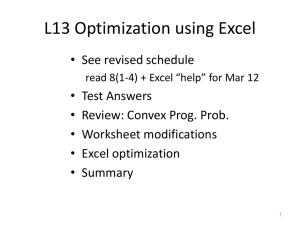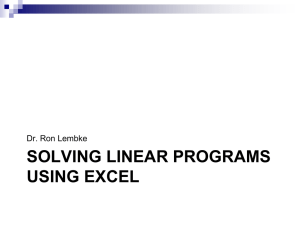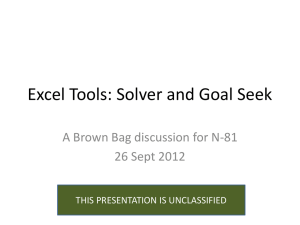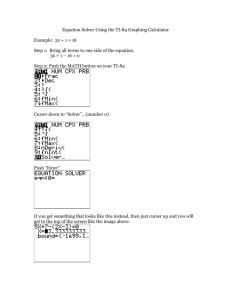Solver Details
advertisement

The Excel Solver Add-in Excel's Solver is a numerical optimization add-in (an additional file that extends the capabilities of Excel). It can be fast, easy, and accurate. It is not, however, a 100% guaranteed silver bullet. This document shows how to load and use Solver. It concludes with two important caveats concerning Solver. Organization: Accessing Excel’s Solver Reviewing the Solver Parameters Dialog Box Using Excel’s Solver: General Description Accessing Excel’s Solver To access Excel’s Solver, you need to click on the Data tab on the Ribbon (the menu across the top of the screen). Next, click on the Solver button found in the Analysis section. If Solver is not listed (as shown above right), you must manually include it in the algorithms that Excel has available. To do this, click the Office button found at the top left of the screen in Excel 2007 (or File in Excel 2010). Then click on the Excel Options button. In earlier versions of Excel, click Tools on the top menu, then select Options. 106743635 Page 1 of 7 In the Excel Options info box, click the Add-Ins button (found on the left side list). Then, make sure the drop-down menu has Excel Add-ins selected and click Go. In the Add-ins info box, click on the box to the left of the word Solver. Make sure that a check mark appears in this box and click OK. 106743635 Page 2 of 7 After selecting the Solver Add-In and clicking on the OK button, Excel calls in the Solver file and adds it to the Data tab. When you click on the Data tab, the Solver button should be located in the Analysis section if installed properly. If the Solver add-in is not listed in the Add-Ins dialog box, click on the Select or Browse button and navigate to the Solver add-in (called solver.xla in Windows) and open it. It should be in the Library directory in the folders where Microsoft Office is installed. If you cannot find the Solver Add-In, try using Find in Windows to locate the file. Search for “solver.” Note the location of the file, return to the Add-Ins dialog box (by executing Excel Options: Add-ins…). Then, browse for the Solver Add-in in the location of the file. Still can’t find it? Then it is likely that your installation of Excel failed to include the Solver Add-In. Run your Excel or Office Setup again from the original CD-ROM and install the Solver Add-In. You should now be able to install Solver through Excel Options. It is imperative that you successfully load and install the Solver add-in since without it, you will not be able to complete the optimization lab. Reviewing the Solver Parameters Dialog Box After executing the Solver button in the Analysis section of the Data tab, you will be presented with the Solver Parameters dialog box below: Let's review each part of this dialog box, one at a time. Set Target Cell is where you indicate the objective function (or goal) that is to be optimized. This cell must contain a formula that depends on one or more other cells (including at least one “changing cell”). You can either type in the cell address or click on the desired cell. 106743635 Page 3 of 7 (NOTE: If you click on the Collapse Dialog button, to select a cell.) , the dialog box disappears and it’s easier Equal to: gives you the option of treating the Target Cell in three alternative ways. Max (the default) tells Excel to maximize the Target Cell; Min to minimize; while Value of is used if you want to reach a certain particular value of the Target Cell by choosing a particular value of the endogenous variable. If you choose Value of, you must enter the particular value you want to attain in the box to the immediate right unless you want the value to be zero (which is the default). Equal to zero enables Solver to find equilibrium solutions or roots to first order conditions. By Changing Cells is where you indicate which cells are the adjustable cells (i.e., endogenous variables). As in the Set Target Cell box, you may either type in a cell address or click on a cell in the spreadsheet. Excel handles multivariable optimization problems by allowing you to include additional cells in the By Changing Cells box. Each non-contiguous choice variable is separated by a comma. If you use the mouse technique (clicking on the cells, or in the case of non-adjacent cells, holding down the CTRL key), the comma separation is automatic. Guess controls the initial position of the changing cells. Excel uses the current values of the cells as the default. Solver is sensitive to the initial values. If a solution can’t be found, try different starting values. Subject to the Constraints is used to impose constraints on the endogenous variables. We will rely on this important part of Solver when we do Constrained Optimization problems. You can also use the Constraints part of Solver to help it find a solution. For example, in a profit maximization problem, you could tell Solver that Quantity must be greater than or equal to zero, i.e., that negative values of Q are not allowed. If Excel has trouble finding a solution to a problem, limiting the possible values of the choice variables will help it find a solution. Solver allows equality (Lagrange) or inequality (Kuhn-Tucker) constraints. Add..., Change..., Delete buttons are used to create and alter the constraints you set. These buttons lead to dialog boxes where you indicate your choices, then hit OK. Returning to the top right-hand side of the Solver Parameters dialog box, we have: Solve, obviously, the button you click to get Excel's Solver to find a solution. This is the last thing you do in the Solver Parameters dialog box. Close is just like cancel; it closes the Solver dialog box and no changes are made. Options allows you to adjust the way in which Solver approaches the solution… 106743635 Page 4 of 7 As you can see, a series of choices are included in the Solver Options dialog box that direct Solver’s search for the optimum solution and for how long it will search. These options may be changed if Solver is having difficulty finding the optimal solution. Lowering the Precision, Tolerance, and Convergence values slows down the algorithm, but may enable Solver to find a solution. The Load and Save Model buttons enable you to recall and keep a complicated set of constraints or choices so that you do not have to re-enter them every time. Clicking OK or Cancel returns you to the Solver Parameters dialog box. We continue our review of Solver options by going over the remaining buttons in the Solver Parameters dialog box (which we display again below): Reset All. This button changes everything back to the original, default choices, blanking out the Set Cell, By Changing Cells, and Subject to the Constraints options. It is important to understand that a saved Excel workbook will remember the information included in the last Solver run. 106743635 Page 5 of 7 If you wish to explore a different problem and want to quickly begin with a “clean” Solver, then click on the Reset All button. If you wish to keep a particular Solver model, then use the Options and Save Model . . . Buttons. Help brings up limited documentation on Solver. Better help is available by typing “solver” in the general help dialog box (accessed by clicking on the blue question mark in the upper right hand corner of your Excel sheet. Using Excel’s Solver: General Description When you run Excel’s Solver, it executes a series of macros and routines that comprise the Solver add-in. Upon completion of the various algorithms, Excel presents the user with a Solver Results dialog box: A message appears on the top left-hand side of the box. In this case, Excel reports that “Solver has converged to the current solution. All constraints are satisfied.” This is good news! Bad news is a message like, “Solver could not find a solution.” If this happens, you must diagnose, debug, and otherwise think about what went wrong and how it could be fixed. The two quickest fixes are to try different initial values and to add constraints to the problem. From the Solver Results dialog box, you elect whether to have Excel write the solution it has found into the Changing Cells (i.e., Keep Solver Solution) or whether to leave the spreadsheet alone and NOT write the value of the solution into the Changing Cells (i.e., Restore Original Values). When Excel reports a successful run, you would usually want it to Keep the Solver Solution. On the right-hand side of the Solver Results dialog box, Excel presents a series of reports. The Answer, Sensitivity, and Limits reports are additional sheets that are inserted into the current workbook. They contain diagnostic and other information and should be selected if Solver is having trouble finding a solution. Along the bottom of the Solver Results dialog box, are four buttons: OK, obviously, the button you click after reading and choosing various options that you want to keep. This is the last thing you do in the Solver Results dialog box. 106743635 Page 6 of 7 Cancel closes the Solver Results dialog box and no changes are made. Save Scenario... enables the user to save particular solutions for given configurations. Help brings up information from Excel’s Help application. 106743635 Page 7 of 7