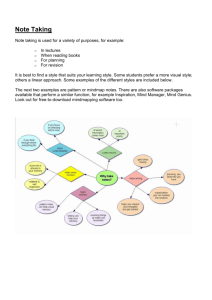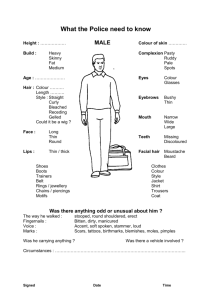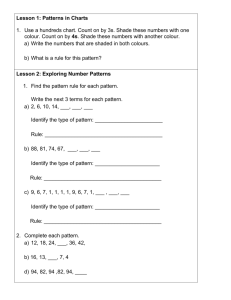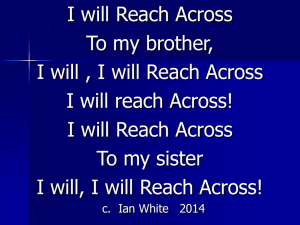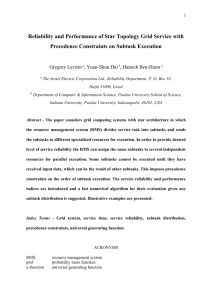How to use Excel to set up an Initial Project Plan
advertisement
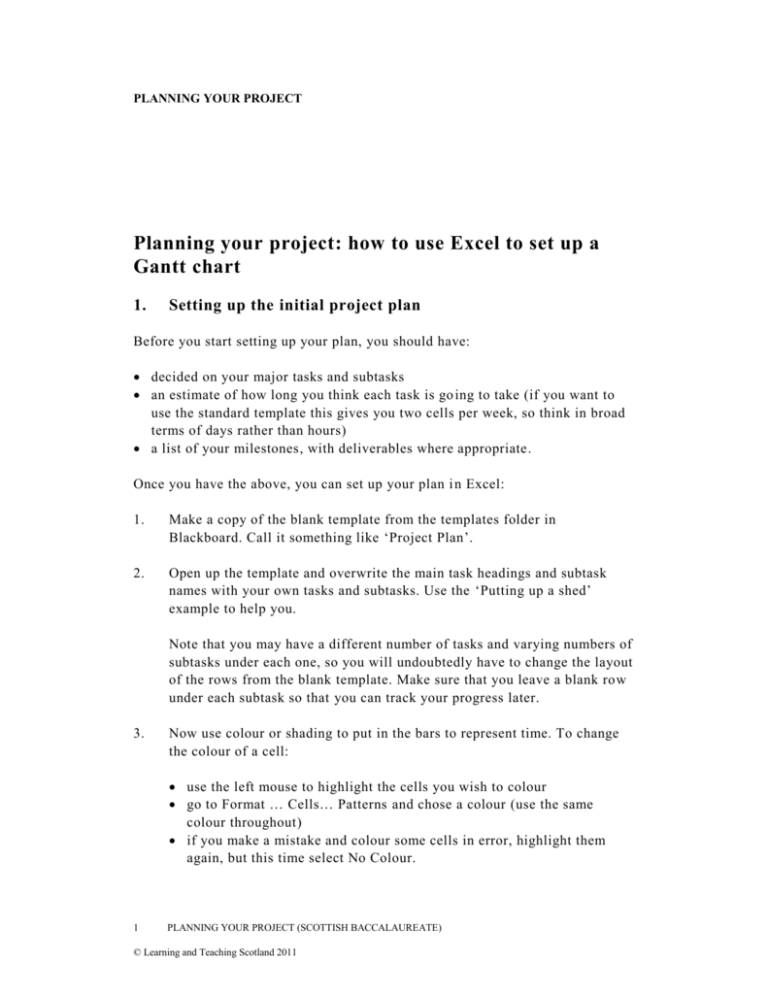
PLANNING YOUR PROJECT Planning your project: how to use Excel to set up a Gantt chart 1. Setting up the initial project plan Before you start setting up your plan, you should have: decided on your major tasks and subtasks an estimate of how long you think each task is go ing to take (if you want to use the standard template this gives you two cells per week, so think in broad terms of days rather than hours) a list of your milestones, with deliverables where appropriate. Once you have the above, you can set up your plan i n Excel: 1. Make a copy of the blank template from the templates folder in Blackboard. Call it something like ‘Project Plan’. 2. Open up the template and overwrite the main task headings and subtask names with your own tasks and subtasks. Use the ‘Putting up a shed’ example to help you. Note that you may have a different number of tasks and varying numbers of subtasks under each one, so you will undoubtedly have to change the layout of the rows from the blank template. Make sure that you leave a blank row under each subtask so that you can track your progress later. 3. Now use colour or shading to put in the bars to represent time. To change the colour of a cell: use the left mouse to highlight the cells you wish to colour go to Format … Cells… Patterns and chose a colour (use the same colour throughout) if you make a mistake and colour some cells in error, highlight them again, but this time select No Colour. 1 PLANNING YOUR PROJECT (SCOTTISH BACCALAUREATE) © Learning and Teaching Scotland 2011 PLANNING YOUR PROJECT 4. Some tasks may have a milestone and/or deliverable associated with them. To indicate this you can put a comment in the last coloured cell of the task: Right click on the cell. Select Insert Comment – a little box should appear. Delete the existing text in the box and type in some text to indicate the milestone or deliverable and hit Enter. To see the comment, put the mouse over the cell and the comment will appear. 5. Save your plan and print it out. 2. Using Excel to track the project Before you have your project review meeting with your supervisor, use a new sheet in the workbook to track your progress. 1. Create a copy of the original plan: Open up your original plan and right -click on the tab at the bottom of the sheet (if you used the blank template, this will be called Initial Plan). Select Move or Copy. Check the box which says Create a copy and click on OK. A copy of your plan should appear in a new sheet, and the tab at the bottom will say Initial Plan (2). Right click on the tab itself where it says Initial Plan (2) and select Rename. Call this new sheet Review 1. 2. Now you can use this new sheet to review your progress: First, change the title from ‘Project Plan’ to ‘Project Plan Review 1’ and add the date of your meeting (refer to the shed example) . Now, use the blank Actual row under each subtask to give an indication of when the task actually started and finished. Use a different colour from that which you used at the planning stage. Clearly you can only do this for those tasks which have been completed or are in progress at the date of your meeting. PLANNING YOUR PROJECT (SCOTTISH BACCALAUREATE) © Learning and Teaching Scotland 2011 2 PLANNING YOUR PROJECT Save and print out to show as a basis for discussion at your progress meeting. 3. Repeat the process when it is time to track your progress for Review 2, only this time copy this new sheet rather than the initial plan. 3 PLANNING YOUR PROJECT (SCOTTISH BACCALAUREATE) © Learning and Teaching Scotland 2011