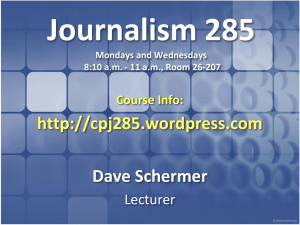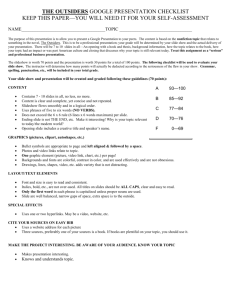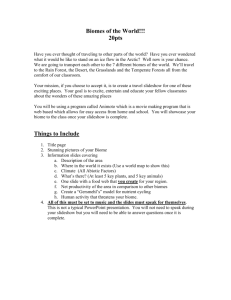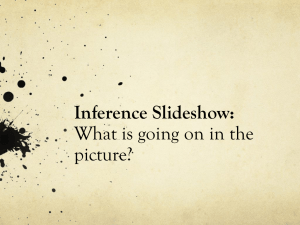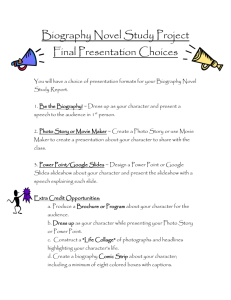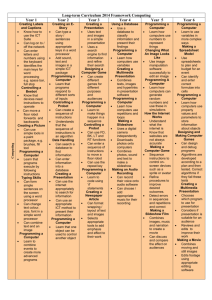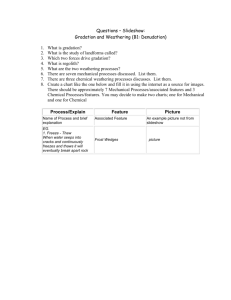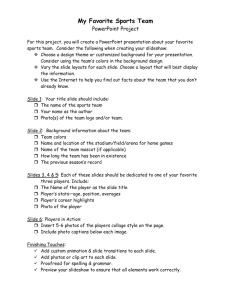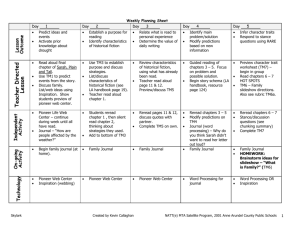Documentation for Meteor Slides
advertisement

Documentation for Meteor Slides Add a Slide to an Existing Slideshow 1. Click "Add New" under "Slides" on the left sidebar in the Wordpress administrator application. 2. You may give the slide a title now (in the empty box) or after the slide is loaded. However, the slide MUST HAVE A TITLE OR IT WILL NOT BE SAVED! 3. Click the "Set Featured Image" blue hyperlink in the middle of the page. 4. A pop-up box will appear. You have the option to choose existing slides from the media library or upload a new slide. Add Slides From the Media Library: A. To choose a slide from the media library, click the "Media Library" hyperlink at the top of the pop-up box. B. Click the blue "Show" hyperlink next to the chosen slide. C. Give the slide an alternate text for accessibility for the vision-impaired. D. Give the slide a caption including keywords (words people would search with) to increase search engine visibility and ratings. (Not a required step). E. Choose an image size. Keep the size consistent amongst the slides you put into the slideshow. F. Click the blue "Use as Featured Image" hyperlink. G. Scroll to the bottom and click the "Save all changes" button. This saves the alternate text and the caption to the Media Library. H. Close out the pop-up box using the "x" at the top right-hand corner. I. Make sure the slide has a title in the box containing the words "Enter Title Here". J. On the right side of the page, check the box for the slideshow that you want the slide to appear in. K. Click the blue "Publish" button on the right side of the page. The slide should now appear anywhere the selected slideshow occurs on a WordPress page. Add Slides from your Computer: Optional steps to decrease size of the picture file which speeds up load time of slideshow. Before loading the image, open in Microsoft Photo Editor to reduce size: A. You may be able to right-click on the picture in explorer in the file system and choose "open with", then choose "Microsoft Photo Editor". Otherwise open Microsoft Photo Editor and then open the selected file from within the application. B. In the "Save as type" box, choose "JPEG file" and give the file a new name to avoid writing over the original file. C. Click the "More" button. D. Slide the "JPEG Quality Factor" slider to the desired number. This may take some experimenting. You will probably want the slide to be about 100 kb or less in size. You can check the size in explorer in the file system. Alternatively, using Photoshop or some other image-editing application, choose an image resolution of 72. E. Return to WordPress. F. Choose the file from your computer and click "upload". G. Give the photo a Title to use to find it in the Media Library. L. Give the slide an alternate text for accessibility for the vision-impaired. H. Give the slide a caption including keywords (words people would search with) to increase search engine visibility and ratings. (Not a required step). M. Choose an image size. Keep the size consistent amongst the slides you put into the slideshow. I. Click the blue "Use as Featured Image" hyperlink. J. Click the "Save all changes" button at the bottom of the page. This saves the image to the Media Library. K. Close out the pop-up box using the "x" at the top right-hand corner. L. Make sure the slide has a title in the box containing the words "Enter Title Here". M. On the right side of the page, check the box for the slideshow that you want the slide to appear in. N. Click the blue "Publish" button on the right side of the page. The slide should now appear anywhere the selected slideshow occurs on a WordPress page. Change the Order of Slides in a Slideshow The order that the slides appear in a slideshow is determined by the time at which they were published. To change the order of the slides, click on the "slides" link at the left. Click the "edit" link on the right side of the screen for each slide and edit the time or click the "update" button on the right side of the screen to change the time published to put the slides in the order you want them. Newest slides appear first. Slideshow Settings The time it takes to transition between slides, the type of transition, the number of slides in the slideshow and other settings are controlled under "Slides" -> Settings" located at the left of the administrator's screen. When there are multiple slideshows in a single WordPress site, these settings can be configured for individual slideshows (more to come on that later).