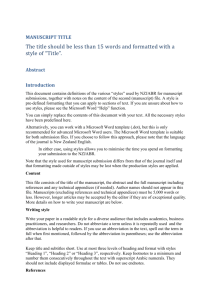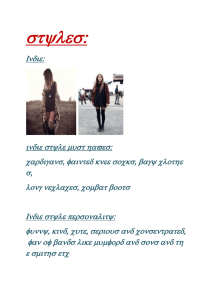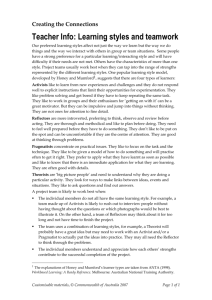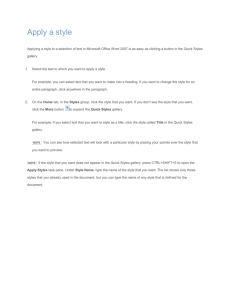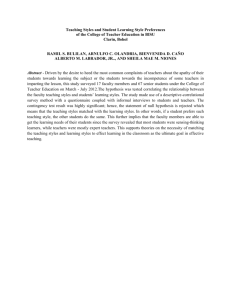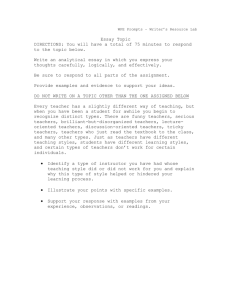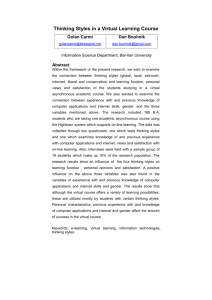ANU Press Manuscript Guide
advertisement

ANU Press Manuscript Guide About this Guide ANU Press is an electronic publisher that uses alternative methods of publishing to those of traditional print publishing. While you may be familiar with the requirements and conventions of print publishing, ANU Press has different requirements for manuscript presentation. Foremost among these is the ‘styling’ of documents presented to ANU Press for publication. The first part of this guide focuses on ‘style’: explaining exactly what we mean by this term, and demonstrating how to go about styling your documents. Full information on the aspects of how to prepare your manuscript for production (including obtaining permissions, preparing electronic files, images and document structure) is available via the ANU Press website. Please take the time to read this information carefully in order to ensure that your work is published swiftly and smoothly. ‘Style’ When ANU Press asks that manuscripts be ‘styled’ prior to submission, a common misconception is that ‘style’ refers to editorial procedures (how to cite references, format numbers, and so on): this is not the case. We are flexible regarding editorial style: consistency and coherence are the only requirements that we have in this regard. What we mean by ‘style’ when we ask for documents to be styled prior to submission is for the paragraph and structural formatting to be done using the style box, which is part of the formatting toolbar in Microsoft Word: If the formatting toolbar is not present in Microsoft Word, pull down the View menu to “Toolbars...” and select the Formatting Toolbar. To apply a style, place the cursor in the paragraph you want to style or select (highlight) more than one paragraph. Select the style you want from the pull-down menu at the far left side of the formatting toolbar. Click on the downward-pointing arrow next to the box that displays the name of the style currently in effect and select the style you want. The style will then be applied to the paragraph in which your cursor is located. If you have selected more than one paragraph of text, the style will be applied to all of the paragraphs in which the selected text is located. What styles should I use? A Style Template, listing the styles used by ANU Press, appears at the end of this document. It is vitally important that you use only the styles listed in the Style Template, and not your own. Applying the styles used by ANU Press allows you to quickly structure and format your text in a way that directly integrates with the conversion stage of publication. By applying styles from the Style Template to your text, you are differentiating those parts of the text from one another by adding a coded structure to those parts of the text. It is this coded structure that will determine the visual design of your work, not how your document actually looks on screen or paper. What your manuscript looks like on-screen has no direct relationship with the final publication’s appearance. The line spacing, font size, etc., that you use is completely irrelevant. The one thing that matters is that documents are styled according to the ANU Press Style Template, and that only the styles listed in the ANU Press Style Template are used. It is of utmost importance that you use only the styles from the Style Template, and not your own. Character styles The Style Template refers only to paragraph styles. The normal character styles (bold, italic and underline) are all acceptable. If any unusual characters exist in your manuscript (diacritics, macrons or other uncommon linguistic characters; characters in foreign-script; specialised mathematical characters; etc.), these should be brought to our attention prior to the beginning of production. It is also worth noting that you should restrict your use of emphasis to either italics or bold: please do not use both at the same time. As well as being somewhat redundant, using both bold and italics at the same time can create errors during production due to conflicts in code used by our production software. Still got problems? For further help, you may wish to read the Microsoft Word Help. But if you encounter any difficulties or would like some advice with any of these matters, don’t hesitate to contact ANU Press by email on anupress@anu.edu.au, by phone on 6125 1016, or fax on 6125 1629. STYLE TEMPLATE Below are the styles you can use throughout your manuscript. You can copy this template into your document and paste text directly into each part to ensure correct styling. If you need to create these styles in the top menu bar of Microsoft Word, please read the optional instructions at the end of this Manuscript Guide. Chapter Title Chapter Author Heading 1 Heading 2 Heading 3 (Please note: Heading 1, 2 and 3 are for in-text headings only; Chapter titles, subtitles, authors, etc. should not be formatted in Heading styles) Normal: Word’s default paragraph style is called Normal. When you open a new file and begin typing, the paragraph style Word defaults to is the one called Normal. Normal is a perfectly acceptable style for the bulk of the text of your manuscript: all of the parts of the text that are ‘normal’ paragraphs. Block text: also referred to as extracts, block quotations and indented citations, do not begin and end with quotation marks. In general, quoted matter that involves more than one paragraph or is discernably lengthy is set off from the text; shorter quotations are usually run into the text. Poetry and verse should also be formatted as Block Text. Bullet Lists created within Microsoft Word thusly are acceptable. 1. Numbered Lists created within Microsoft Word 2. like so, 3. are also fine. The normal use of footnotes1 within Microsoft Word is also acceptable. References: This style can be used when a list of references appears at the end of a chapter, paper or article. It can also be used to style a bibliography. Figure Number: For the number and title of figures/tables/artwork Sources: For additional information about figures/tables/artwork, including copyright and/or creator details, etc. 1 Remember to use footnotes consistently. It is ANU Press standard practice to use footnotes rather than endnotes. While you are able to submit MS Word files using endnotes, ANU Press titles will have footnotes. Finalising electronic files for submission It is essential that only complete, final manuscripts be sent to ANU Press. Do not submit partial/incomplete manuscripts, draft text or un-edited text. Chapters should be saved individually. Please give files logical filenames: i.e. Preface.doc, Chapter01.doc, Chapter02.doc, etc. If your manuscript contains any unusual symbols, accents, or characters, this needs to be brought to our attention. It may be necessary to provide a hard copy print out the MS with unusual characters clearly marked. Images Illustrative material (with the exception of tables – see below) should not be embedded in MS Word but supplied as separate image files with the following standards: Saved and supplied as a JPEG or TIFF file. If in doubt, please discuss with ANU Press. Resolution at a minimum of 300dpi at 100% of final size (if you have an image that is smaller than 9cm on any side, please scan the original at 600dpi so that it will reproduce well on paper). Please name the artwork with logical filenames (i.e. Figure01.tif, Figure02.tif, etc.). To indicate where this material should be included, clear text markers (such as “[INSERT FIG 1]”) should be placed in the text. Figure numbers/titles and captions should immediately follow this text marker. Please do not embed images in MS Word. Artwork should be placed as close as possible to the point where it is first mentioned in the text. All figures and tables should be numbered consecutively and should be referred to in the text by number. In your text, refer to the figures and tables by number (as in “see Figure 1”) rather than by position (never say “see the figure below”). While tables presented in a separate electronic format (such as JPEG, TIFF or EPS) are acceptable for inclusion in a manuscript, tables generated by Microsoft Word are also perfectly acceptable. It’s also important that all visual material — including photos, figures, tables, graphs, etc. — be properly sourced. In all cases, captions for this material should be immediately followed by the source for the material (if it’s your own work, then we’d suggest using “Source: author’s research” or something similar). Importing styles into MS Word 2010 (option to create drop-down text styles in menu bar) There may be some styles that are not preset in the style template. If you want to add those styles to the menu bar in MS Word (i.e. change a Quick Style), follow these instructions. If you need further guidance for your computer operating system (e.g. keyboard shortcuts, menus) please see the options at the end of this section. This process involves accessing MS Word’s style manager and forcing it to import styles. You will need to overwrite existing styles in the document that have the same name as the ANU Press styles. Step 1 Save your text into a new document. Make sure you have this ANU Press Manuscript Guide available (i.e. make sure you know where on your computer the file is saved). Step 2 From the new document, open the Style Menu (the shortcut should be Ctrl+Shift+S, or click on the Home tab). The following dialogue should open: Step 3 Open the advanced styles (Quick Styles settings) menu by clicking the button with two ‘A’s on it. The button may also look like a paragraph symbol, depending on your operating system. This will open the advanced styles menu manager with a list of styles: Step 4 Click the Styles manager button (circled in the picture above). This will open the Styles manager dialogue: Step 5 Click the Import/Export button at the bottom left. This will open the Import manager: Step 6 On the left, select the ANU Press Manuscript Guide as your import document. You will probably need to click Close File and then Open File (which the Close File button will turn into) to select it. Note that the file selector window that opens will default to looking for Word template documents – you’ll need to specify Word 97-2003 files for the dialogue will display the ANU Press Manuscript Guide as an option. Step 7 On the right, choose the new document you have pasted the edited text into. You will probably need to click Close File and follow similar steps to those you followed to select the Manuscript Guide (as described above). Step 8 When you have the ANU Press Manuscript Guide on the left and the working document on the right, select the styles listed in the ANU Press Manuscript Guide window, and click: Copy ->. Step 9 The dialogue will prompt you regarding replacing styles that already use the name of a style you’re importing (e.g. Heading 1 or Normal). Click Yes to all, which will overwrite the styles in the document with the ANU Press styles. Step 10 There’s no confirmation popup when this import process has worked. Click Close and check the document for styles. You may need to make sure the document styles are set to automatically update. Step 11 To check, set your cursor on a line and open the Styles menu. If the import has been successful, if you start typing the name of a style you imported, it will prompt you (in this example, I started typing Block text): More information for other versions of Word Word 2011 for Mac http://office.microsoft.com/en-au/mac-word-help/applychange-create-or-delete-a-quick-style-set-HA102928591.aspx Also see link to ‘Copy styles and AutoText between documents or templates’: http://office.microsoft.com/en-au/mac-word-help/copy-stylesand-autotext-between-documents-or-templatesHA102929505.aspx Word 2007 for Windows http://office.microsoft.com/en-au/word-help/make-changes-toa-quick-style-set-HA010201147.aspx Word 2010 for Windows http://office.microsoft.com/en-au/word-help/style-basics-inword-HA102647012.aspx