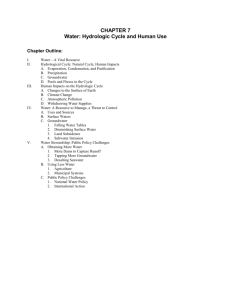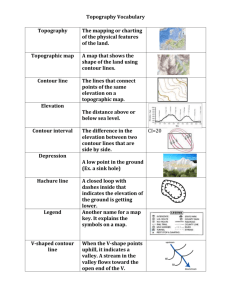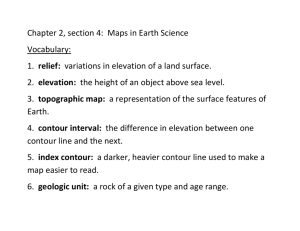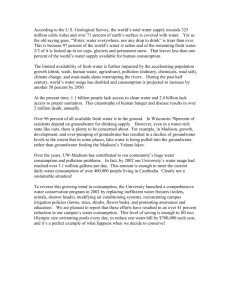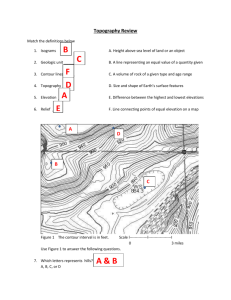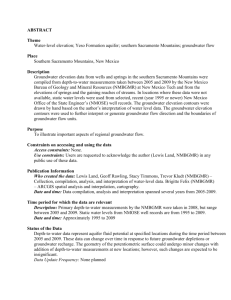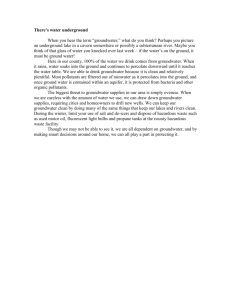Using GIS to Construct Water Table Maps and Flow
advertisement
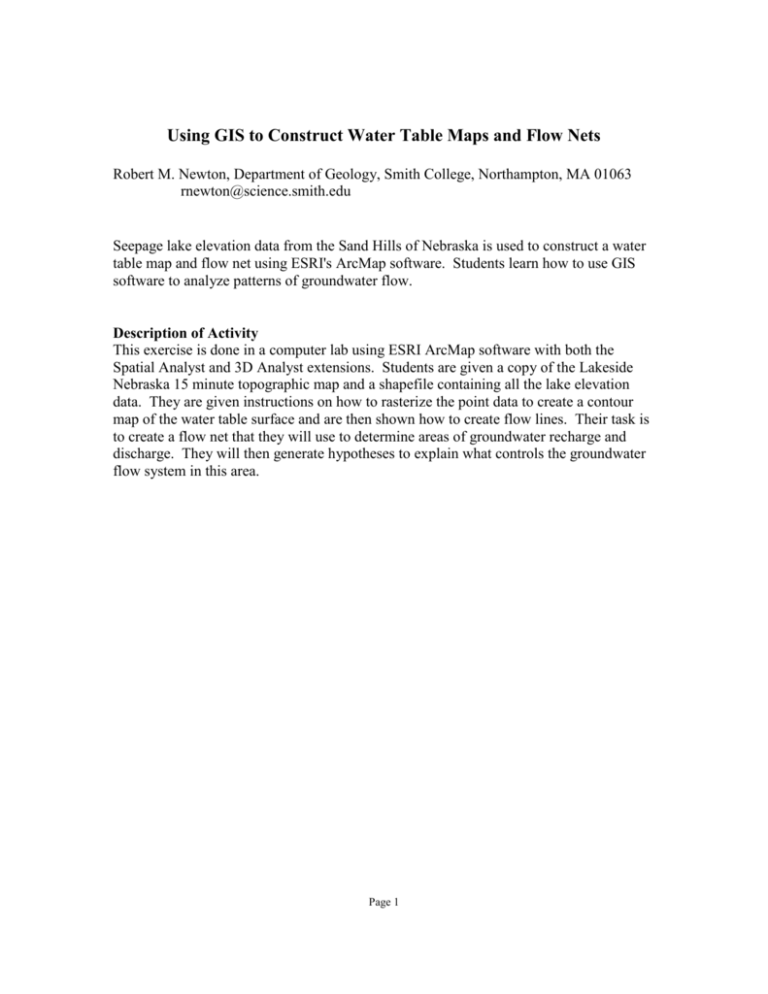
Using GIS to Construct Water Table Maps and Flow Nets Robert M. Newton, Department of Geology, Smith College, Northampton, MA 01063 rnewton@science.smith.edu Seepage lake elevation data from the Sand Hills of Nebraska is used to construct a water table map and flow net using ESRI's ArcMap software. Students learn how to use GIS software to analyze patterns of groundwater flow. Description of Activity This exercise is done in a computer lab using ESRI ArcMap software with both the Spatial Analyst and 3D Analyst extensions. Students are given a copy of the Lakeside Nebraska 15 minute topographic map and a shapefile containing all the lake elevation data. They are given instructions on how to rasterize the point data to create a contour map of the water table surface and are then shown how to create flow lines. Their task is to create a flow net that they will use to determine areas of groundwater recharge and discharge. They will then generate hypotheses to explain what controls the groundwater flow system in this area. Page 1 Using GIS to Construct Water Table Maps and Flow Nets Geographic Information Systems (GIS) provide useful tools that enable easy construction of water table maps. In this exercise you will use lake elevation data from an area in western Nebraska to construct a flow net. You can use these same techniques to construct flow nets from water level data in wells. The largest dune field in North America lies in western Nebraska and was formed during the Pleistocene. Today this area, known as the Sand Hills, is a hummocky region that contains numerous small shallow lakes. The lakes occupy the bottom of blowouts and generally have no inlet or outlet stream and are thus classified as seepage lakes. The dune sand in this region is highly permeable allowing water to flow in and out of the lake through the groundwater system. Thus, the lakes are, for the most part, “windows” into the groundwater system and we can use the lake elevations in the same way we use the elevation of groundwater in wells. This is not always the case. Some seepage lakes become isolated from the groundwater system due to the accumulation of less permeable lake sediments and organic-rich peat. Procedure 1. Start both ArcCatalog and ArcMap. 2. The data for this exercise is located in Q:\classes\groundwater. Using ArcCatalog select the Lakeside1 raster dataset and drag into a blank project in ArcMap. The topographic map should appear in the map window. Drag the LakeElev shapefile into the ArcMap project window. Points should appear in the center of all the lakes with elevation data. Zoom in and examine the map. What kind of dunes are present? Identify all map symbols. 3. Turn off the viewing of the topographic map by deselecting the checkbox next to Lakeside1. Only the points data will now be shown. Examine the elevation data associated with the points by opening the attribute table. To open the attribute table, right click the mouse on LakeElev and select Open Attribute Table from the pull down menu. Close the attribute table by clicking in the x box in the upper right corner of the table. Page 2 4. Right click on Lake Elev and select Properties from the pull down menu. Select the Labels tab in the Layer Properties dialogue. In the label field, select Elevation from the pull down menu. Check that the Label Features in this Layer box has been selected. Click OK. This will display the appropriate elevation next to each of the data points. 5. Under the Tools pull down menu, select extensions and make sure that the 3d Analyst and Spatial Analyst boxes are checked. Then make sure the toolbars for these two extension are turned on in the Toolbars option under the View pull down menu, 6. Select the Spline command within Interpolate to Raster under the Spatial Analyst pull down menu. This brings up the Spline dialogue box. This operation will convert the points data to raster data with the value of each cell the elevation at that point. The computer will use a spline curve to determine the values of cells between the known point elevations. In the Spline dialogue make sure the following has been set: Input points is LakeElev. Z value field is Elevation. Spline type is Regularized. Output cell size is 30. Page 3 Click OK and a raster image of the groundwater head surface will be calculated. 6. Change the display of the spline surface to a continuous color banding. To do this double click on Spline of LakeElev in the map legend to bring up the Layer Properties dialogue. Page 4 Select Stretched and change to the red to blue color ramp and click the Invert checkbox. Click OK. This will apply the color ramp making blue correspond to low elevations and red to high elevations. 7. Turn off the viewing of the LakeElev points. Add contours to the map. To add contours use the Contour option within the Spatial Analysis item under the Spatial Analyst pull down menu. This will bring up the Contour dialogue box. Page 5 Make sure that Spline of LakeElev is selected as the Input surface and that the contour interval is 2, then click OK. The contour lines will now be drawn on the map and a line file will be added to the map legend. 8. Add flowlines to the contour map. This can easily be done using the steepest path tool in 3D Analyst. Click on the tool then click anywhere on the map and a line will be drawn down the steepest path which by definition means that lines will be drawn perpendicular to the contour lines (equipotential lines in this case). Turn in a printed copy of your map and answer the following questions. Questions 1. Flow lines converge at some locations on the map. What does this indicate about the groundwater flow system? What must be happening at these locations? 2. Flow lines diverge (flow in opposite directions) at some locations on the map. What does this indicate about the groundwater flow system? 3. Parallel flow lines get further apart in some areas. What does this indicate about the groundwater flow system? Page 6