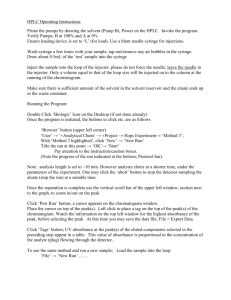Reviewing Results
advertisement
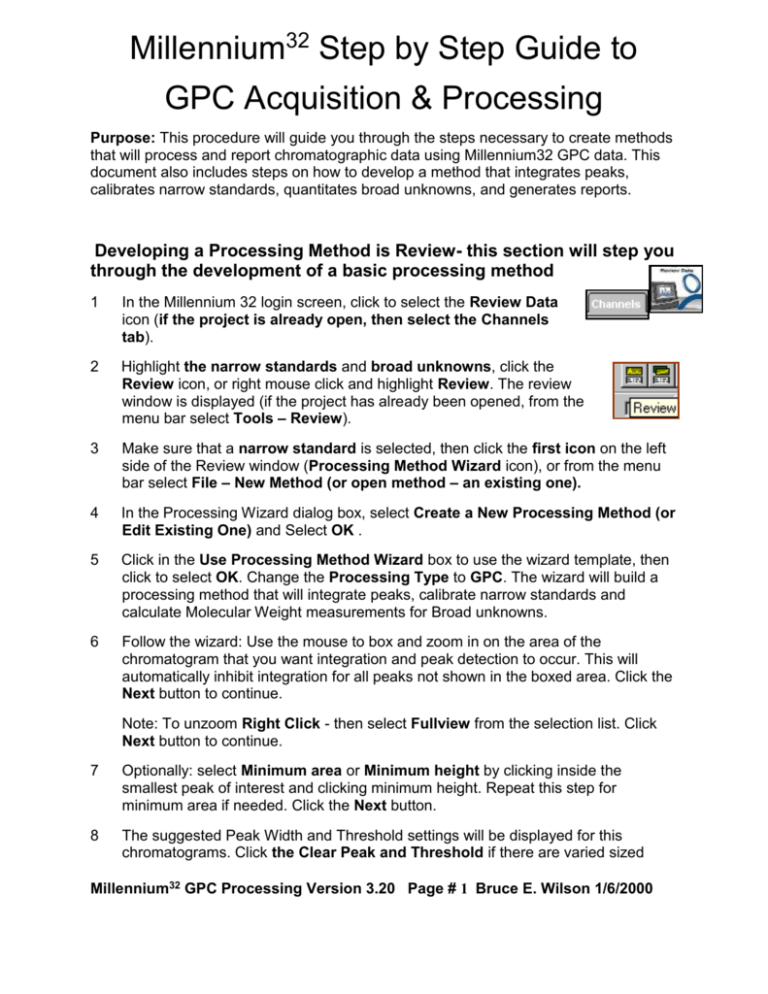
Millennium32 Step by Step Guide to GPC Acquisition & Processing Purpose: This procedure will guide you through the steps necessary to create methods that will process and report chromatographic data using Millennium32 GPC data. This document also includes steps on how to develop a method that integrates peaks, calibrates narrow standards, quantitates broad unknowns, and generates reports. Developing a Processing Method is Review- this section will step you through the development of a basic processing method 1 In the Millennium 32 login screen, click to select the Review Data icon (if the project is already open, then select the Channels tab). 2 Highlight the narrow standards and broad unknowns, click the Review icon, or right mouse click and highlight Review. The review window is displayed (if the project has already been opened, from the menu bar select Tools – Review). 3 Make sure that a narrow standard is selected, then click the first icon on the left side of the Review window (Processing Method Wizard icon), or from the menu bar select File – New Method (or open method – an existing one). 4 In the Processing Wizard dialog box, select Create a New Processing Method (or Edit Existing One) and Select OK . 5 Click in the Use Processing Method Wizard box to use the wizard template, then click to select OK. Change the Processing Type to GPC. The wizard will build a processing method that will integrate peaks, calibrate narrow standards and calculate Molecular Weight measurements for Broad unknowns. 6 Follow the wizard: Use the mouse to box and zoom in on the area of the chromatogram that you want integration and peak detection to occur. This will automatically inhibit integration for all peaks not shown in the boxed area. Click the Next button to continue. Note: To unzoom Right Click - then select Fullview from the selection list. Click Next button to continue. 7 Optionally: select Minimum area or Minimum height by clicking inside the smallest peak of interest and clicking minimum height. Repeat this step for minimum area if needed. Click the Next button. 8 The suggested Peak Width and Threshold settings will be displayed for this chromatograms. Click the Clear Peak and Threshold if there are varied sized Millennium32 GPC Processing Version 3.20 Page # 1 Bruce E. Wilson 1/6/2000 Millennium32 Step by Step Guide to GPC Processing for Version 3.20 chromatograms. Click the Next button. 9 Note: Narrow standard identification will be determined by retention time order, so it is very important to determine the proper integration of peaks. 10 For Relative GPC Calibration (different polymer for standards than for unknown), leave the calibration type to Relative, Set the Calibration Fit Type, and using the calibration to time or volume. Click Next. Note: Fit types are usually set to 3rd order or Bounded fit. It is important to enter the molecular weights in Quickset or Alter Sample for each narrow standard. 11 Optional: Determine Vo (Void Volume of the bank of columns you are using) and Vt (Total retention time of the bank of columns) and enter them in the Column Set dialog box. Click Next. 12 Enter in a name for the processing method. Optionally enter in comments. To undo a name, use the right mouse click and click Undo. Click Finish. 13 The narrow standard will be integrated and peaks identified according to the processing method just created. 14 In the Review Main window, select the broad samples, then select the wizard icon (first icon on the left side in the Review window). 15 Leave the radio button checked to Edit Existing GPC Processing Method and Keep the Calibration. Click OK. 16 Use the mouse to box and zoom in on the area of the chromatogram that you want integration and peak detection to occur. This will automatically inhibit integration for all peaks not shown in the boxed area. Click the Next button to continue 17 The suggested Peak Width and Threshold settings will be displayed for this chromatograms. Click the Clear Peak and Threshold if there are varied sized chromatograms. Click the Next button. 18 Select Minimum area or Minimum height by clicking inside the smallest peak of interest and clicking minimum height. Repeat this step for minimum area if needed. Click the Next button. 19 Let the calibration setting be as is and click Next . Let Vo and Vt as is and click Next. 20 Enter in the peak name and retention time for a distribution to be calculated. If multiple distributions are desired, make sure to enter a second peak and retention time. The Retention time window for one component will be at 50%. Click Next. Note: It is important at least one peak is listed in the Distribution table, or molecular weight distributions will not be calculated. Millennium32 GPC Processing Version 3.20 Page # 2 Bruce E. Wilson 1/6/2000 Millennium32 Step by Step Guide to GPC Processing for Version 3.20 21 The Processing Method name will be displayed, then click Finish. The broad unknown integration has been added to the gpc processing method. 22 To edit the processing method, or add advanced integration to the processing method, select from the menu bar – View - Processing Method Layout. 23 To save the processing method to the Method set select from the menu bar, File Save As. Enter in the name for the Method Set and the processing method will be added to the method set. 24 Manually integrate clicking the Integrate Icon. 25 Manually calibrate by clicking the Calibrate Icon. 26 Manually quantitate by clicking the Quantitate icon. 27 To view results from manual processing, Peaks tab at the bottom of the Review window. click the 28 To save manual processing, select from the menu bar of the Review window File - Save Results. 29 To exit review, select from the menu bar of the Review window File - Exit. Batch Processing Data using the Process and Report Tool 1. In the project window, click the Sample set tab. Click the desired sample set and use the Right Mouse click to view as Channels - or Click on the Channels tab. 1. Click in Sample Type to select Narrow Standards before Broad Unknowns. If standards are not first, click again and Standards will be sorted properly. 2. Highlight all standards and unknowns to be processed, using either the World icon, or use ctrl-mouse click. 1. Click on the Process icon or use the Right mouse button and highlight Process. 2. In the Processing area, click on the Use Method Set radio button. Click in the Specified Method Set drop down box to select the method set you created. Click the Clear Calibration button if recalibration is needed. 3. Note: For 2D data selection, you may select Use Specified Processing Method. 4. In the Reporting area check the Reporting box, and click on the Use Specified Millennium32 GPC Processing Version 3.20 Page # 3 Bruce E. Wilson 1/6/2000 Millennium32 Step by Step Guide to GPC Processing for Version 3.20 Report button. Click in the Specified Reporting Method drop down box to select the reporting method you selected (use Default as a basic report) 5. Click OK and the data will be processed and reported. Reviewing Results 1. All results will be displayed in the Results view. 2. To review results, highlight the desired results, and click on the Review icon, or right mouse click and select Review. 3. In the Review window, the data will be displayed with component names. Click the Peaks tab below the chromatogram to view peak information for each component. 4. To view the calibration curve, select from the menu bar Window - Calibration. 5. To view all details of the results, select Window- Results. 6. To view Peak, Chromatogram, and Calibration in one screen, select Window - Tile Vertically (or Tile Horizontally). 7. Select File - Exit to leave the Review window. 8. To Print Results, click the Results tab, and click to select the desired results. 9. Click on the Print icon, or use the Right mouse click and click Print. Select the desired Report to use and click OK. Your reports will be printed out on your printer. Millennium32 GPC Processing Version 3.20 Page # 4 Bruce E. Wilson 1/6/2000