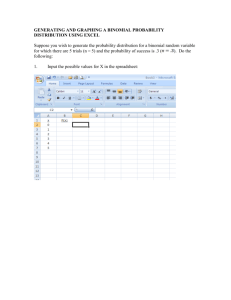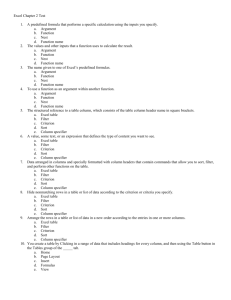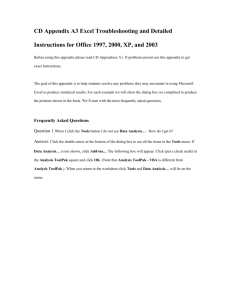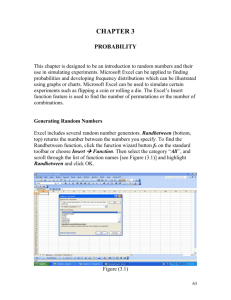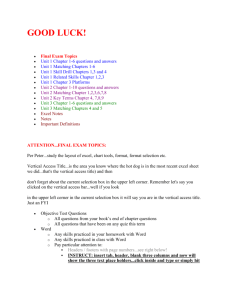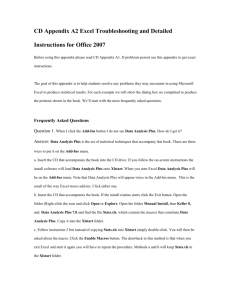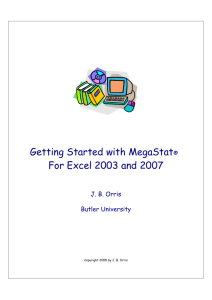Here is how to import the past winning numbers into Excel
advertisement

Here is how to import the past winning numbers into Excel. Step 1: start Excel and click File Open Step 2: change the files of type to TEXT. Then, paste in this into the file open dialog filename box. http://www.illinoislottery.com/subsections/History/Win2011.txt Click Open You should see a message that says connecting to web server.. Then, after a few seconds, depending on how fast your internet is, you will see this dialog. On my machine, the File origin shows up as Japanese.. not sure why that is! I just changed it to Windows ANSI. Like this! This data is Fixed Width type, so click Next. Then a dialog like this comes up. Excel “tries” to guess the field positions, but often does not do a very good job. We will need to adjust. Notice that the first field is at position 14. That is not correct. We want it to be at the start of the next field which is position 20. Notice 40 looks good. Just drag that line at position 14 to position 20. We will have to scroll to the right to see the rest of the record. This looks OK. However, notice the little boxes at the end of the record. Don’t worry about those. We will clean that up later. The next dialog lets us specify the data format for the column. We will set all the columns to type text. After setting all fields to Text, click Finish. You should then see the data in Excel like this. Press SHIFT CONTROL END to highlight all the data. Click Format, then Column, then AutoFit Selection Now, we need to parse the numbers, but, there are different formats for each game type, so one solution is to sort by game type, then parse each game separately! Goto cell a1, then press SHIFT CONTROL END to highlight all the data. Then, click Data, then Sort. On the sort dialog, change the Sort By column to Column B, then click OK. I’m not going to demonstrate parsing all the games. They are all very easy to parse, with the exception of Megamillions and the powerball. These two games have other characters in the data that need special handling. First, select the range for all the Evening Pick 3 data only for column C where the numbers are. Example Click Data, then Text to Columns. You should see a dialog like this. Excel guessed correctly, this is delimited data and we will process it as such. Click Next. Unfortunately, Excel, in its infinite wisdom, did NOT guess the delimiter. Uncheck the Tab checkbox and put a dash in the other field. The other field is the white box right next to the word Other: right under Semicolon! Your dialog should look like this! Excel now shows the data parsed! Click next. Again, excel wants to try and help, but at least it lets us adjust. We want all the columns to be Text. Highlight them all, then select text. Click Finish. This data is now parsed. One goal is to see how many times the numbers have been drawn. The easiest way to do this is to use a pivot table. Take all the data for Column C, D and E for the Evening Pick 3 game and paste them into a new sheet all in one column. Click Insert then worksheet to insert a new sheet. Add a column heading like this. It is very important because it will be needed later. Once that is done, click on Cell A1 in the EveningPick3 sheet and press SHIFT CONTROL END. Click Data then PivotTable and chart report Click next. Click next. Click Layout. You should see a dialog like this Drag the Numbers to the Row area and then drag the numbers button to the data area. You should see this. Click ok. Click finish You should see the numbers, along with a count of how many times they were drawn! Please note, that statistically, the odds of the next numbers drawn are not influenced by how many times they have been drawn. The odds are the same every time. For example: If you have a six sided dice and you roll it 10 times and each time you roll a six, the odds of rolling another six on the 11th roll is still 1 out of 6! The same thing is true for the odds of future drawing of ping pong balls!