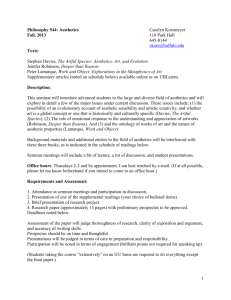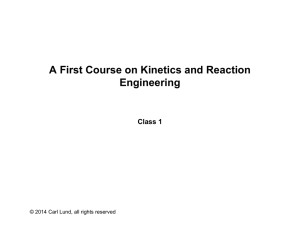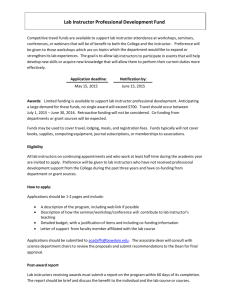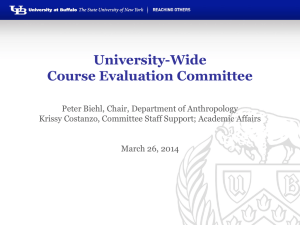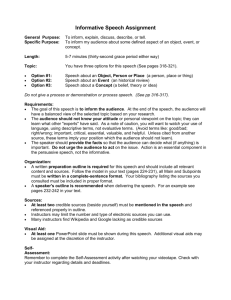Orientation – UBlearns - Transcript Welcome to the University at
advertisement

Orientation – UBlearns - Transcript Welcome to the University at Buffalo’s Graduate School of Education. We are glad you can join us and hope you find this orientation helpful. In the next few minutes you’ll learn more about the procedures and processes here at UB as well as the services that are available to you as a student. In this segment, you’ll learn more about using UBlearns, our online course management system. Let’s take a look! UBlearns is the UB online course management system. powered by Blackboard. UBlearns is You can access UBlearns at http://UBlearns.buffalo.edu or via MyUB. It’s at UBlearns that you’ll find your online course materials including syllabi, assignments and course documents. It’s also where you’ll communicate with your fellow classmates. You will need internet access and your UBIT name and password to get logged into the system. When you visit http://UBlearns.buffalo.edu, you will see a landing page that looks like this. This is where you can get help, view UBlearns updates, and log in. you will need to click “user log in”. To get to your course, You’ll see UB’s standard log in page requesting a UBITname and password. You received information about obtaining a UBITname and password earlier in this orientation. After you’ve entered your UBITname and password, click “log in”. Updated 3.4.2009 This takes you to the UBlearns Page 1 of 6 Orientation – UBlearns - Transcript landing page. It’s here you will find quick links to courses, the libraries and My UB. Home, Help and Log Out. On the right you’ll find links to On the left hand side of the screen, you will find updates and announcements about UBlearns from the UBlearns support team. your courses. On the right hand side you will find You may need to wait until the first day of classes to access your course. You can check the UB academic calendar in MyUB to find the date. Once your course is available you are ready to get started. You’ll click the course name to view the course materials. You are now logged in to a UBlearns course- let’s see how this works. You’ll notice we still have the same navigation options on the top bar. Toward the middle of the screen is your course banner, this identifies the course that you are logged into. Below the banner are announcements. instructor, check in often. course menu. These are updates from your On the right hand side is your These are the buttons you use to access your courses tools and content. UB sites look similar, but the instructors have the option to customize their courses, so you may find a few differences between the sample we are viewing and your actual course environment. The features you are viewing will still work the same way. When I click the “course information” tab it’s going to open up a Updated 3.4.2009 Page 2 of 6 Orientation – UBlearns - Transcript page with information about the course, in this case, the syllabus and information about the instructor. When I click “discussion board” I am taken to the discussion board area. It is here where you will grow your understanding of the course topics by sharing your ideas and collaborating with others. forum. The page is set up like a typical discussion There’s a link to each discussion forum, an indicator of the total number of posts for each forum, an indicator of the number of posts you have yet to read, how many classmates have participated in this discussion forum to date. Other display options and buttons are at the discretion of your instructor so they may look similar but slightly different from what is displayed here. To participate in the discussion, click the forum link, this takes you to a new forum page. At the top, you’ll see the forum title, then below the thread names and hyperlinks. It’s these hyperlinks that you’ll click on to view the content posted by students and instructors in your course. Each post is time and date stamped; the author is the person who created the thread. There may be additional posts within the thread by other classmates or instructors. You’ll also see an indicator of the total unread and the total posts in each thread. You’ll follow your instructor’s directions for participating in the discussion board. Updated 3.4.2009 To start a new Page 3 of 6 Orientation – UBlearns - Transcript discussion thread, simply click “thread” near the top left hand corner. To read or participate in the thread, simply click the thread title. Clicking the hyperlink title opens the content of the post. You can read the content of the post and see information about the posting itself. will be listed here in list format. The responses to the post To participate in the discussion thread, click “reply” that opens your “reply to post” window in which you can enter your response in the text box. sure to follow your instructor’s guidelines for posting. Be If you need to attach a file to your posting, click under section 2 “attach a file”. Once you’ve checked over your post you are probably ready to submit. Remember though, that because of default settings in UBlearns, you will likely be unable to change your posting once it’s submitted. You will want to carefully proofread and spell check before submitting. If you’ve been working on a post but are not quite ready to submit it, click “save” that saves your post, keeps it private to you and still makes it available to for you to come back, finish it, and submit it later on. And that is discussion boards. Back to our main course page in UBlearns you will notice that there also some other links along the left hand side. you will find other helpful course tools. Updated 3.4.2009 Its here Under tools for Page 4 of 6 Orientation – UBlearns - Transcript instance you’ll find the “Digital Drop Box”. This is where you can submit your assignments to your instructor electronically. Be sure to follow your instructor’s directions on these submissions. It is also here that you will be able to create a homepage, view the full user manual for UBlearns, and view your grades. The “communication” link has tools to help you communicate with your instructor and your fellow classmates. It provides you an alternative way to access announcements, discussion boards, group page and collaboration tools. It also gives you a built in way to send email to you fellow classmates and instructors. Let’s take a look at the email capabilities. send an email to the instructor. Let’s for example, Through the “communication” button I’ll simply click “send email link” then choose who I want to send the email to. In this case, I will send an email to all instructor users. Making that selection calls up in email form. I simply fill out the form to send my email, when I’m done I click “submit”. My email is automatically addressed to the instructor or instructors for this course, it also puts a special subject header into the email message alerting the instructor that it is a question about the course. Many instructors look at these emails first. Updated 3.4.2009 Page 5 of 6 Orientation – UBlearns - Transcript If you have questions that are specific to your course content, those questions should be directed to your instructor. However, UBlearns technical questions should be directed to the UBlearns support team. UBlearns is a centrally managed and supported service here at UB. Your first resource for technical questions about UBlearns is actually the UBlearns help link. Most commonly asked student questions are listed here or you can access UBlearns even before you log in to UBlearns. Once at the UBlearns help page, click the link on the left for students. You’ll find information here on things like browser compatibility and resolution to common problems. If you have a software compatibility issue, remember that as a UB student you have access to the UBlearns software. You can download this software from the UBIT help page at http://UBIT.buffalo.edu. visit our on campus computer store UB MICRO. or If you have a technical question that wasn’t resolved by using the help from UBlearns feel free to contact the CIT helpdesk. This is located online at http://helpdesk.buffalo.edu, by email cithelpdesk@buffalo.edu or by calling 716-645-3542. We hope this segment on UBlearns has been helpful, we’ll see you again soon! Updated 3.4.2009 Page 6 of 6