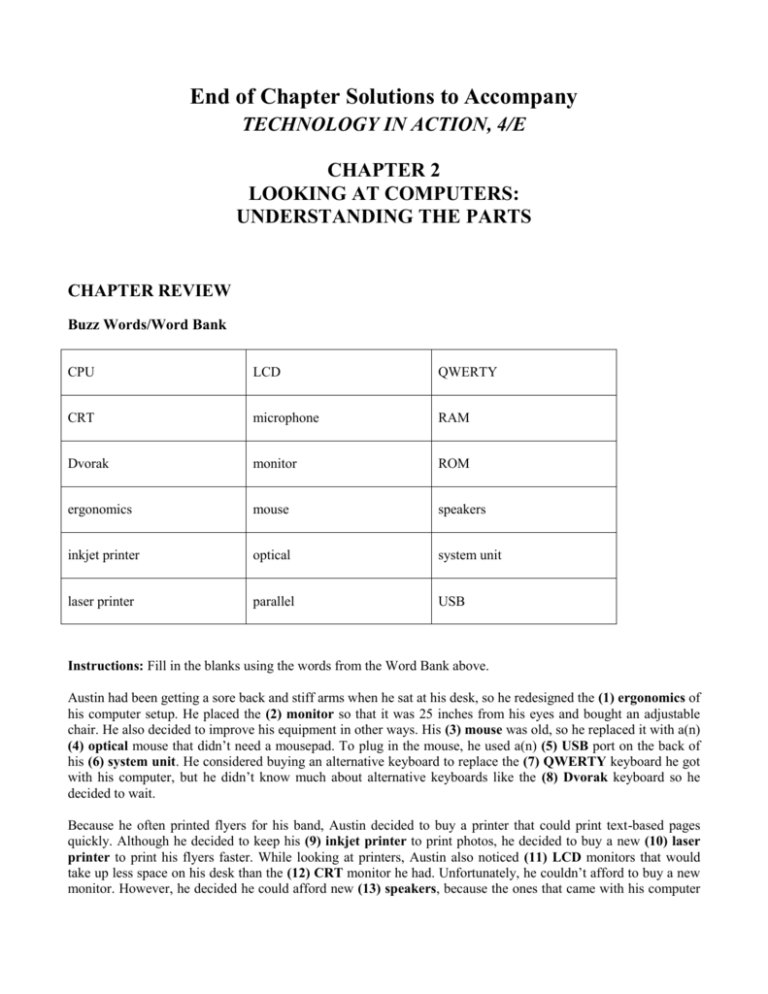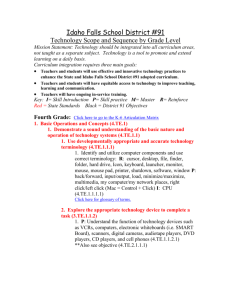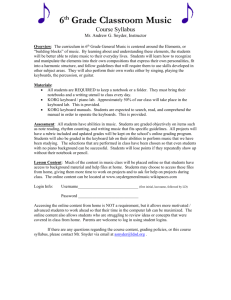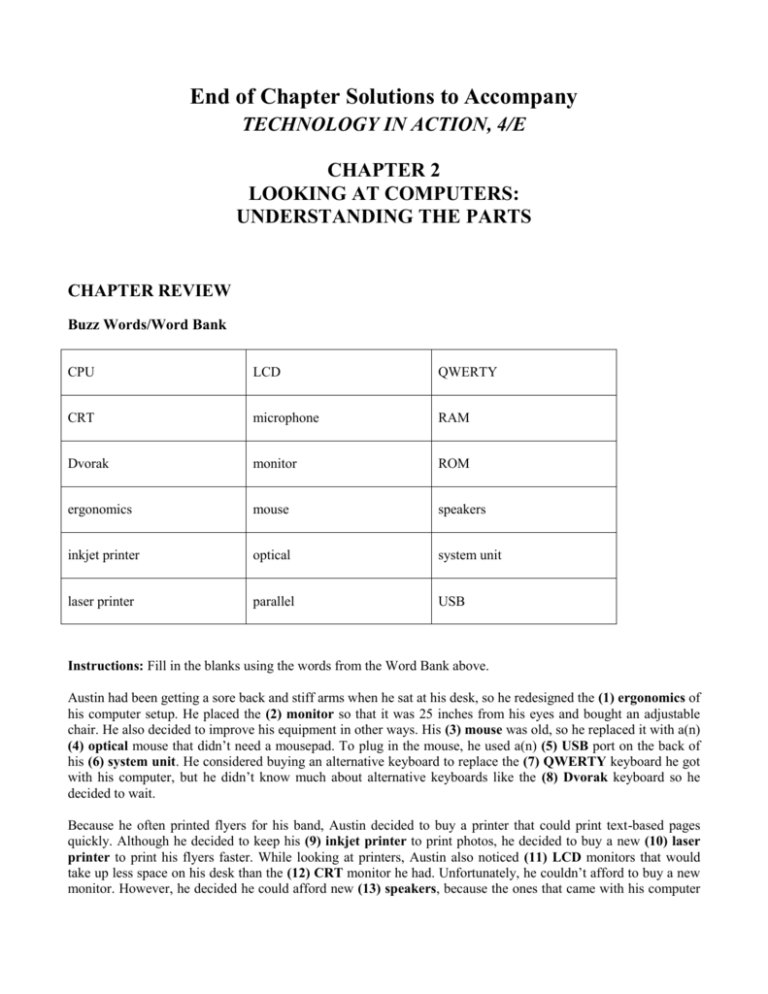
End of Chapter Solutions to Accompany
TECHNOLOGY IN ACTION, 4/E
CHAPTER 2
LOOKING AT COMPUTERS:
UNDERSTANDING THE PARTS
CHAPTER REVIEW
Buzz Words/Word Bank
CPU
LCD
QWERTY
CRT
microphone
RAM
Dvorak
monitor
ROM
ergonomics
mouse
speakers
inkjet printer
optical
system unit
laser printer
parallel
USB
Instructions: Fill in the blanks using the words from the Word Bank above.
Austin had been getting a sore back and stiff arms when he sat at his desk, so he redesigned the (1) ergonomics of
his computer setup. He placed the (2) monitor so that it was 25 inches from his eyes and bought an adjustable
chair. He also decided to improve his equipment in other ways. His (3) mouse was old, so he replaced it with a(n)
(4) optical mouse that didn’t need a mousepad. To plug in the mouse, he used a(n) (5) USB port on the back of
his (6) system unit. He considered buying an alternative keyboard to replace the (7) QWERTY keyboard he got
with his computer, but he didn’t know much about alternative keyboards like the (8) Dvorak keyboard so he
decided to wait.
Because he often printed flyers for his band, Austin decided to buy a printer that could print text-based pages
quickly. Although he decided to keep his (9) inkjet printer to print photos, he decided to buy a new (10) laser
printer to print his flyers faster. While looking at printers, Austin also noticed (11) LCD monitors that would
take up less space on his desk than the (12) CRT monitor he had. Unfortunately, he couldn’t afford to buy a new
monitor. However, he decided he could afford new (13) speakers, because the ones that came with his computer
Chapter 2: Looking at Computers: Understanding the Parts
didn’t have subwoofers. He also bought a professional (14) microphone a while back for use with his band.
Finally, knowing his system could use more memory, Austin checked out prices for additional (15) RAM.
Self-Test
Instructions: Answer the multiple choice and true/false questions below for more practice with key terms and
concepts from this chapter.
MULTIPLE CHOICE
1. Which devices below are considered input devices?
a. Mouse and monitor
b. Scanner and printer
c. Monitor and scanner
d. Keyboard and microphone
ANSWER: D
2. Which is a true statement?
a. The function keys perform the same special tasks in all applications.
b. The Windows key may be used alone or in combination with other keys as shortcuts.
c. The Control key when used alone is a shortcut to bring up the Start menu.
d. All of the above
ANSWER: B
3. Which is NOT an advantage of an LCD monitor?
a. Has better color accuracy and clarity
b. Causes less eyestrain
c. Has a larger viewable area
d. None of the above
ANSWER: A
4. Higher refresh rate of a monitor:
a. controls the clarity of the image.
b. improves color brightness.
c. reduces eyestrain.
d. Only a and b
e. Only a and c
ANSWER: E
5. Restarting the system when it’s powered on is called:
a. a cold boot.
b. a warm boot.
c. hibernation.
d. standby.
ANSWER: B
6. The modem port and the Ethernet port are considered:
a. connectivity ports.
Copyright © 2008 Prentice-Hall. All rights reserved.
2
Chapter 2: Looking at Computers: Understanding the Parts
b. universal serial bus ports.
c. FireWire ports.
d. parallel ports.
ANSWER: A
7. Which of the following are the fastest ports?
a. USB 2.0 and parallel ports
b. USB 1.1 and Ethernet ports
c. USB 2.0 and FireWire ports
d. FireWire and parallel ports
ANSWER: C
8. Which of the following devices is considered the “brains” of the computer?
a. Random access memory
b. Motherboard
c. Central processing unit
d. Read-only memory
ANSWER: C
9. The type of device that plugs into a slot on a motherboard is a(n):
a. accessory card.
b. processing card.
c. expansion card.
d. extension card.
ANSWER: C
10. Which of the following is important to consider when working at your computer?
a. Ensure the lighting is adequate
b. Position the monitor about two feet from your face
c. Adjust the chair for proper support
d. All of the above
e. None of the above
ANSWER: D
TRUE/FALSE
False 1. The optical mouse is basically like a rollerball mouse, but the rollerball is on the side or top of the
mouse.
False
2. RAM is permanent storage that is located on the motherboard.
True
3. Some flash devices can hold as much information as a CD-ROM.
True
4. Traditional serial ports are becoming legacy technology.
False
5. Inkjet printers are faster and quieter than laser printers.
Copyright © 2008 Prentice-Hall. All rights reserved.
3
Chapter 2: Looking at Computers: Understanding the Parts
Critical Thinking Questions
1. Keyboard of the Future
What do you think the keyboard of the future will look like? What capabilities will it have that keyboards
currently don’t have? Will it have ports? Cables? Special communications abilities?
Students with limited experience will not have a lot of foundation with respect to this topic, but it is a safe bet that
most will respond that keyboards will either be wireless (no ports/cables) or nonexistent, replaced by speechrecognition devices.
2. Mouse of the Future
What do you think the mouse (or other pointing device) of the future will look like? What sorts of improvements
on the traditional mouse can you imagine? Do you think there will ever be a day when we won’t need mice and
keyboards to use our computers?
Students with limited experience will not have a lot of foundation with respect to this topic, but it is a safe bet that
most will respond that mice will either be wireless or nonexistent, replaced by speech-recognition devices.
3. Storage Devices of the Future
How do you think storage devices will change in the future? Will increased storage capacity and decreased size
affect the ways in which we use computers?
As computer circuitry becomes less real-estate intensive, computers will become more portable, perhaps hand
held. Some students may be aware that it is very likely that storage of data and programs may not even be local to
their own computers but accessed remotely. This is already true in many environments.
4. Computers Decreasing Productivity?
Can you think of any situations in which computers actually decrease productivity? Why? Should we always
expect computers to increase our productivity? What do you think the impact of using computers would be:
a. in a third-grade classroom?
b. in a manager’s office for a large chain supermarket?
c. for a retired couple who purchase their first PC?
Every student (and instructor no doubt!) will have a horror story to tell about how computers decreased their
productivity at some point. Time spent implementing software, fixing failures, coping with the fallout from viruses,
and unwanted adware are all challenges we face every day, costing us time, patience, and energy. At some point,
most people will be tempted to take a sledgehammer to their computer. Additionally, gaming software, blogging,
instant messaging, and e-mail can all be seen as features that may lower productivity. With all these features (and
more) so close at hand, it is easy for individuals to become sidetracked!
5. “Smart” Homes
The Smart Medical Home project of the University of Rochester’s Center for Future Health is researching how to
use technology to monitor many aspects of your health. The Smart Medical Home is the creation of a crossdisciplinary group of scientists and engineers from the college, the Medical Center, and the university’s Center for
Future Health. This particular “smart home” includes a sophisticated computer system that helps keep track of
items such as eyeglasses or keys, and the kitchen is equipped with a new kind of packaging to signal the presence
of dangerous bacteria in food. Spaces between ordinary walls are stuffed with gadgetry, including banks of
powerful computers.
a. What abilities should a smart home have to safeguard and improve the quality of your life?
b. Could there be potential hazards of a smart home?
Copyright © 2008 Prentice-Hall. All rights reserved.
4
Chapter 2: Looking at Computers: Understanding the Parts
There will be many pros and cons stated here! The hazard of a smart home would be a computer failure—if you
have ever experienced the inability to open your garage door remotely on a cold, rainy night, that will explain it!
But if every aspect of your home is computer-dependent, this could be a real disaster if there is no backup plan.
6. Toy or Computer?
When do you think a toy becomes a computer? The Microsoft Xbox 360 has a hard disk drive, a
processor with three cores, internal RAM, and wireless capability. Apple iPods also have hard disk
drives (or flash memory and a processor). Are these devices computers or toys? What capabilities do
you think the next generation Xbox and iPods should have?
If we take the book’s definition literally, the Xbox 360 and Apple iPods are both, in fact computers, containing the
four main components of input, processor, storage, and output. Increased ability to communicate wirelessly
between devices, or between the device and the user’s home computer, may be one idea that is offered.
Team Time
PCs vs. Apples: Which Is Best?
This exercise gives students the opportunity to explore computer systems they may not be familiar with and to
learn that different situations may require different responses. The following rubric may be useful for grading
purposes.
Rubric
Individual
Effort
Beginning
Developing
Proficient
Exemplary
1 point
2 points
3 points
4 points
There was very
little effort or
understanding of
the topic shown.
Team Effort Team members did
not function as a
group when given
the opportunity.
There was only
individual work
with no evidence of
collaboration.
There was
Clear learning on
evidence of
the topic has
effort but it
occurred.
lacked in
preparation and
understanding.
A sound
understanding
of the topic
was exhibited
with
enthusiasm
and creativity.
Team members
had some major
problems
working as a
group. There
was little
collaboration
and teamwork
evident.
The team
worked as a
cohesive unit.
There was
mature
collaboration,
compromise,
and discussion
evident at all
times.
Copyright © 2008 Prentice-Hall. All rights reserved.
The team
members mostly
worked well
together, with
few problems.
There could have
been
improvement in
the level of
teamwork that
was utilized.
5
Score
Chapter 2: Looking at Computers: Understanding the Parts
Rubric
Beginning
Developing
Proficient
Exemplary
1 point
2 points
3 points
4 points
Final
Product
The final
presentation had
major factual,
grammatical,
spelling, and
formatting errors. It
seemed rushed and
incomplete.
The final
presentation had
factual,
grammatical,
spelling, or
formatting
errors but was
complete.
The final
presentation was
a carefully
developed
product with few
factual,
grammatical,
spelling, or
formatting
errors.
The
presentation
was developed
with care and
creativity
making it
interesting,
polished, and
error-free.
Instructor
Feedback
Little or no attempt
was made to
receive or
incorporate
feedback from the
instructor.
Feedback was
received, but
none of the
suggestions
were
incorporated
into the
presentation.
Feedback was
received and
some
suggestions were
incorporated into
the presentation.
Feedback was
received and
the
suggestions
were
incorporated
into the
presentation.
Evaluation
0 points
1 point
Score
2 points
No assessments were One assessment was
All assessments were
completed and
completed and handed in completed and handed
handed in to the
to the instructor.
in to the instructor.
instructor.
Multimedia
In addition to the review materials presented here, you’ll find additional materials featured with the book’s
multimedia, including the Technology in Action Student Resource CD and the Companion Web site
(www.prenhall.com/techinaction), which will help reinforce student understanding of the chapter content. These
materials include the following:
ACTIVE HELPDESK
These exercises are designed to provide the student with an interactive experience that will help them to extend
their knowledge of topics in this chapter. The student plays the “role” of a Helpdesk analyst and provides answers
to commonly asked questions in a rich, simulated online experience. Helpdesk calls can be found on the Train and
Assess IT Web site, through your online course, or on the Student CD. After successfully completing the
Helpdesk call, students will be able to access the Helpdesk Cheat Sheet, which summarizes the key points in each
call.
The Helpdesk calls related to this chapter are:
Using Input Devices
Using Output Devices
Copyright © 2008 Prentice-Hall. All rights reserved.
6
Chapter 2: Looking at Computers: Understanding the Parts
Using Input Devices Helpdesk Cheat Sheet
A. Mice
Mice are devices you use to input data into a computer. There are many types of mice:
1. Standard Rollerball Mouse: Contains a rollerball. To clean a rollerball mouse, turn the
mouse over and remove the rollerball by turning the surrounding disk. Gently brush out the
inside area and clean the rollers and the rollerball using a cotton swab dampened in rubbing
alcohol.
2. Wireless Mouse: Uses batteries and sends data to the computer via radio or light waves.
3. Optical Mouse: Uses an internal laser to control the mouse’s movement
4. Trackball Mouse: Is basically a traditional mouse that has been turned on its back.
5. Laptop Mice: On laptops, the mouse is built into the keyboard through a touchpad or
trackpoint.
B. Keyboards
1. Standard keyboards use the QWERTY keyboard layout, which gets its name from the first six
letters on the top-left row of keys.
2. The Dvorak keyboard is the leading alternative keyboard, which puts the most commonly
used letters in English on the keys in the middle row of the keyboard.
3. Ergonomic keyboards curve and contain built-in wrist rests to minimize strain on wrists.
4. There are two types of wireless keyboards: those that use infrared light waves and those that
use radio frequency (RF) technology. RF keyboards are considered superior because they
don’t require that you point the keyboard at the receiver for it to work.
5. Some newer PDAs feature miniature keyboards integrated into the front of the PDA. Small
folding keyboards can also be attached to some PDAs.
C. Special Keyboard Keys
1. Function keys act as shortcut keys you press to perform special tasks.
2. The Control key and the Alt key are used in with other keys to perform tasks.
3. The Windows key is specific to the Windows operating system.
4. Multimedia and Internet keys/buttons enable you to open a Web browser, view e-mail,
access Help features, or control your CD/DVD player.
5. The cursor control keys move your cursor.
Copyright © 2008 Prentice-Hall. All rights reserved.
7
Chapter 2: Looking at Computers: Understanding the Parts
6. Some keys move the cursor up or down one full page or to the beginning (Home) or end
(End) of a line. The Delete (Del) key allows you to delete characters, whereas the Insert key
allows you to insert or overwrite characters within a document.
Using Output Devices Helpdesk Cheat Sheet
A. Types of Monitors
1. Cathode Ray Tube (CRT): Resemble a traditional TV and take up quite a bit of space. The
CRT screen is a grid made up of millions of pixels, which when illuminated create images on
the monitor.
•
CRT Monitor Quality: Factors affecting the quality of a CRT monitor include its refresh
rate, resolution, and dot pitch.
2. Liquid Crystal Display (LCD): Are flat and therefore take up less space. LCD monitors are
made of two sheets of material filled with a liquid crystal solution. A fluorescent panel at the
back of the monitor generates light waves. When electric current passes through the solution,
the crystals move around, blocking the light waves or letting them shine through, creating
images on the screen.
3. CRT vs. LCD: CRT monitors offer images that are viewable from all angles, more adjustable
resolution, better color accuracy, and they are less expensive. LCD monitors are smaller and
weigh less, cause less eyestrain, are more environmentally friendly, and offer a larger
viewable area.
B. Types of Printers
1. Inkjet: Work by spraying tiny drops of ink onto paper. They offer quiet, fast, and high-quality
printouts and are affordable. They can also print images that look like professional-quality
photos.
2. Laser: Work by using static electricity to signal to the printer where to print ink. They offer
faster printout times and higher quality printouts than inkjet printers, although they are more
expensive to purchase.
3. Choosing the Best Printer: When choosing a printer keep in mind its printing speed (ppm),
its resolution (ppi), its color output capabilities, and its memory needs.
SOUND BYTES
Sound Bytes are dynamic multimedia tutorials that help demystify even the most complex topics. Students view
video clips and animations that illustrate computer concepts, and then apply what they’ve learned by reviewing
Sound Byte Labs, which include quizzes and activities specifically tailored to each Sound Byte.
The Sound Bytes for this chapter are listed here and can be found on the Student Resource CD and on the
Companion Web site (www.prenhall.com/techinaction):
• Port Tour: How Do I Hook It Up
• Virtual Computer Tour
• Healthy Computing
Copyright © 2008 Prentice-Hall. All rights reserved.
8
Chapter 2: Looking at Computers: Understanding the Parts
COMPANION WEB SITE
The Technology in Action Companion Web site includes a variety of additional materials to help students review
and learn more about the topics in this chapter. The resources available at www.prenhall.com/techinaction
include:
• Online Study Guide. Each chapter features an online true/false and multiple-choice quiz. Students can take
these quizzes, automatically check the results, and e-mail the results to their instructor.
• Web Research Projects. Each chapter features a number of Web research projects that ask students to search
the Web for information on computer-related careers, milestones in computer history, important people and
companies, emerging technologies, and the applications and implications of different technologies.
Copyright © 2008 Prentice-Hall. All rights reserved.
9