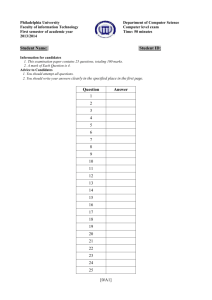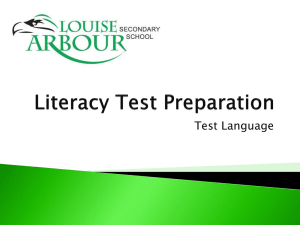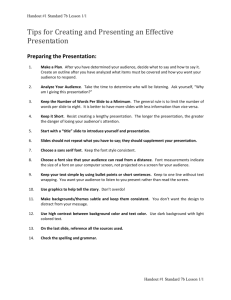chapter 2 tips and hints
advertisement

MODULE 5 Word Chapter 2 Margin Tips and Hints Skill 1 Skill 5 Another Way Step 4: You can also click in the Font Size text box and type the number of the font size you want. Another Way Step 3: Open the Paragraph dialog box by clicking the dialog box launcher in the Paragraph group in the Home tab. In the Spacing section, click the arrow next to the At text box and select 1.15 from the drop-down list. Click OK. Tip From the Font dialog box, you can make multiple changes to font formatting (including font style, font size, and font effects). Open the Font dialog box by clicking the dialog box launcher in the bottom right corner of the Font group on the Home tab. Skill 2 Skill 6 Another Way Step 2: You can click at the beginning of the first line of text to be selected, press and hold the Shift key, and then click at the end of the last line to make the selection. Shortcut Step 3: Underline Text Ctrl + U Tip More color options are available by clicking More Colors under the color palette. You can choose a color from the options on either the Standard tab or the Custom tab. Tip Clicking the Bullets button applies the default bullet style at the beginning of each selected paragraph. You can choose different bulleted list styles such as square or diamond shapes rather than circles, by clicking the arrow on the Bullets button. Shortcut Step 7: Bold Text Ctrl + B Skill 3 Tip If you don’t see the style you want, you can click the More button in the bottom right corner of the Styles gallery to display all styles. Tip To quickly apply a style to several areas of the document, select the first area of text, press and hold down Ctrl and select the others, and then apply the style to all selected text with one click. Skill 4 Shortcut Step 3: Center Text Ctrl + E Tip Use the single down arrow near the bottom of the scroll bar to navigate through the document. Shortcut Step 7: Justify Text Ctrl + J Guidelines for Office 2010 Tip As is true for bullets, you can choose different styles for numbered lists by clicking the arrow on the Numbering button. You might prefer using letters rather than numbers, or at times choose Roman numerals over Arabic numerals. Another Way Step 12: You can click on any symbol rather than entering its character cod. Tip You can click the Font button to format the appearance of the bullets themselves, such as changing their font, font size, and font color, or applying bold/italic/ underline effects. Skill 7 Shortcut Step 3: Activate the Format Painter Ctrl + Shift + C Tip Use Format Painter to copy formats from one drawn shape, such as a box or circle, to another. © Paradigm Publishing, Inc. Skill 8 Shortcut Step 4: Insert a Footnote Alt + Ctrl + F Tip If you prefer to place your notes at the end of the document rather than at the bottom of each page, use an endnote. Insert an endnote by clicking the Insert Endnote button in the Footnotes group on the References tab, or press Alt + Ctrl + D. Skill 9 Tip Once you enter information about a resource, you can insert it again by choosing it from the list that appears when you click Insert Citation Tip Traditionally, a bibliography lists all sources you used as research materials when creating your document, while a Works Cited page lists only those sources you quoted. Skill 11 Tip If you need more than three columns, you can click the More Columns option in the dropdown menu and adjust the settings in the dialog box that appears. Skill 10 Tip MLA style requires placing the Works Cited on its own page. To do so, press Ctrl + Enter instead of Enter. Guidelines for Office 2010 © Paradigm Publishing, Inc.