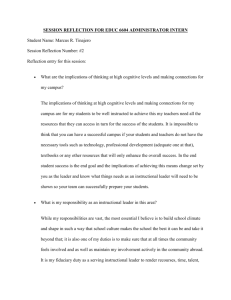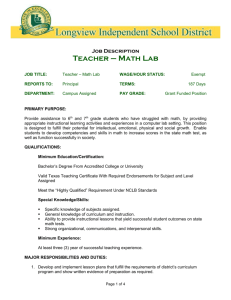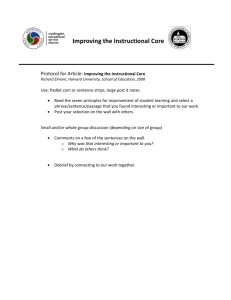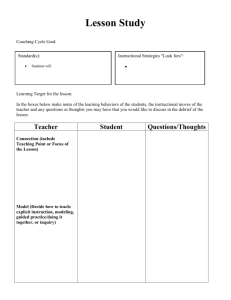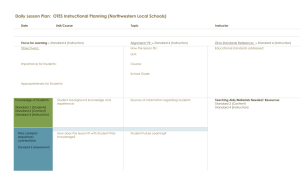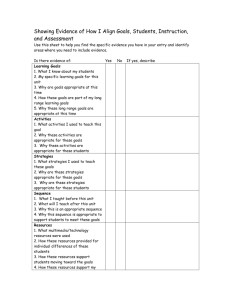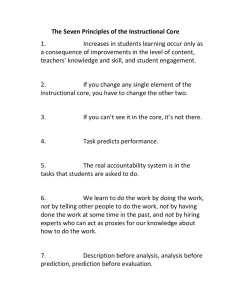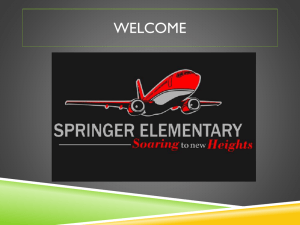Adobe Captivate 5 Recording PowerPoint Lectures
advertisement

Adobe Captivate: Online Narrated PowerPoint Lectures Center for Instructional Technology http://cit.jmu.edu/ Importing your PowerPoint Slides 1. Open Captivate. 2. In the Create New section, choose From Microsoft PowerPoint. Center for Instructional Technology ♦ Carrier Library (87061) & East Campus Library (84836) a Division of Libraries and Educational Technologies 3. After selecting your PowerPoint, the Project Properties window displays with three important sections. Center for Instructional Technology ♦ Carrier Library (87061) & East Campus Library (84836) a Division of Libraries and Educational Technologies 4. In section one, click the dropdown arrow, and select 790x545 so that the final video will fully display in a web browser. 5. In section two, select the slides you wish to include in this Captivate recording. The default setting includes all slides in the PowerPoint. If you want all slides from the PowerPoint in this recording, do not make any changes in this section. Center for Instructional Technology ♦ Carrier Library (87061) & East Campus Library (84836) a Division of Libraries and Educational Technologies 6. In section three, you have two important settings: advance slide and linked. - Advance slide is how you want the learner to progress through your lecture. - Linked allows you to make edits to your PowerPoint while working in Captivate, which is an excellent feature! 7. After setting these project properties, select OK. Center for Instructional Technology ♦ Carrier Library (87061) & East Campus Library (84836) a Division of Libraries and Educational Technologies 8. Because you resized the project to fit in a web browser, you’ll receive this warning message: When you receive this message, select Yes. Adding Audio 1. Now, you are ready to begin building your slides in Captivate! This screen is divided into three sections. In section 1, or the filmstrip, select the slide you wish to add audio to. The slide that you select in the filmstrip displays in section 2, and you can add audio to that slide in section 3, or the slide properties. Center for Instructional Technology ♦ Carrier Library (87061) & East Campus Library (84836) a Division of Libraries and Educational Technologies 2. After selecting the slide from the filmstrip that you wish to add audio to, click on the Add Audio button in the properties window. Center for Instructional Technology ♦ Carrier Library (87061) & East Campus Library (84836) a Division of Libraries and Educational Technologies 3. Select the red record button. 4. Select Yes to calibrate the audio input. Center for Instructional Technology ♦ Carrier Library (87061) & East Campus Library (84836) a Division of Libraries and Educational Technologies 5. Select Auto calibrate. 6. Speak a few sentences into the microphone. When the calibration is successful, you’ll receive this message: Input Level OK. 7. Click OK. Center for Instructional Technology ♦ Carrier Library (87061) & East Campus Library (84836) a Division of Libraries and Educational Technologies 8. Record the narration for the slide. When you finish recording for that slide, click the stop button. 9. After recording the narration for the slide, hit the play button to be sure it sounds ok. Center for Instructional Technology ♦ Carrier Library (87061) & East Campus Library (84836) a Division of Libraries and Educational Technologies 10. If you need to make edits, select the Edit tab. 11. After recording your audio for the slide, click Save. Center for Instructional Technology ♦ Carrier Library (87061) & East Campus Library (84836) a Division of Libraries and Educational Technologies 12. Because Captivate sets the display time for each slide as three seconds, you’ll receive this message if your audio is longer than three seconds. When you receive this message, select Yes. 13. Then, close this window. Center for Instructional Technology ♦ Carrier Library (87061) & East Campus Library (84836) a Division of Libraries and Educational Technologies Publishing your Project 1. After adding audio to your slides, you’ll need to publish it. Select File, then Publish. Center for Instructional Technology ♦ Carrier Library (87061) & East Campus Library (84836) a Division of Libraries and Educational Technologies 2. On this screen there are five important features: 1. Output format: choose Flash for distributing tour project on the Internet. 2. Project title: name your movie 3. Folder: locate a destination to save your movie. 4. Output options: select Zip files and Export to HTML. 5. After completing the above four steps, click Publish. 3. You are now ready to upload your movie to JMUtube. Center for Instructional Technology ♦ Carrier Library (87061) & East Campus Library (84836) a Division of Libraries and Educational Technologies Uploading a Captivate Presentation to JMUtube and Blackboard You can now upload and deliver your project from any web server. Uploading your project to JMUtube is a great choice for delivering your project. The first step is to upload the project to JMUtube. Make sure you made use of the Zip option when publishing your project in Captivate and then do the following: 1. Go to the following web address: http://jmutube.cit.jmu.edu. 2. Click the Sign In button, then log into JMUtube using your JMU e-id and password. 3. Select the Upload tab. 4. Select Browse, find the zipped file on the computer, then select Open. 5. Click Submit. If you would like to post the project to Blackboard after uploading it to JMUtube, follow the steps below: 6. In JMUtube, select the Presentations tab. 7. Find your presentation in the list, then right-click on the Link option. 8. Select the Copy Shortcut or Copy Link option. 9. In Blackboard, select Add External Link in any content area from the Control Panel. 10. Enter the Name, then right-click and Paste the link into the URL field. 11. You may also want to add a description of the presentation in the Text field. 12. Click Submit. Facilities Adobe Captivate is available at JMU in several different ways. The Center for Instructional Technology has recording rooms in both Carrier Library and the East Campus Library that have all of the hardware and software necessary to create a Captivate Project. The CIT location in the East Campus Library also has a full recording studio that can be used for creating instructional project in conjunction with the Media Services staff. Adobe Captivate is also available for purchase at JMU at an educational discount for individuals who prefer to work on projects in their own offices or at home. For more information about recording online presentations, you can contact: Nicole Wilson at wilso2rn@jmu.edu or by calling 540-568-5922 or Joshua Mathews-Ailsworth at ailswojl@jmu.edu or by calling 540-568-4840. Center for Instructional Technology ♦ Carrier Library (87061) & East Campus Library (84836) a Division of Libraries and Educational Technologies