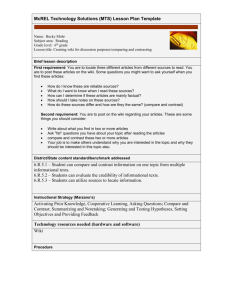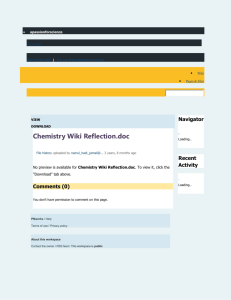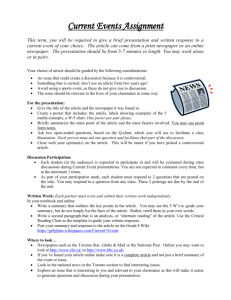ICN Wiki Directions
advertisement
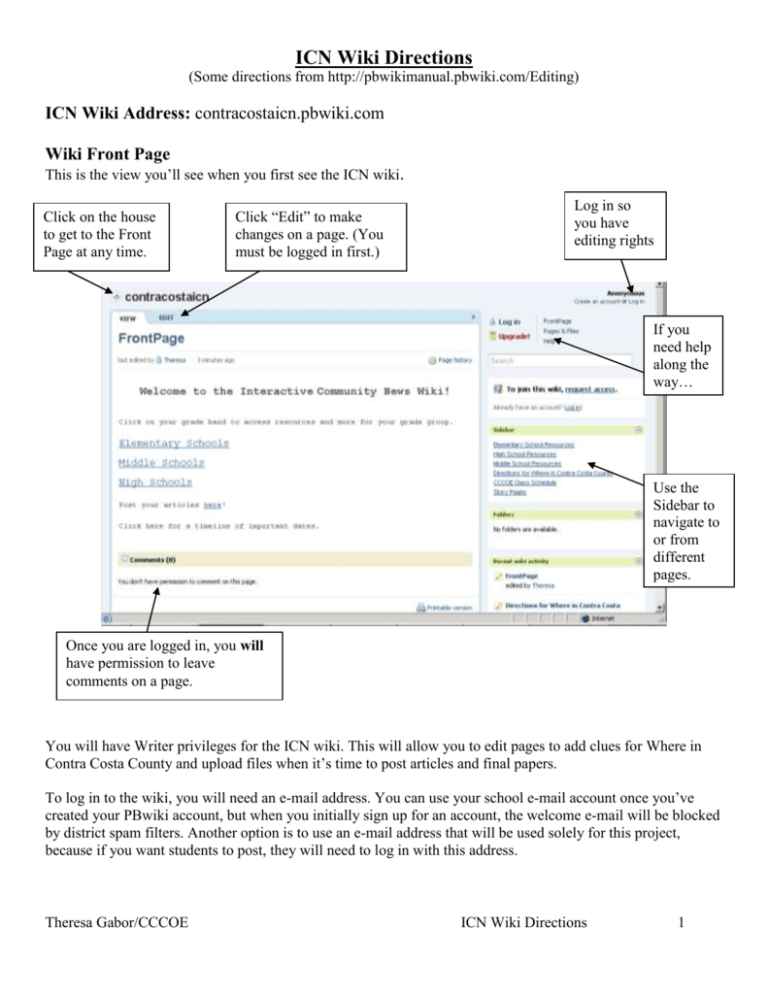
ICN Wiki Directions (Some directions from http://pbwikimanual.pbwiki.com/Editing) ICN Wiki Address: contracostaicn.pbwiki.com Wiki Front Page This is the view you’ll see when you first see the ICN wiki. Click on the house to get to the Front Page at any time. Click “Edit” to make changes on a page. (You must be logged in first.) Log in so you have editing rights If you need help along the way… Use the Sidebar to navigate to or from different pages. Once you are logged in, you will have permission to leave comments on a page. You will have Writer privileges for the ICN wiki. This will allow you to edit pages to add clues for Where in Contra Costa County and upload files when it’s time to post articles and final papers. To log in to the wiki, you will need an e-mail address. You can use your school e-mail account once you’ve created your PBwiki account, but when you initially sign up for an account, the welcome e-mail will be blocked by district spam filters. Another option is to use an e-mail address that will be used solely for this project, because if you want students to post, they will need to log in with this address. Theresa Gabor/CCCOE ICN Wiki Directions 1 Wiki Editing Screen When you click on the “Edit” tab, this screen appears. It uses basic word-processing features to allow you to add content without using HTML. When you are done making changes or posting files, BE SURE TO CLICK SAVE! How do I…? How do I link to a web page on another site? 1. Highlight a word you wish to use as the link to the site. 2. Click “Link” in the toolbar. 3. Select “URL” and choose the proper protocol (http://, news://, etc). 4. Paste the address of the page into the text box. 5. Click “OK” Note: If you don’t highlight a word before clicking “Link”, the editor will insert the entire web address into the page as the link, as shown below. Theresa Gabor/CCCOE ICN Wiki Directions 2 How do I upload images or files? 1. Click the "Upload/view files" link in the upper right hand corner. 2. Use the "Browse..." button to find the file on your computer. 3. Click the "Add more than one file" link to upload multiple files. 4. Press the "Upload" button to upload the files to your wiki. How can I add images or files to my page? 1. 2. 3. 4. Go into "Edit Mode" Click "Images and Files" on the right panel of your screen. Click “Browse” to find the file on your computer. When you locate the file and select it, click “upload”. After uploading, the file will appear in your file list. 5. Click on the text of the file name to insert it into your wiki. Note: If you want to see a list of your files and pictures without going into editing mode, click the “Upload/view files” link while viewing the wiki. From here you may also rename and delete files or pictures from there. However, only Editors and Admins can remove files! How do I link to a file? 1. 2. 3. 4. Go into "Edit Mode" Click "Images and Files" on the right panel of your screen. Click “Browse” to find the file on your computer. When you locate the file and select it, then click “upload”. After uploading, the file will appear in your file list. Theresa Gabor/CCCOE ICN Wiki Directions 3 5. Click on the text of the file name to insert it into you wiki. Note: If you want to see a list of your files and pictures without going into editing mode, click the “Upload/view files” link while viewing the wiki. From here you may also rename and delete files or pictures from there. Posting “Where in Contra Costa” Clues on the Wiki There will be a template for posting clues on the clue pages. Please follow the template when you post your clues. On the clue pages, there will be one section for each school, labeled School A, School B, School C, and School D. The first school to post gets to be School A, and so on (unless you really want to be a particular letter!) Use the procedures above to log in and access the editing screen and add your clues. Please post your clues within the section for your school, following the guidelines in the directions. Posting Articles on the Wiki Articles must be posted as Microsoft Word files. If you are using Word 2007, please save your articles in an older format so schools with older versions can still access the articles. 1. When saving your article please save it with a shortened version of the title. For example, an article titled “The Effects of Plastic Water Bottles on the Environment” could be saved with a file name of “Water Bottle and Environment.” 2. When you post each article on the wiki, please go to the Article Index Page and find the correct page for your article (i.e., Sports articles go on the Sports page.) 3. Click “Edit,” then type the full title of the article, the author(s), and the school name. For example, type The Effects of Plastic Water Bottles on the Environment, by Theresa Gabor, Contra Costa Elementary. 4. Then go to “Upload Files” on the right side of the page. Browse for the article and upload it. 5. Highlight the title of the article, then find the article in the list of files on the right. Click on the article file. Now your title should appear underlined in blue writing. Downloading Articles from the Wiki When it’s time for you to find articles for your newspaper, go to the Article Index Page and choose a column. If you want to simply read an article, you may click on the title of the article, and your browser will ask if you want to view it or save it. To just read an article, you probably want to click on “View.” When you find an article that you want to use, choose “Save” or “Save As” (depending on your browser.) Your browser should ask you where you want to save the article. You might want to create folders for each column to keep files organized. Theresa Gabor/CCCOE ICN Wiki Directions 4 Posting Newspapers on the Wiki To post your newspaper to the wiki, follow the same steps as those for posting your articles. Newspapers will be posted on the Final Newspapers page. Once you click “Edit,” upload your newspaper file, saved with a short name. On the page, type the name of your newspaper and your school information. Highlight the name of your newspaper, and click on your newspaper file in the Files box on the right side of the page. Your newspaper title should now appear underlined and in blue. If possible, please save your newspaper as a PDF. If you have trouble doing this contact Theresa. If you do not have the software to create PDFs, post your article in whatever format you used, and we will resave it as a PDF. Posting it as a PDF ensures no one will alter your newspaper. Theresa Gabor/CCCOE ICN Wiki Directions 5