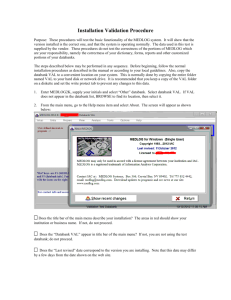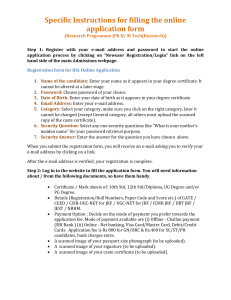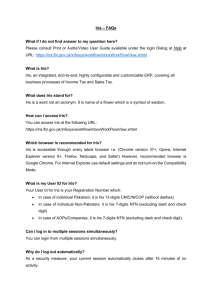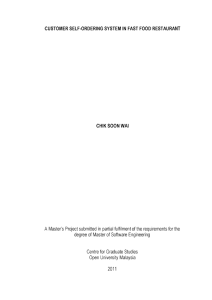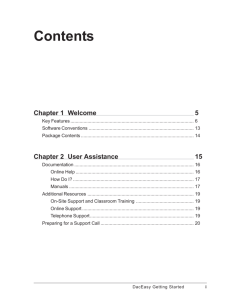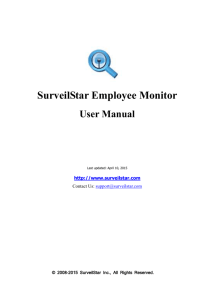Nexis UK
advertisement
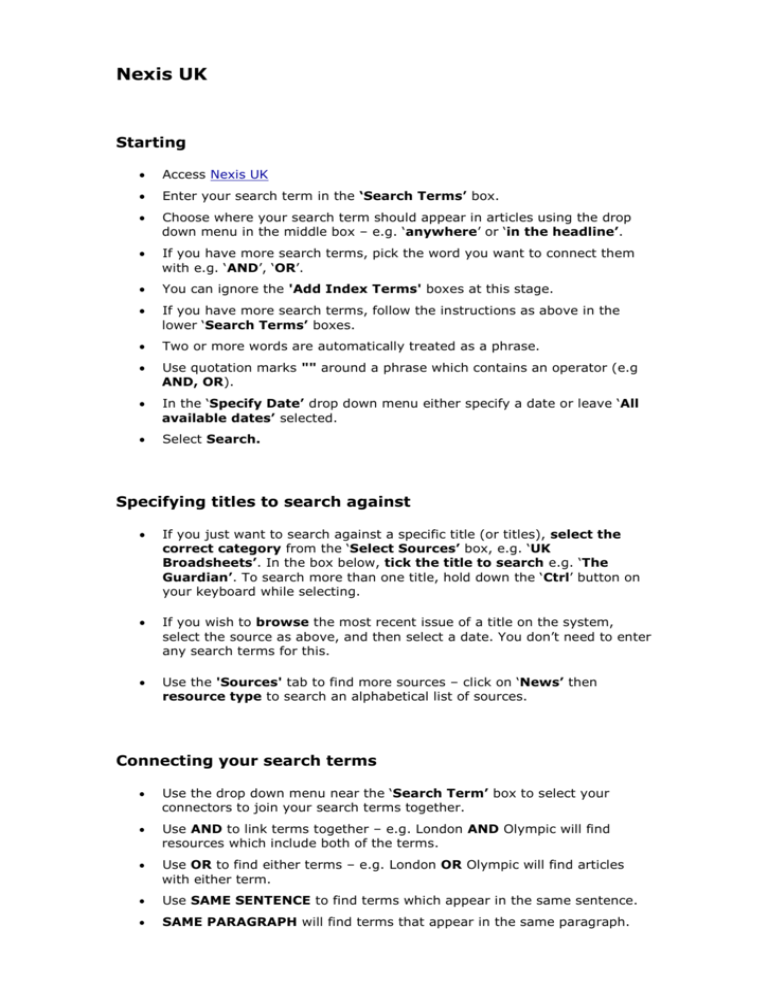
Nexis UK Starting Access Nexis UK Enter your search term in the ‘Search Terms’ box. Choose where your search term should appear in articles using the drop down menu in the middle box – e.g. ‘anywhere’ or ‘in the headline’. If you have more search terms, pick the word you want to connect them with e.g. ‘AND’, ‘OR’. You can ignore the 'Add Index Terms' boxes at this stage. If you have more search terms, follow the instructions as above in the lower ‘Search Terms’ boxes. Two or more words are automatically treated as a phrase. Use quotation marks "" around a phrase which contains an operator (e.g AND, OR). In the ‘Specify Date’ drop down menu either specify a date or leave ‘All available dates’ selected. Select Search. Specifying titles to search against If you just want to search against a specific title (or titles), select the correct category from the ‘Select Sources’ box, e.g. ‘UK Broadsheets’. In the box below, tick the title to search e.g. ‘The Guardian’. To search more than one title, hold down the ‘Ctrl’ button on your keyboard while selecting. If you wish to browse the most recent issue of a title on the system, select the source as above, and then select a date. You don’t need to enter any search terms for this. Use the 'Sources' tab to find more sources – click on ‘News’ then resource type to search an alphabetical list of sources. Connecting your search terms Use the drop down menu near the ‘Search Term’ box to select your connectors to join your search terms together. Use AND to link terms together – e.g. London AND Olympic will find resources which include both of the terms. Use OR to find either terms – e.g. London OR Olympic will find articles with either term. Use SAME SENTENCE to find terms which appear in the same sentence. SAME PARAGRAPH will find terms that appear in the same paragraph. Use ‘WITHIN 5 WORDS’ to select terms that appear within 5 words of each other. Use AND NOT with caution as it rejects documents that contain the word or phrase following it. Example: aircraft AND NOT military excludes stories about military aircraft. Expanding your search: Truncation Use ! to replace any number of letters at the end of a word e.g. national! Use * to replace one or more letters within a word. Multiple asterisks may be used; asterisks can also be used anywhere within the word, except as the first letter. For example wom*n network*** Viewing Search Results Use the ‘View’ drop down menu to choose how your results are displayed – e.g. 'List', 'Expanded List'. 'Expanded List' is probably best. Select the title of a record to retrieve the complete reference. Use the arrow buttons at the top of the page to view the other result(s) pages. Select the ‘Results Group’ drop down menu on the left hand side of the screen – this is useful when your search retrieves large numbers of documents. Select an option from the drop down menu – e.g. ‘Source Name’. This will then show you sources (e.g. The Financial Times) and how many documents appear in that source. When reading the full text of an article, your search term will be highlighted in bold text. Saving your results Email Mark the record(s) you are interested in by checking the box beside each record (when a record has been selected, the title will become bold.) Select the 'Email' link on the right of the screen above your results. Under 'Format', use the scroll box to specify 'Full' for full-text or 'List' for a title list. Enter your full email address and a subject message in the appropriate boxes. Select Send. Save Mark the record(s) you are interested in by checking the box beside each record (when a record has been selected, the title will become bold.) Select the disc icon on the right of the screen above your results. Under 'Format', use the scroll box to specify 'Full' for full-text or 'List' for a title list. Under ‘Format’, choose ‘Word’ to save as a Word document. Select the ‘Download’ button. Setting up search alerts First create a search that you want to run regularly, ensuring it is as tightly defined as possible to produce a manageable set of results. In the Results list screen after performing the search, select the alarm clock icon called 'Create Alert' . Give the Alert a name in the 'Save As' box on the next screen. Choose how often you wish to receive the alert under the Schedule section. Enter your email address in the Delivery section. Choose your delivery format carefully from the Results format menu. Do you want to receive a full results list or receive the first 25 full text hits for example? Select Save. Your search alert will now appear under the My Research tab - you can edit any of your search alerts from this tab in future. Please note that currently you will not be able to link from the alert results sent to your email box directly to the full text in LexisNexis. NB You can also save searches without using them as alerts. Simply select the 'Save search' option from the Next steps menu on any Results list screen. Special searches For information on companies, click on the red ‘Companies’ button from the toolbar at the top of the page. Enter the company name you are looking for into the ‘Search Term’ box – use the ‘Companies Name Look-Up’ link to view additional companies. Select the sources and the dates you wish to search. For people searches, select the red ‘People’ button from the toolbar at the top of the page. Enter the name and any additional search terms. Choose your source and dates to search. Other specific searches are available for industries and countries. Use the help available within Nexis UK to find more information on searching the database. An animated tutorial is available for a step by step tour and examples of how to use the database.