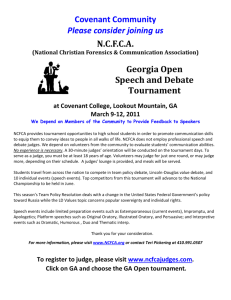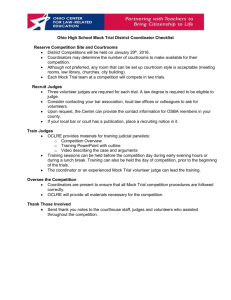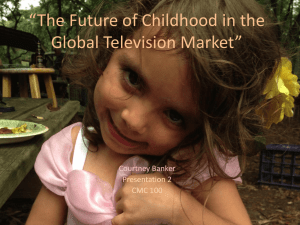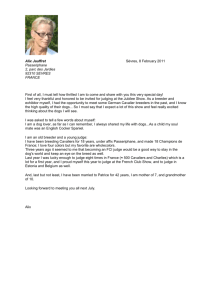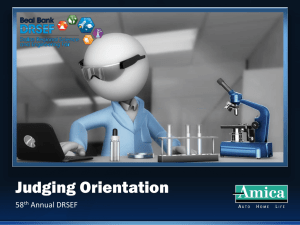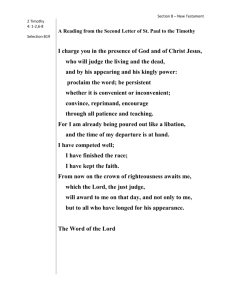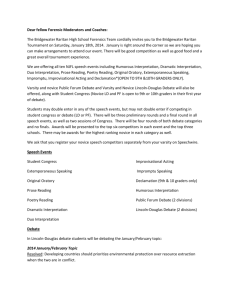Instruction TRM97 Debate
advertisement

TRPC Manual, p. 1 Introduction to the Tab Room on the PC (TRPC) Note: Be sure to check out the “Problem Solving” section at the end of this manual. Also, just before the “Problem Solving” section, a set of instructions for a sixteen team round robin has been provided. Operating Procedures: 1. Click on the Windows (95, 98, ME, XP) “Start” icon in the bottom left corner (or wherever it might be on your PC). 2. Select “programs” and find TRPC. 3. If it is the first time you have run TRPC (or if someone has removed or changed the name of the TRPCData folder) you will immediately see a message saying that TRPC can’t find its data folder; it will ask whether you wish to create a new one. You should click the “Yes” button. TRPC will then take you to the program to create new blank files (what you would normally do to start a new tournament). You will need to type the word “proceed” in the box in order to create a new TRPCData folder. 4. Begin entering schools, teams, judges, and rooms. TRPC doesn’t care what order you enter things in, except that you should enter a school before you attempt to enter teams or judges from that same school. If you use the tabular entry screen (the recommended procedure), you can enter schools, teams, and judges at the same time, all from the same screen. I recommend that you begin entering data about a week before your tournament begins; make the entries from each school as you receive their entry forms. Don’t worry about entering them in alphabetical order (TRPC always prints schools, teams, judges, and rooms in alphabetical order regardless of the order in which you have entered them). NOTE about the “Data Control” boxes Each of the entry screens has a “data control” box. These boxes make it easy for you quickly to review your entries: TRPC Instructions, p. 2 A click here will find the last entry (alphabetically). Contestants A click here will move to the previous entry (alphabetically). A click here will find the first entry (alphabetically). A click here will move to the next entry (aphabetically). A click in the center box will call up the entry in the middle of the alphabetical range (further to the left means earlier in the alphabet, further to the right means later in the alphabet). NOTE about the “Search” boxes Many TRPC screens have search boxes. You can enter any portion of the name you are searching for and either push the return or click the search button. If you do not see the item you are searching for, click the return button again. In any search box, you can also enter a computer number (for a team, school, judge, or room); for example, to find the team entered under computer number 12, enter the number 12 and push the return. NOTE about the ballot entry screen TRPC allows you to call up ballots by entering any portion of the judge name or the name of one of the teams. In addition, you may click directly on one of the judge names in the box at the right side of the screen. Steps to Follow in Running the Debate Tournament: 1. Format files: This step should be done only once before each new tournament. Select the first choice down under the “Format” menu and type “proceed” in the edit box; then click the “Format New Files” button. Warning: DO NOT format new files once you have begun entering any tournament data; this would have the effect of erasing all that you have done. 2. Enter Format Screens 1-12 to Set Up Main Tournament Information: Note: For each of the tournament setup screens. Screen 1: Tournament Name – The names and dates that you list in the top three edit boxes will be printed at the top of most tournament printouts. If you are running TRPC Instructions, p. 3 multiple divisions within the folder, be sure to fill in the boxes for division names. Be sure also to check the number of divisions in the box at the bottom left corner. Screen 2: Division Information – If you are using an older version of TRPC, you will be asked first to enter division ranges. Enter the beginning and ending numbers for each of your divisions. You have the range 1-400 to work with. Unless you have one very large division, I would recommend that you use the range 1-100 for division one, 101-200 for division two and so forth. If you are using a newer version of TRPC (25 November 2002 or beyond), you will no longer be asked to specify numerical ranges for divisions; instead, divisions are indicated during contestant entry. If a division is LD, be sure to click the “1 Person Teams” button. You must also tell TRPC whether you are flighting the rounds (i.e. having one judge hear two LD debates in each round). If a division is Public Forum, you should click the button telling TRPC that a coin will be flipped each round to determine sides. This has the advantage that TRPC will do a true power-match in even-numbered rounds (otherwise, the program will constrain the power match by sides). Screen 3: Matching System for Divisions. TRPC uses the information in this screen to figure out how many total prelim rounds your division has, how many of these rounds are presets, and how many are power-matched. If you indicate that a round is a high/high power match, it means that the top team will meet the second, the third will meet the fourth, and so on. If you indicate that the round is a high/low power-match, it means (using the example of round five) that the top 4-0 team will meet the bottom 4-0 team, the top 3-1 team will meet the bottom 3-1 team, and so forth. High-low matching DOES NOT mean that the top team in the tournament meets the bottom team; power-matching is always within record brackets. Obviously the computer has to make its own adjustments to the above schemes to assure that all debaters are even on sides in even numbered rounds (in non-Public Forum divisions); it also has to make adjustments when record brackets are uneven. To show that a round is to be preset, enter the letter “P.” To show that a round is to be a high-low power-match, enter the letter “L.” To show that a round is to be a high-high power-match, enter the letter “H.” If there is no round at all, enter the letter “N” (if the tournament has only five rounds, for example, you would enter the letter “N” for rounds 6, 7, 8, and 9. Screen 4: System for Evening Rounds in High-Low Power Matches. There are two choices, both of which are widely used and well-accepted ways of conducting power matches. The first option is to “pull the leftovers down” – This is the system which for many years was in use at the college NDT tournament. It evens brackets by pulling the requisite number of teams down and placing them at the top of the next down bracket. The second option is to “pull weakest opposition record teams up.” This option is in use at many college CEDA tournaments and is currently used at the college NDT tournament. It evens records by pulling up teams from the next down bracket which have met the weakest opponents (as measured by the number of wins TRPC Instructions, p. 4 their opponents have accumulated to that point in the tournament). There is no right or wrong answer to this question; both options are good ways of evening brackets. Both systems protect teams from being pulled up or down twice (until every other team in the bracket has been pulled up or down). Screen 5: Breaking Team Ties – TRPC allows you to choose from one of thirteen ways to break ties, listing tie-breakers one through eight. Following is a brief explanation of each tie-breaker: W Wins: 6-0 teams will be listed ahead of 5-1 teams and so forth. B Ballots: This is meaningful only when there are 3 judges in prelims. If there are two judges in prelims, then wins and ballots are one and the same. A 5-0 team with 14 ballots is ranked ahead of a 5-0 team with 12 ballots. P TotPts: Debaters with more points are ranked ahead of debaters with fewer points. This tie-breaker counts points from all judges, averaging points for any rounds where there was a bye. H HLPts: TRPC drops the highest ballot and the lowest ballot. D DHLPts: TRPC drops the two highest ballots and the two lowest ballots. T THLPts: TRPC drops the three highest ballots and the three lowest ballots (should be used only when there are multiple judges in prelims). Q QHLPts: TRPC drops the four highest ballots and the four lowest ballots (should be used only when there are multiple judges in prelims). J J VAR: TRPC controls for high and low point judges and computes a number indicating how much more the team accumulated (on a per round average) in speaker points than their group of judges gave to other teams they judged. A negative number means that the team accumulated fewer speaker points (on a per round average) than their group of judges awarded to other teams they judged. R Ranks: When ranks have been entered from ballots, lower is better. This means that a debater with total ranks of 10 would be listed above another debater with total ranks of 14. K HLRks: TRPC drops the highest and lowest rank for each team; lower ranks result in the team winning the tie-breaker. O Opp Win: TRPC computes the total number of wins accumulated by the pool of teams that each team met during preliminary rounds. The team with the more difficult schedule wins the tiebreaker. Y Opp Pts: TRPC totals the points awarded to each of the teams that each team met during preliminary rounds. The team with the higher number of points wins the tie-breaker. X Random: TRPC uses its random number generator to select a random number from one to one thousand. The team with the higher random number wins the tie-breaker. Note: if you make “random” a tie-breaker, any tie-breaker after that becomes irrelevant. Screen 6: Tie-Breaking Procedure for Speakers – Selections made in this screen will determine how speaker award ties will be broken. See the items listed above for explanations of each tie-breaker. Screen 7: Break to Which Elim Round – For each division you must list the elim round that will be the first elimination round. If you have multiple divisions, you must indicate whether the elimination rounds are simultaneous. If they are NOT simultaneous, then click the box at the bottom of this setup screen. As explained on the screen, your elim rounds are simultaneous if quarters in division one happens at TRPC Instructions, p. 5 the same time as quarters in every other division, and so forth. If octas in division one happens at the same time as quarters in division two, then your elim rounds are NOT simultaneous. TRPC needs to know in order to establish which judges are available (i.e. unused in other divisions). Screen 8: Elimination Round Simultaneity – This screen tells TRPC which elim rounds will be run in which time blocks. If they are not simultaneous, you must tell TRPC which elim rounds are being run in each time block (time block 1 being the first time slot in which any elim rounds occur, time block 2 being the second time slot in which elim rounds occur, etc.). Even if you have just one division, you should still go into this screen and tell TRPC which elim round will happen first, second, third, etc. Screen 9: Name Geographic Regions – Use the edit boxes to give names or numbers to as many regions as you wish to use (up to a maximum of 9). If you are running an instate tournament, you might have one region called “central,” another called “west,” etc. Define the regions in such a way as to be meaningful within the context of the teams coming to your tournament. TRPC uses regions to promote regional separation in preset rounds and to minimize the cases where judges hear teams from their own region. Regions are ignored for team scheduling purposes when rounds are powermatched, but region is still considered for judge assignment in these rounds. TRPC Instructions, p. 6 Screen 10: Judge Assignment Options – For each division you may select from one of three choices: Random: Judges are randomly placed within these constraints: (a) TRPC will give a higher priority to the assignment of full commitment judges than to partial commitment judges (you don’t want to use up a half-time commitment judge in your first few rounds); (b) TRPC will try to avoid having a judge hear a team from their own region unless both teams are from the same region. Ratings: This presumes that you have ranked your judges (K, A, B, C) as you entered the judges. In preset rounds, TRPC will attempt to identify rounds involving highly ranked teams (assuming team rankings have also been entered) and assign A rated judges to those debates. The K rating originated for the Barkley Forum for High Schools Key Coaches. TRPC treats any such judges as A rated judges for assignment purposes. In power-matched rounds, TRPC will start identify the most critical rounds (meaning those rounds that would exclude a team from elimination rounds should the team lose) and assign A rated judges to those rounds. Mutual Preference: This presumes that your tournament will have each team rate each of their prospective judges (a system used in the intercollegiate NDT national final tournament and at some NDT tournaments throughout the year). You may use a 1-6 rating system (6 being strike) or 1-9 (9 being strike). TRPC will attempt to assign judges rated as 1 by both teams. Screen 11: Financial Information – Entries here are purely optional; you would enter this information only if you intend to use TRPC to print your tournament receipts (TRPC can print receipts at the bottom of the registration sheet for each school). Screen 12: Sweepstakes Award Values – Optional and useful only if you plan to use TRPC to print your sweepstakes report. 3. Enter all rooms, schools, teams, and judges. The TRPC programs used to enter this information are available under the “Entry” Menu choice. Tabular Entry Screen: This screen allows you to enter schools, teams, and judges from the same screen. Most users find this screen an easier alternative to entering schools, teams, and judges separately. Be sure to fill in the abbreviation box (up to eight letters to provide a short-hand reference for each team; TRPC uses abbreviations in many of its functions). Be aware that some features (such as marking a team with room preference or limiting a judge to a single division) will still require going into the individual entry screens (for schools, teams, or judges). Order of Entry: Enter schools first, before entering teams or judges. As you enter each school, TRPC will assign it a number from 401 to 800. This number is very important; TRPC uses it to keep teams from the same school from hitting one another. It keeps judges from that school from hearing any teams which have the same school number. Enter information as it comes in: There is no advantage to waiting until all tournament entries are in to begin entry into the computer. The entries need not be in alphabetical order; school entries don’t even need to be all in a row. the entry process will go faster if you enter a little at a time. Back-Up Often: Don’t wait until the end of your whole entry process to back up the “TRPCDATA” folder. This folder contains all of the work you have done in tournament entry. Protect that work by taking the few seconds needed to back-up the TRPC Instructions, p. 7 folder. The TRPCData folder should be backed up regularly (in the down time between rounds) as the tournament progresses. I used to recommend that you use a floppy disk for backing up; I now recommend the use of a flash drive (also called thumb drive, USB drive). Following is the procedure for backing up to a flash drive: a. Select the option under the “Format” menu to backup. b. Be sure that you have a flash drive inserted in the computer’s USB port. c. You will then be given an “Save As” Box similar to the one below: Create New Folder Up One Level Folder “Save In” Line d. Click the “Up One Level” folder until you see the “My Computer” indication in the “Save In” line: e. Now you should see your flash drive in the main window (it will have a drive letter attached to it – a different letter on each computer depending upon how many devices you have attached to your computer). Double-click the icon for the flash drive to open it up. f. Now create a folder in your flash drive which will contain your current backup. Do this by clicking the “Create New Folder” icon at the top right side of the Save As Box. g. Rename the folder. The computer will have assigned the name “New Folder” which will be highlighted. You can rename the folder by just typing the name you desire (name it something like DataBackupSaturday4pm or DataBackupAfterRd4). Remember that you cannot use colons or slashes in a folder name. h. Double click the folder that you just renamed. This will cause the folder to open up. i. Now you are ready to do the Backup. To Backup to the folder you have created, just click the Save Button (at the bottom right hand side of the “Save As” box. NOTE: Do not type anything in the “File Name” line – just leave it as it is (it will say “Backup.” TRPC Instructions, p. 8 You do not have to “Backup” to save your work; TRPC automatically saves what you enter. The Backup function is a safety measure against a computer malfunction. It also allows you to go back to a particular point in your tournament (if you realize you have made a mistake and you wish to go back to the way things were at an earlier point). Having backup folders also allows you to load up data for training purposes; next year as you are training your tab room staff, you can load up a backup folder to show them how things would look at any point during the tournament. Having a backup on a flash drive or a floppy disk also allows you to take a copy of your data with you from one computer to another. By using TRPC’s “Restore” function, you can make any other computer (one with the TRPC program installed) an exact copy of the computer where you did the backup. Following are some notes about each type of entry: Rooms: As you enter rooms, you will notice that TRPC assigns numbers to them from 1 to 400. Enter the room name exactly as you will want it to be printed on your round schedules. You need not click building numbers if all rooms are in the same building. Normal rooms should be marked as “normal access.” Rooms that you would want used for debaters with disabilities (marked as having room preference) should be checked as “easily accessible.” Enter room names complete with building name: With TRPC, there is little reason to use cryptic building code names like “M456” for McBride, room 456. In a large tournament, you lose a lot of time when teams can’t find their rooms. Aid this process by taking the time at tournament entry to give complete room names. Whatever room name you enter will be what is printed on the round schedules. Don’t go overboard, however. You don’t want the room names to bleed over on top of team or judge names on the tournament printout. This means that a room name like “Bolling 201” will be fine, but “Sid Richardson Library” is going to be too long. Try to stay with names in the 10-12 letter range. Schools: TRPC will assign school numbers from 401 to 800. When you use the tabular entry screen, TRPC will automatically select an empty school number file and use that number to group all teams from that school; you will never really need to know what number the computer has used. If, however, you are using the “Enter Contestants” screen, you must make sure that each team has the correct school number associated with it. If there is no school number listed, the contestant will not be scheduled. Teams: If you have more than one division, be sure to enter the correct division number for each team. You do not need to rate the teams, but if you do rate them (numerically where each team is rated from top to bottom, or numerically where each TRPC Instructions, p. 9 team is given a 1, 2, 3, or 4), the computer will use these ratings to even out the difficulty of the preset schedule (assuming you use the automatic scheduling option). If you do not rate the teams TRPC will assume you wish random pairing in prelims. Answer “Y” or “yes” to the room preference question only for those few teams where one debater is physically impaired — the computer will attempt to keep this team in an easily accessible room (once placed in a room, TRPC will attempt to keep them in the same room). WHEN ENTERING TEAMS USING THE CONTESTANT ENTRY SCREEN, MAKE SURE THE SCHOOL NUMBER APPEARS. If the computer does not find the school name (which it won’t if you have used codes for team names) then you can do one of two things. Either keep handy a list of schools complete with their computer numbers, entering the school number for the school, then clicking OK. Or, you can enter a portion of the school name, click the Search for School button until you see the right school name displayed, THEN click OK – at this point, you will see TRPC place the school number in the box. This number MUST be present in order for TRPC to keep teams from meeting themselves and to keep coaches from hearing their own teams. What should be entered on the top team name line? Whatever you enter on the top line will be what the TRPC program will print on the tournament schedules. If you wish to have numbers rather than names listed on the schedule, you should enter only a number on the top line; this number does not have to be the same as the computer number for the team. If you use numbers for the team name, you would probably want to repeat those same numbers for the abbreviation entry. BE SURE TO ENTER ABBREVIATIONS IN THE SECOND TEXT BOX: The abbreviations are shorter versions of the team names (no longer than 8 digits). These abbreviations are used numerous places in the program, including in the screen display of the round schedule and on the results printouts (showing who met whom in each round). Debater names should be entered completely, first name first: Unlike the situation for the judges, there is no reason to enter the last name first. Tournament directors like to have complete names when speaker awards are being presented; if you enter the whole first name when you are entering tournament data, you will have this important information when time is short at the end of the tournament. Judges: TRPC will assign a number to each judge from 1 to 400. You do not need to rate the judges unless you so wish. Judges should be entered last name first: Actually it is best to use only the last names unless you need the first initial to distinguish identical last names. Some of the computer screens will list just the first six or eight letters of the judge name; if you have first-names-first, you will be looking at several “Johns” on the screen. I recommend against the use of commas. Use an entry such as “Smith R” rather than “Smith, R.” The comma is bad because some of the programs (such as the final results printout) will truncate the judge name, using only the first eight or ten letters. If commas are used, some of the judge names will end in a comma. TRPC Instructions, p. 10 WHEN ENTERING JUDGES MAKE SURE THE SCHOOL NUMBER APPEARS if the judge represents a school. You can do one of two things. Either keep handy a list of schools complete with their computer numbers, entering the school number for the school, then checking to make sure the correct school name appears. Or, you can enter a portion of the school name in the box marked “Judge’s School,” click the Search button until you see the right school name displayed – at this point, you will see TRPC place the school number in the box. This number MUST be present in order for TRPC to keep coaches from being assigned to judge their own teams. 4. Print Judge Selection Sheets: If you are allowing judge selection (judge circle sheets, judge strikes, or mutual judge preference), you would print out the appropriate selection sheet after all judges have been entered. The various selection sheet choices are available under the “Forms” Menu. Most tournaments which use these sheets announce that they will take effect only after the preset rounds. This allows you to collect all of the completed sheets from the teams and to enter them during available time throughout the preset rounds. 5. Enter Judge Conflicts or Judge Selection Sheets: Regardless of whether you have used one of the judge selection sheet forms, you will certainly have to enter some judge conflicts of interest. The computer will automatically prevent a judge from judging a team if the school NUMBER is the same in the team and judge files. BUT, it will often happen that the judge should also be blocked against some other teams in the tournament (because the judge coached at another school in the recent past or for some other reason). This information must be relayed to the computer. This is done by using the “Enter Judge Blocks” under the “Entry” Menu. Once you have entered the team name, enter the team names that the judge should not hear. Again, it is not necessary to block a judge against his/her own school’s teams. 6. Print a preset round schedule the day before the tournament (this is for backup purposes only in case difficulty is encountered with running the presets immediately before the tournament). Use the automatic round scheduling program (under the Operate menu) to schedule your first round. If you wish for your preset rounds to be balanced according to the quality of teams, you must have entered team ratings. If you have not entered team ratings, then TRPC will generate a random number for each team, so the pairing would be truly random. Make sure that you have made a data backup to match the schedule you have printed (in the event that you wish to go back to the time of this printed schedule). The computer doesn’t care how many times the “Auto Schedule” program is run; each new time will over-write the earlier schedule if you have clicked the button to erase the earlier schedule. If you have teams add or drop, just run the program again after making the appropriate change. 7. Print tournament forms (team list, school list, room list, judge list, registration sheets, etc.). Access these forms under the “Forms” Menu. These are reference forms that you will need on your wall or in your tournament notebook. There are times when you need to consult a list to see which computer number you assigned to a given school, team, or judge. TRPC Instructions, p. 11 Double-check school numbers by printing the registration sheets: Even if you don’t plan to use the registration sheets at registration, there is a tremendous advantage to printing them out and examining them. If you have entered the wrong school number for a team or a judge, there will be scheduling errors (judges will be hearing their own teams; teams from the same school will be meeting). The way to double check this is by printing out the registration sheets. This process involves having the computer tell you who it believes is grouped together under the same school. If you see “Glenbrook South HR” listed as one of the teams for “Glenbrook North,” you know that there is an error in the school number listed in one of the files. Similarly, all of the judges entered to a school number will appear on the registration sheet. THIS IS A VITAL PRETOURNAMENT DOUBLE CHECK. It is more important than any other single step in catching errors. 8. Conduct registration, eliminating any teams which drop from the computer record (by clicking on the “delete permanently” button under the “Enter Teams” option). 9. Run the final version of the first round if there have been changes: An hour before the first round pairings are due out, run a final set of round pairings (assuming that there have been changes in teams entered or judges available since the last time you ran the “Auto Preset” option). 10. Print ballots or ballot labels for all preset rounds; use the “Print Ballots” or “Print Ballot Labels” option under the “Operate” Menu. Stick the ballot labels on the back of ballots for each round. (Run the labels a second time for each round if you want another set for ballot envelopes). I recommend against putting the ballot labels on the front of the ballots. If you do this, some of the judges will think that the tournament does not need for them to write the team name and debater names on the ballot; you lose a vital doublecheck when the judge fails to write in the debater names & team names. When you put the labels on the back of the ballots, you can lay them out face down on the ballot table for distribution to judges. 11. Run judge cards for judges not used in each preset round. Use the “Forms” Menu (the option to “Print Judge Cards” is about half way down the list of Forms options). You will be given an option to print only those judge cards for judges not used in the current round. 12. Make substitutions as ballots go out: As the pairings go out, use the judge cards to make last minute substitutions for judges who do not appear. This is an unfortunate, but unavoidable, part of running a debate tournament — there will always be changes because judges didn’t show up. Use your available judge list to provide substitutes. Make sure that the two teams don’t appear in the “Can’t Judge” list for the judge and that the judge is not already scheduled to judge either team in another preset round. Record the substitutions in the computer, using the “DISPLAY SCHEDULE” option under the OPERATE menu. 14. Collect the Ballots: Have the ballot collectors carefully check each ballot as it comes in to check for missing points or ranks. It is also a good idea to train them to look for low-point-wins, so that the judge can write a note on the ballot that a low-point-win was intended. Make certain that your ballot runners are bringing ballots into the tab room as TRPC Instructions, p. 12 they are collected (rather than to wait for all of the ballots to come in before bringing them to the tab room). 15. Enter the ballot results into the computer for each preset round as the ballots come in. This is done under the “Operate” Menu (it is the choice labeled “Enter Ballots.” You can enter ballots from all divisions interchangeably so long as they are all from the same round number. You can change the spelling of debater names from the ballot screen; you can also change a judge by clicking the “judge change” button. The mouse is active on the tournament entry screen, so you can just click to indicate where you want to go on the screen. Review the ballot entry procedures listed below: The computer cannot eliminate entry errors made during the ballot entry process. I recommend that you establish a careful entry process where two people are involved. Person One would be at the computer, using the numerical key-pad to enter results. Person two would be reading from the official ballots to the person entering data. a. Person Two would first call out the judge name so that Person One could type a portion of that name (then push the “search” button), causing the computer to bring up the appropriate ballot. b. Person One would then need to verify that the round appearing on the screen is the correct round. If a Lincoln-Douglas split round is being entered, the computer will bring up each flight of the round so that the computer operator can indicate which of the two rounds is to be entered first. If the flight shown on the screen is incorrect, push “search” again to get to the next flight. c. Person One would then say out loud the last name of the first affirmative speaker (if team debate results are being entered). d. Person Two would then report speaker points & ranks for that speaker; Person One would enter these points from the keypad. Person Two would then go ahead and read the points & ranks for the other speaker (it is unnecessary for Person One to read the name of the second speaker). e. Person One would then say out loud the last name of the first negative speaker (if team debate results are being entered). f. Person Two would then report speaker points & ranks for that speaker; Person One would enter these points from the keypad. Person Two would then go ahead and read the points & ranks for the other negative speaker. g. Person Two would then announce the decision by saying “AFF” or “NEG” — Person One would react by pressing the number “1” on the keypad for an affirmative win or “3” for a negative win. The computer will also accept “a” for affirmative win or “n” for negative win, but the 1 & 3 work faster from the keypad. h. Person One will then read aloud the name of the winning team. The computer brings this information up automatically and having the data entry person read the name aloud allows the person looking at the ballot to double check the winner. TRPC Instructions, p. 13 i. If the computer announces that the win is a “low point win,” the entry personnel would normally then examine the ballot to see if the judge verified the intention to award a low point win. This would also be the appropriate time to double-check the data entry to see if a mistake has been made. If the ballot is a low-point win, most tournament directors would insist that this fact be noted by the judge on the ballot. If such a tournament policy is in place, the entry personnel would enter the ballot, but immediately send a runner in search of the judge for verification. j. Person Two would then move on to the next ballot by announcing the next judge name. Other Notes about ballot entry: k. Ballots for all divisions can be entered at the same time from the same entry screen. l. What about Byes or Forfeits? When a bye is recorded for a round, the computer will automatically average the points for both speakers receiving the bye. This averaging will happen both in final results sheets and in any ordering used for power-matching. In the case of a forfeit, however, the tournament director can make a decision about whether to average points. If the team or debater has an acceptable excuse for forfeiting the round, the director may wish to average points. This would be indicated in the computer by entering the letter “A” in place of the speaker points in the ballot recording screen. If, on the other hand, the director wishes zero points to be awarded, a zero should be entered in the space for speaker points. A person receiving zero speaker points should probably also receive a rating of “4” (which disadvantages the speaker, since lower is best in rankings). Situation One (The computer assigned a bye to a team — the computer printed out the bye on the schedule) — This bye is already recorded in the computer. The computer will automatically average points for this team. Nothing needs to be entered at ballot entry to record the bye. Situation Two (In a regularly scheduled round, one team didn’t show up or forfeited during the round: no points were awarded by the judge). The team receiving the bye will automatically have its points averaged, regardless of what you enter for points. Click the appropriate box at the left side of the screen to indicate who gets the bye and who gets the forfeit. The team receiving the forfeit would normally receive zero points. If, for whatever reason, you wish for the forfeiting team also to have its points averaged, you should enter the letter “A” where the points would normally be entered for the points for the forfeiting team. Situation Three: (In a regularly scheduled round, the judge didn’t show up; by the time the tab room found out, it was too late for the round to begin. Both teams are to be awarded a bye). Follow the directions in Situation Two above and click on the button to award a bye to both teams. Situation Four: (You need to alter a ballot which was earlier entered as a bye or forfeit — perhaps you no longer wish to award a bye or you awarded the bye to the wrong team). Click on the button at the left side of the screen which indicates the proper bye/forfeit situation. TRPC Instructions, p. 14 Power-Matching Procedure Once all ballots are in for each division, tell the computer to automatically power-match the next round (select the “Schedule Round Automatically” option under the “Schedule” menu — accessible under the “Operate” Menu). Go into the DISPLAY SCHEDULE option under the OPERATE menu. This will give you a chance to quickly examine the debates. If you see debates where no judge is assigned, click on the empty space and TRPC will take you into the judge placement screen so that you can assign the judge. Now print a round schedule for the next round; print ballot labels for ballots. Print judge cards for the judges who were not used in this round so that you can make switches for judges who do not pick up their ballots. Once the round is underway, record any changes in judges and print out new round schedules for your tournament staff. Backing Up the Data After each round is underway, use the lull time for the computer to make a back-up copy of your data. The recommended procedure is to create a new folder for each backup, labeling the folder clearly as to the day and time of the backup. Double Checking Results Once the tournament is half way over, assign two of your staff members to check official ballots against the computer tournament results sheet. Print out a copy of the results to that point in the tournament using the “Print Packet Results” choice from the “Results” menu. Each ballot should be checked for each round completed; this double-checks for entry errors. The staff members who do this checking should then repeat the process for each additional round as the round results are entered (this should, of course, be done during the lull time when the current round is in progress). The most important objective in the double-checking process is to have all but the final preliminary round double-checked by the time that the ballots start coming in for the final prelim round. You don’t want to have more than one round left to double-check once you get to the place where clearing teams are to be determined. Starting Elimination Rounds 1. Set the Elim Bracket: Select this option under the “Elim” Menu (it is the first choice down from the top). This option is unnecessary if you have printed a list of your teams in order at the end of the prelim rounds and you clicked the option to “set the elim bracket.” 2. Select the pool of judges for your elimination round (this should be done while the preceding round is in progress. Select this option from the “Elim” menu, clicking on the appropriate elim round. You will notice that judges toggle between red and blue when you click on them; red means they will not be used, blue means they are available. TRPC will count for you the number of judges you have shown as available. 3. Schedule Elimination Round Judges: Select this option under the “Elim” Menu. Answer the various questions as the computer loads into this program. Once you arrive at the screen where each of the elim rounds are listed, the computer will show you the judges one-at-atime at the bottom of the screen. Imagine that all of your judges have been placed into a card stack. You can move forward through the stack by clicking the “Forward” button; move backward through the stack by clicking the “Back” button. The computer will show TRPC Instructions, p. 15 you which debates the judge would fit into; if numbers 3, 6, & 7 are listed, it means that the current judge would fit into debates 3, 6, & 7 as labeled above on the screen (the debate number is the same as the seed number for the top seeded team). You may place the judge into the debate by clicking the seed number (at the bottom of the screen). You may take a judge out of a debate by clicking on the judge name at the top of the screen (where you see the judge name listed under a debate). You may enter or change the room by entering the TRPC room number (1 to 400) in the edit boxes at the top of the screen (if no room is currently entered, you will see a zero). The computer will not allow you to assign a judge from the same school as one of the teams or a judge who has been struck by one of the teams. NOTE: to exit the scheduling screen you must click on the “Main Menu” button. Following is a brief description of elim round judge scheduling options: Back: Moves back one judge in the judge stack. Forward: Moves forward one judge in the judge stack. Bottom: Clicking this button moves you to the bottom of your judge stack (only listing available or unassigned judges). Print Ballots or Labels: This command causes the computer to print ballot labels in the same format as it did for the preliminary rounds. You would need to have your sheet labels loaded into the printer when you issue this command. After printing the labels, the computer will return you to the judge assignment screen. Print Room Move Notices: This command causes the computer to print out room move notices for delivery to each of the rooms where debates are in progress. The notices will notify teams of the room in which the winner of the round will debate. The program will offer the option of letting the teams know who their opponents will be in the next round. Print Schedule: This command will print the round schedule for the elimination round. The computer will scramble the order so that the seed order will not be disclosed. The computer will offer you the option to print messages at the bottom of the pairing. Print Strike Cards: This command tells the computer that you wish to print out strike cards for each set of teams debating in this elim round. The computer will print a full page sheet with the judge options that are listed on the screen. The computer will offer a default instruction to the teams, but you will be offered the opportunity to change these instructions. Auto Schedule: The computer will, if you wish, automatically assign judges for the elim round (using the number of judges per round that you told it to schedule). You will see the computer’s automatic assignments appear on the screen as they are selected. Once the process is completed, you will have the opportunity to manually delete or add judges to the assignments. Dump All Panels: This button will allow you to start over with judge selection. 4. Enter the results of elimination rounds: Select this program under the “Elim” Menu. The computer will call up the appropriate debate by entry of the judge name or one of the team TRPC Instructions, p. 16 names. If there was a judge change, you can change the judge by placing the appropriate judge number in the edit box. You do not have to have all of the ballots from a given round at the same time. You can enter one ballot or all three (or however many) ballots. Be sure to check that the sides are correct; if they are incorrect, click the “Reverse Sides” button. If teams from the same school met, you must tell the computer which of the teams will advance (you would do this by clicking on the button below the name of the advancing team). By entering elim round results, you are preparing the computer to allow you to schedule the judges for the next elim round. 5. Print results from the elim rounds: Select this program under the “Elim” Menu. This may be done at any time during the elimination rounds; it will show you information up-to-date as of the time of that printing. TRPC Instructions, p. 17 Instructions for Using the TRPC Round Robin Scheduler This program assumes you are scheduling a double round robin tournament with sixteen teams. You do not need a special version of TRPC for this option; it is built into the current version of TRPC, so long as you are using a version date of September 6, 2004 or later. Scheduling: Seven rounds will be scheduled, keeping eight teams in group 1 of the round robin and eight teams in group 2. The assumption is that the winner of each section will compete in a single final round. TRPC uses a preset mathematical schedule for seven preset rounds; it randomly places each entered team into one of the numerical slots. This means that the schedule is truly random within each group. Rooms: TRPC schedules rooms using normal TRPC practices (observing room preference markers and attempting to keep negative teams in the same room whenever possible). Judges: Judges are randomly scheduled within the following constraints: a. TRPC will block judges from the same group of the round robin in which their own teams are competing. Be aware that if a judge has a team in both groups of the round robin, the judge will never be automatically assigned. b. For hired judges with no school affiliation (leave the school at zero), the judge will be used in either side of the round robin. c. Judges will not be assigned to judge teams they have heard in an earlier round. Instructions: 1. At tournament setup, be sure to select the following two choices on the first setup screen: (a) Click that you are doing a Round Robin tournament; (b) Click that you wish to have two judges in each prelim round. 2. In the judge assignment setup screen, click that you wish to have random judge assignment. 3. Set the team and speaker tie-breaker sections as you desire them; you will notice that you do not have the head-to-head tie-breaker available. Such a tie will need to be broken by hand once you have TRPC print out the teams in order at the end of prelims. Remember that in a two-judge tournament, you should select ballots as the first tie-breaker, never wins. 4. Tell TRPC that you will break to finals. 5. You may enter all of your teams and judges using the tabular entry screen. 6. Once your teams are entered, use the team rating screen to place your teams in one of two groups in the round robin. Do this by entering a team rating of one (which TRPC will interpret as Group One) or a rating of two (which TRPC will interpret as Group Two). Make certain that you have sixteen teams entered and that eight of them are rated as 1 and eight are TRPC Instructions, p. 18 rated as 2; if these conditions are not met, the round robin scheduler will not work properly. 7. Judge entry: Enter each judge as having a seven round commitment (even for those who will judge very little); this number is ignored anyway. By setting the number at seven, you are simply assuring that the manual change screen will show all of your judges unhindered by the commitment indicator. Control how many rounds a judge should judge by marking them as unavailable for certain rounds. TRPC will randomly choose judges shown as available in a given round, constrained ONLY by whether the judge has judged a team before and whether the team is in the same group with the judge’s own team. 8. Scheduling Teams/Judges/Rooms in Prelims: This is done by selecting “Schedule a Round” from the “Operate” Menu. Once in the operate menu, select the option at the left side of the screen to “Schedule a Round Robin.” The computer will automatically do all seven rounds with teams/rooms/judges. Use the display schedule screen to check for any instances of judges not being assigned. If you click where the judge name should be, TRPC will take you to the judge change screen. This manual change screen works as normal EXCEPT that this screen will not block judges from judging in the Round Robin Group where their teams are competing (it will block judges from hearing their own school or from teams they have judged before or after). If you have a situation where a judge must hear teams in the same group as their team (as when the judge has teams in both halves), you should use the manual change screen to accomplish this. 9. Ballot entry will be as normal; because you told TRPC that you are using two judges in prelims, you will be taken to a screen where both judge ballots can be entered. 10. Selecting Your Final Round Teams (I recommend alternative two): Alternative 1: Print the list of teams in order and tell TRPC to set the elim bracket. Scrutinize the list of teams in order, remembering that TRPC will have put both groups together in the list. Use your own knowledge of who is in group one and who is in group two to find the top finisher in each group. If there is a tie at high-low points, you need to manually perform the head-to-head tie-breaker. Print the packet results. Print the speaker award list. The disadvantage of this alternative is that your packet results printout will show seed order based on a false assumption that all teams competed in the same group (there will be one seed 1, one seed 2, etc.); also you will have to manually select the top team in each group using your printout because both groups will be together in one list. The advantage of this alternative is that you don’t have to separate the divisions. Alternative 2: (a) Print your speaker award list before separating divisions; (b) Use setup screen one to tell TRPC that you have two divisions, rather than one. (c) Enter the tabular entry screen for each school in Group Two and change the division to division two; (d) Now print teams in order separately for each division. Print the Packet Results sheet for each division separately. Manually apply any necessary head-to-head tie-breakers. The advantage of this alternative is that your packet results will print with separate seed count for each of the two groups. The disadvantage is simply the time it takes to separate the two divisions. TRPC Instructions, p. 19 11. Conducting the final round: You probably will want to simply abandon the computer at this point, but if you do wish to record the final round, use the following steps to set the bracket to the two teams you have determined should be in finals: a. Print a list of teams (under the forms menu) with their computer numbers (you will need these numbers to manually change the bracket). b. Enter the Set/Change Bracket option from the Elim Menu. Use the computer numbers of the desired two teams to change the numbers now shown in the elim bracket for finals screen. Click the save changes button and follow directions (I think it instructs you to click save again). c. Now you can use the normal TRPC functions to schedule judges and record decisions in a final round. 12. What if a team drops at the last minute and a bye is necessary? Hopefully this wouldn’t happen in a round robin, but if it does, be aware that the Round Robin scheduler works only if there are sixteen teams. Therefore, enter a dummy team – you can even call this team “Bye” if you wish. Enter a school name/number for it, though. Then you can use the Manual Change menu to manually enter byes for the appropriate teams. TRPC Instructions, p. 20 Problem Solving Guide 1. What is the easiest way to change a judge? Use the "Display Schedule" option under the "Operate" menu. Find the round that needs to be changed. Click on the judge. You will be shown a screen with a list of available judges for that particular debate. You can then click on the judge you wish to select. If there is no judge in the round at present, click on the space where the judge name would normally be. 2. How can I change a room? Room change is very similar to judge change. Use the "Display Schedule" option under the "Operate" menu. Click on the room that needs changing. TRPC will bring you to a screen showing you the rooms that are available for that particular debate. 3. What can I do when some teams aren't being scheduled? a. Go into contestant entry to make sure that the missing teams are properly entered in the division you are scheduling. b. Check to make sure that the missing teams have a school number assigned to them. Do this by going into “Contestant Entry” and searching for the team. If there is no school number listed, the team will not be scheduled. c. Check to make sure that the “Stop Scheduling” button has not been clicked for the missing teams. If you are still getting a team or teams unscheduled, try another pairing option. If you have tried the normal automatic round scheduling option for your presets, try the “auto preset in cells” option (which will schedule all your preset rounds in a single step). Try clicking the button at the right hand side of the scheduling screen which attempts to schedule using fewer constraints. This scheduling program will ignore such constraints as second pullups or pulldowns (these constraints are automatically ignored in a small division). If this doesn't solve your problem, try changing from a high-low to a high-high round, or vice-versa. You can also try changing the pullup system in the setup screen (from pulling the leftovers down to pulling lightest opposition record up, or vice-versa). If this doesn't resolve your problem, use the "On Screen Power Matching" program. This program will move bracket by bracket, allowing you to select particular brackets and to even each of the brackets. This program displays all of the information on the screen necessary for making bracketing choices (it will show whether the team has received a bye, whether it has been pulled up or down before, the win-loss record, and the number of opposition wins). Once the brackets are even, you can also pair the brackets. Click on one team and then you will see some other teams turn red; this means that those teams cannot debate (i.e. they have debated before or are from the same school). When you click on a second team, you have paired a debate; you will see a line connect the two teams (if the debate is side-constrained). By double- TRPC Instructions, p. 21 clicking on a particular debate, you can "unpair" a debate that you have already set. Click on the buttons at the right hand side to move from bracket to bracket. As a last resort, you could print out the team cards, pair the round by hand, and then use the manual pairing program to tell the computer the matches you have created. 4. What can I do about "Run-time Error 7 -- out of memory"? The current version of TRPC should have this problem resolved; if it happens to you, be sure to report it to me. 5. What happens if my printer won't properly print out the tournament results? Though the printouts look fine on any of the printers I have tested with, I have had reports of some printers which will not properly handle the lines involved in the tournament results packets printouts. If this happens to you, use the Button provided in the Tournament Results Packet Program (under the "Results" menu) to create a disk copy of your results. Then you can load this file up in your word processor and organize it as you choose. The file will be located inside your TRPCData folder, and will be called ResultD1 (in the case of division one). You will need to lower the font size to about 8, and to use a nonproportional font such as Courier in order to have the spacing be right on the document. 6. What happens if my printer won't properly print out the round schedule? TRPC gives you the option of creating a disk copy of the round schedule so that it can be word processed. If you have clicked the yellow button to create a disk copy of the schedule, you will find a text file in the TRPCData folder which is called "SchedD1" (for division one). Whenever you print a new schedule for division one it will overwrite the last division one schedule which was saved to the disk. Assuming that your computer has lots of RAM, you can have your word processor up and running at the same time that TRPC is running. Be sure, however, that you do not try to have TRPC save a file at the same time that your word processor has that file loaded up -- this will create an error. You can, however, click off the file on your word processor without closing down the word processor. When printing out the schedule, you should use a nonproportional font (such as courier) so that the columns will be properly lined up. 7. How do I enter more than one division in the same folder? In the first setup screen click the button for the appropriate number of divisions and enter the names for each division. In the second setup screen, enter the numbers where each division will start and end. The TRPC default is to use 100 for each division. If you will not have more than 100 teams per division, just leave these numbers on the default. Whenever you are entering a division one entry, just assign a number within the selected numerical range (usually 1 to 100). The easy way to find such a number is simply to click the button for "Next Division One Entry" or "Next Division Two Entry" etc. In order to change a team from one division to another, you would need to delete the team from the number where it now exists and enter it within the proper range for the desired division. If, during the course of the tournament, you wished to collapse divisions 2 and 3, you could just change the number ranges in the second setup screen. From that point on, the divisions would be scheduled together. 8. How do I average the points for a contestant who is sick? TRPC Instructions, p. 22 If, as tournament director, you wish to allow a contestant to receive average points for a round or two where the contestant is sick, you can so instruct the computer by entering the letter "A" where the contestants points would normally go. This can be done either from ballot entry or from the "Change" option. 9. How do I record a bye or forfeit? This can be done either from the ballot entry screen or from the "Change" Screen. If the entry is made from the "Change" screen, simply go to the team card for the desired team and enter either "B" or "F" in the second entry box (the one after the side indicator). 10. How do I change the elim round bracket from the one automatically stored in the computer? This is done in the very first menu choice under "Elims." Click on the desired elim round and division. Then enter the desired TEAM NUMBER in the appropriate box for the seed number. You can get a list of the computer team numbers by printing a list of contestants for the tab room. 11. How do I enter rooms for elim rounds? If TRPC does not assign the rooms in elims as you want them assigned (or if TRPC does not assign them at all), you can enter rooms in one of two places. You can enter the rooms from the judge selection screen for elims or from the results entry screen. In both cases, you will need to know the COMPUTER Room Numbers; print this list by printing a list of rooms for the tab room -- you don't need all room information, just the short list. On the screen for elim judge selection, you will see an edit box for each of the debates. Enter the computer room number in this box. Once you click away from the box you will see TRPC post the room name for the number you have entered. You can also enter the room assignments in the Elim Results Entry Screen. Click on the desired elim round and division. Just below the team names for each debate, you will find an edit box where the computer room number can be entered. NOTE: You can do this for future elim rounds, even before the teams have been posted for those debates; you can click all the way to finals and insert the room numbers for each debate. Those numbers will be stored and used by TRPC to house those future debates. This is an important way that you can use down time during elim rounds to save yourself time during the hectic periods of elim ballot entry. 12. How can I make manual changes in the schedule (which teams are meeting)? This can be done in the Manual Scheduling Program under the Operate menu. Select the desired round and division and then enter the computer number for the desired affirmative team; then enter the desired negative number, judge number, and room number. If the manual changes you desire are in judge or room assignments, it is much easier to make these changes by using the Display Schedule command under the Operate Menu. Then you can simply click on the desired room or judge you wish to change; TRPC will bring up a screen showing the allowable changes. 13. How can I use the 4 person tournament feature? TRPC Instructions, p. 23 Some debate tournaments use a four person format for competition where contestants do not switch sides, but remain affirmative or negative throughout the tournament. If this is the type of tournament you desire, click the "4 Person" option in the first setup screen. Be aware, though, that all of the divisions in your folder must follow the 4 person format (you cannot have some divisions with 2 person and some with 4 person). If you are using the 4 person option, you should mark each team at entry as being either affirmative or negative. You should also list the number of the matching team (most 4 person tournaments have an affirmative team paired with a negative team from the same school). Actually, the 4 person program will still work even if there is no matching team marked (if you wish simply to have the teams remain on the same sides); the only effect of marking the matching team is that TRPC will then generate a printout at the end of prelims showing the ranking of each 4 person team. When you print a list of "teams in order" at tournament end, you will receive three different printouts: (1) a list of affirmative teams in order; (2) a list of negative teams in order; (3) a list of 4 person teams in order. The printout for packets will be arranged with affirmative teams listed in alphabetical order where each affirmative team is followed immediately by the matching negative team. The packet printout will not, however, show the 4 person totals -- only the printout of teams in order will do that. I have not programmed TRPC to go into elims from a 4 person division; the reason is that there is too little agreement on how elims should be set up. You could manually enter the team numbers into the elim bracket if you so desire, but the TRPC elimination round system is based upon an elimination assumption. TRPC will not properly manage a round robin format in elims. 13. What happens if I select the "Parliamentary Debate" option in the first setup screen? The only difference is that the words "Government" and "Opposition" will appear on various printouts rather than "Affirmative" and "Negative." Also, by selecting the parliamentary debate option you can schedule “quads” in round nine. Do this by entering the letter Q for round nine in the setup screen where you tell TRPC what matching system to use in each round. The Quad option will automatically bracket the top 128 teams as a precursor to Triples. The rounds beginning with Triples and ending in Finals are managed through the “Elim” menu. 14. I am getting runtime error 75 when I try to do anything; what is happening? Most likely the TRPCData files have somehow been switched to “read only” files. This can happen if you have used a CD writer to make a backup copy of the TRPCData files and then you took the files back off the CD. The copy process will work OK, except that whenever you take data files off of a CD backup, they will very likely be copied as “read only.” When TRPC tries to write data to its files (something which happens often), the “read only” restriction will produce an error. You can correct the problem by opening the TRPCData folder on your computer (not on the CD) and selecting all files, then right click any one of the files and select “properties.” Now unclick the “read only” box and click OK. Now TRPC should work properly without the error. TRPC Instructions, p. 24 A second cause for this same error is that your computer has no default printer selected. Use the Setup function under your Start Menu to install a printer and then select the printer as the default printer. 15. Which operating systems can run TRIEPC and TRPC? I have personally run the programs on Windows95, Windows98, WindowsMe, Windows2000 Professional, and Windows XP. 16. Will TRPC and TRIEPC work on a network printer? Yes. The programs use the normal windows interface to control printing. This means that whatever printer you have selected as your default printer will also work with the TRPC and TRIEPC programs. 17. What causes the program to report a "path not found error (error 75 or error 76)" when I first start up the program and try to create data files. If you see this error message, you need to install at least one printer driver on your computer. If you have at least one printer installed and have selected some printer as your default printer, then you should not have this problem. 18. What do I do if, during installation, I see a message that says some DLL file in my computer is more recent that the one being installed? The computer is recommending that I keep the newer file; what should I do? The installation program will present several choices to you, one of which is "No to All." I would select this choice. It means that you are telling the installation program that you DO NOT wish to replace any of the DLLs (Dynamic Link Libraries -- a Microsoft thing) which already exist on your computer with ones which are older that the present ones. 19. What do I do if, during installation, I see a message reporting that there was an error when trying to record the programs in your computer's registry? Select the "ignore" option from among the choices presented to you. Whenever I have encountered this error, the programs work just fine when I tell the installation program to ignore the registry error. 20. What do I do if, during installation, I see a message telling me that one or more of my computer files are out of date and that the computer will need to be restarted? You will be asked whether you wish to have the necessary files installed. Answer yes and restart your computer. Once your computer has restarted, you will need to doubleclick the "Setup.exe" file again. This time, it should not require that you restart. If that does not happen, check out question 21 below. TRPC Instructions, p. 25 21. What do I do if the computer instructs me to re-start, but it never seems to complete the installation process. I re-start and then it comes back to the same place and wants me to restart again. If you are quite experienced with computer, you can proceed with the steps below; otherwise find someone who is experienced. The steps necessary to install on some versions of Windows2000 Professional are a bit laborious. If you are using Windows2000 Professional, you will sometimes find yourself in a seemingly endless do-loop with the computer telling you that you need to re-start because some files are out of date. When you re-start, you will be brought back to the same message despite the fact that you just re-started. If this happens to you, the chances are good that the two files that your computer is missing will be comdlg32.ocx and/or oleaut32.dll. Usually Windows2000 will install the program with no problem (my personal laptop runs Windows2000 Professional and I have no problem with the program installation). If, however, you do encounter the problem, try the following: a. Download the "Alternative TRPC Installation" located just below the TRPC installation buttons on the TRPC download page. This will download a file called TRPC89.exe which, when extracted, will contain a support folder with all of the files that you need. Try first installing directly from the installation setup files extracted from TRPC89.exe. If this still does not resolve the problem, proceed to number 2. b. Manually copy the two missing files (comdlg32.ocx and oleaut32.dll) from the Support folder mentioned above in number 1 to a location inside your windows operating folder on your Windows2000 machine. The folder that you need is c:\WINNT\system32\ -First copy your two files from the Support Folder by clicking on one, then (while holding down the control key) click on the other so that they are both highlighted. With the files highlighted, go to your top edit menu and come down to select Copy. Now double click your "My Computer" icon, then double click your "C" drive, then double click the folder called "WINNT" (you will receive a message warning that you should not mess with this folder, but click the option telling it that you wish to do so anyway). Now double click the system32 folder. Click anywhere inside that folder, then go to your top Edit menu and come down to select the Paste command. Now try the installation again. If it still does not work, go to number 3. c. Install only the TRPC update. This will create a new TRPC folder in your "Program Files" folder. Assuming that you have done step #2 above, you are really ready to run the program. The only problem is that TRPC has not been automatically installed in your Start Menu, so you will have to install it yourself. Do this by clicking your "Start" button, then select "Settings." Under "Settings" select the option for "Taskbar and Start Menu." Click "Advanced" tab and click the button for "Add." Now click the Browse button and find and select TRPC.exe. This file will be located in your "C" drive, inside the "Program Files" folder, inside the "TRPC" folder. Now your TRPC executable file is installed in your start menu and you should be ready to run the program. TRPC Instructions, p. 26 22. Where on my computer are are programs installed? The programs will be installed in your Hard Drive (usually your C drive) within a folder called "Program Files." If you installed TRPC, the program will exist inside a folder called "TRPC" in the path "c:\Program Files\TRPC\". If you installed TRIEPC, the program will exist inside a folder called "TRIEPC" in the path "c:\Program Files\TRIEPC\". 23. How do I start up the program once it is installed? The installation program has placed an entry in your Start menu, so you should be able to go to your Windows "Start" icon and select "Program Files." Under the list of Program Files you should be able to find TRPC or TRIEPC. 24. Is it possible to install more than one version of the debate program on the same computer? Yes. Suppose, for example, that you wish to have one copy of the program which runs LD and another copy which runs Policy Debate. Install TRPC on your computer as normal from the full installation program. After installation is complete, go to the Start Menu, find TRPC under your Program Files and use your mouse to right-click the icon where you would start TRPC. You will see an option to "Send to Desktop." By selecting this option, you will be creating a shortcut to the TRPC program on your desktop. To prevent confusion, right-click this icon on your desktop and select the rename option, renaming the shortcut, "Policy Debate" (or whatever you wish to call it). Now use the installation web page to download a copy of the TRPC update (it will be TRPC39.exe) once downloaded to your computer. You might wish to install this update by double-clicking it and clicking through the "Next" buttons, leaving the installation path on its default (to "c:\Program Files\TRPC\"). Now double-click the update file (TRPC39.exe) a second time, but this time changing the installation path to "c:\Program Files\LD TRPC\" (or whatever other name you might want to give it). You will be told that the folder does not exist and you will be asked whether you wish to create the new folder; answer yes. Now you have a second copy of TRPC installed which will save data files to its own folder. Create the desktop shortcut for the second program by using the following steps: (1) Double-click "My Computer" (2) Double-click "C" (3) Double-click "Program Files" (on the newer Windows operating systems, you will have to click an option to "Show Files"). (4) Double-click the folder that you created (in my example above, it would be called "LD TRPC"). (5) Right-click the file called TRPC.exe and re-name it "LD TRPC.exe" (or whatever name you wish). (5) Right click the ".exe" file you just renamed and now select the option to "Send to Desktop" (6) Close the windows you have open so that you can see the new shortcut on your desktop, then right-click the new shortcut and re-name it "LD Debate" (or whatever name you wish to give it. Now you have two icons on your desktop, one of which will save data to the LD data files and another which will save data to the Policy data files. You can actually, if you wish, have both programs running at the same time. Just click back and forth between the two programs down on the start menu line.