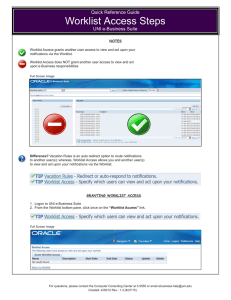GL Journal Creation
advertisement

GL JOURNAL ENTRY CREATION PeopleSoft 9.1 PRESENTED BY GENERAL ACCOUNTING June 2015 Table of Contents 1. Worklist................................................................................................................Page 3 2. Creating a Journal Entry…………………………………....................................................Page 7 Header Screen……………………………………………............................................Page 8 Lines Screen…………………………………………………………………………………….… Page 9 Documents Screen...........……………...........................................................Page 11 Approval Screen….…………………………………................................................Page 18 3. Additional Items Notify…………………………………………………………………………………………………Page 21 Add to Favorites…………………………………………………………………………..…….Page 22 Copying a Journal………………………………………………………………………..……..Page 23 Deleting a Journal………………………………….………………………………..….….….Page 24 Creating a 1074 Report……………………………………………………………….….….Page 25 Errors…………………………………………………………………….................................Page 30 4. Resources.............................................................................................................Page 33 2 Worklist A journal worklist will list journals that require approval, been denied, or recycled. Departments should check their Worklist daily verify the status of their journals. For this reason, it is important for each user to have their worklist setup. To create a pagelet for the worklist on the PeopleSoft home page: 1. Select the Personalize Content link 2. Check the Journal Worklist Check Box (Step 2.1) 3. Select the Save button (Step 2.2) 3 Worklist (continued) The new Journal Worklist will appear on the left of the Home Page. The worklist can be moved to the center or to the right of the Home Page by: 1. Click on the Personalize Layout link 4 Worklist (continued) 2. Select Journal Worklist (Step 2.1) and then select the right arrow (Step 2.2) to move the worklist to the desired location on the Home Page 3. Select the Save button to save your finance home page layout and then click on Return to Home to go back to your Home Page. 5 Worklist (continued) View of the Home Page Journals which have been denied/recycled will appear on the worklist. The reason can be found on the Approval Tab in the Comment Log section. When journals are denied the Creator or Department Approver depending on who initiated the journal to workflow will receive an e-mail that includes the comment log stating the journal has been denied. Also, the Creator or Department Approver will know that a journal has been denied because it will appear on their Worklist with the action Approval Denied. 6 Creating a Journal Entry To create a journal from the Menu select: 1. General Ledger 2. Journals 3. Journal Entry 4. Create Journal Entry 5. Add a New Value tab 6. Add button on the Journal Entry Screen The Business Unit, Journal ID and Journal Date will automatically default. The Journal ID will default to NEXT which will allow the next available journal number to be assigned when the journal is saved. 7 Header Screen Enter the following Header Information: 1. Long Description 2. Reference Number (Bag Number for Cash Deposits) 3. Select Lines Tab Source will automatically default. 8 Lines Screen Enter the Lines Information: 1. Speed Type 2. Account 3. Cost Center Information (If speed type not entered) 4. Chartfield 1(If required) 5. Line Reference (If required) 6. Line Description To add a line, select the + button. To delete a line, click in the box next to the number then select the – button located below the journal lines. 7. Choose Edit Journal from Process Drop Down Menu. 8. Select the Process Button. (A message box will appear on the screen assigning the next available journal ID number.) 9. Then select OK. 9 Lines Screen (continued) Journal and Budget Status should indicate a” V” for valid. 10 Documents Screen Back-up documents can be attached to a journal at any time by anyone with update access to journals. The user’s name, date, and time of the upload are recorded on the Documents page. To attach back-up to support the journal entry Select Documents Tab: 1. Select the Add a New Document button. The Document Upload page will appear 2. Select the Browse button. 11 Documents Screen (continued) 3. Select the file that you wish to attach. 4. Select the Upload Image button. 12 Documents Screen (continued) You will be redirected to the Header Screen. Select the Documents Screen again. Document status defaults to Active and can be changed to Inactive should a document get attached in error or need to be replaced. 5. Click the Details button to see additional information about the document that was uploaded. 13 Documents Screen (continued) To view attached documents select the thumbnail icon. All uploaded documents must be reviewed by the person who attached the document to ensure: They contain the needed information. The document can be easily read. The document does not contain sensitive information such as: o SSN (Social Security Numbers) o Credit Card Numbers o Bank Account Numbers 14 Documents Screen (continued) When the thumbnail icon is selected the attached image will appear in a new window. 15 Documents Screen (continued) To view the Journal Coversheet, select the Print Journal Entry Detail Link. NOTE: It is not necessary to view, print or sign the coversheet unless the department requires additional approval on the journal. 16 Documents Screen (continued) When the Print Journal Entry Detail link is selected the Journal Coversheet will appear. 17 Approval Screen After attaching back-up: 1. Go to the Approval tab. 2. Select the appropriate approval path. Choose the Dept/Coll/Div - Accounting Office path if you are submitting: o o o o o o A fund equity transfer journal A correction journal A non payroll reallocation journal An encumbrance journal A credit card deposit journal Any journal that needs to go directly to General Accounting 18 Approval Screen (continued) Choose Dept/Coll/Div- Stu Fin - Accounting Office path if you are submitting: o A cash deposit journal Choose the Dept/Coll/Div – OCG- Accounting Office path if you are submitting: o o A non payroll reallocation journal (for grant cost centers) Any entry that requires OCG approval 3. Select Approve. 4. Then Select Apply. 19 Approval Screen (continued) This will send the journal to the next approver’s worklist and update the approval panel shown below: The Approval History Panel shows who initiated the journal and journal’s approval status in workflow. If the journal is denied or recycled, the Approval History will capture the last approval status however the journal initiation status to workflow does not change if the journal is denied or recycled. The Comment Log captures all Workflow approvals, including previous journal denials or recycles, as well as comments pertaining to the approval of the journal. 20 Notify 1. The notify button sends a notification regarding a journal entry via E-mail. This option can be used to obtain additional approvals or to provide additional information pertaining to the journal. 2. Select the Notify Button located at the bottom of the screen tabs. 3. The Send Notification screen will appear. 4. Choose a recipient by selecting the Lookup Recipient Link and type a message regarding the journal entry. 5. An e-mail will be sent and will include your message as well as a link to the journal entry. 21 Add to Favorites Frequently used PeopleSoft screens can be saved to Favorites by: 1. Go to desired screen (ex. Creating a Journal Entry) 2. Click on Add to Favorites in the upper right hand corner. 3. Enter Description. 4. Select Add To Favorites Button. * Desired screen is added to My Favorites on Menu. 22 Copying a Journal From the Lines Screen: 1. Select Copy Journal from Process Menu. 2. Click Process Button. * Link to Copy Journal Screen will appear. 3. Journal ID will default to NEXT (Note: Enter a journal number in Journal ID field if correcting a journal. If journal is not a correction, allow PeopleSoft to assign the next available journal number by leaving Next in the Journal ID field) 4. Journal Date, ADB Date, and Currency Effective will default 5. Select OK button 6. After selecting OK you will be linked to the lines screen of the new journal. 7. Proceed with new journal 23 Deleting a Journal From the Lines Screen: 1. 2. Select Delete Journal from the Process Menu. Click on Process Button. (You will be linked to a Prompt Screen.) 3. Select Yes. (A window will appear stating journal has been deleted.) 4. Select OK. 24 Creating a 1074 Report From the Menu: 1. Custom Reports 2. GL 3. Dept Verification Rpt (1074) From the Dept Verification Rpt (1074) Screen: 4. Select Add a New Value Tab. (This is done to add a run control. After run control is added Find an Existing Value tab should be used for generating future reports.) 5. Enter Run Control ID name. 6. Select Add button. * Links to Report Parameters Screen. 25 Creating a 1074 Report (continued) 7. Enter Business Unit in Business Unit Field. 8. Enter From and To Periods. 9. Select desired information by clicking in appropriate boxes. (Summary by Budget Node Only, Transactions, Etc.) 10. Enter cost center information in Scroll Area. (Speed Type can be used.) 11. To add additional cost centers select + button. To delete a cost center select the – button. 12. After you have entered all the necessary information, click Run. 13. The Process Scheduler Request screen will appear. 14. Select OK button. (This will link you back to the report parameters screen.) 15. Select Process Monitor link. (This will give you the status of the 1074 report and the Run Control ID.) *When Run Status changes to Success the report has generated. 26 Creating a 1074 Report (continued) 16. Click on Details link. (This will take you to the Process Detail Screen.) 17. Select View Log/Trace link. 27 Creating a 1074 Report (continued) 18. Select the ugls1074_7184073.PDF link. 28 Creating a 1074 Report (continued) 19. The 1074 report will open as a PDF file. (The report will be available for viewing and printing.) Note: The links with .csv extensions can be opened in an Excel format. PDF extensions are opened with Adobe Acrobat. 29 Errors If you receive a Budget Checking error message after processing edit, click on OK. 1. Click on the E under the Journal Status or select the Errors Tab. (This will link you to the errors screen.) 30 Errors (continued) 2. Select the Go To Icon. * This will link you to the following links: Go to Budget Exceptions Go to Budget Inquiry If the Go to Budget Exceptions link is selected you will be linked to the Budget Error screen indicating the type of Budget error. If the Go to Budget Inquiry link is selected you will be linked to the Budget Details Screen displaying available budget. You can toggle between the Budget Exceptions and Budget Detail Screens by selecting the links. 31 Errors (continued) This screen indicates the type of error and what line the error is on. 32 RESOURCES GENERAL ACCOUNTING CONTACTS: Gretta McClain Assistant Director, Accounting Services 713.743.8729 gmcclain@uh.edu Jane Floyd Financial Manager, General Accounting 713-743.8739 jfloyd@uh.edu Sources: AAP, ACC, ARC, BUS, EDU, HON, HRM, ITS, LIB, PHA, RES, STU, TEC Vi Tran Accountant 713.743.7362 Vttran24@central.uh.edu Sources: ACA, AAF, ACC, ATH, AUD, CLS, CRN, EGR, LAW, NSM, PRS, OPT, SUG, SWK, UAV WEBSITE: www.uh.edu/finance ACCOMPANYING ONLINE CLASSES Cash Deposit and Security Procedures Credit Card Accounting Credit Card Processing Credit Card Data Security 33