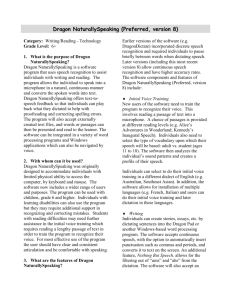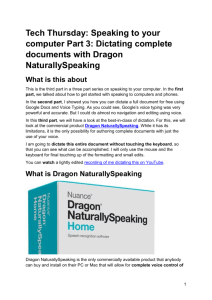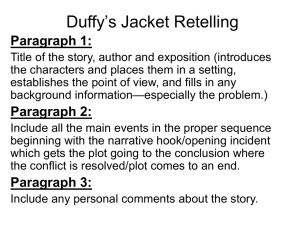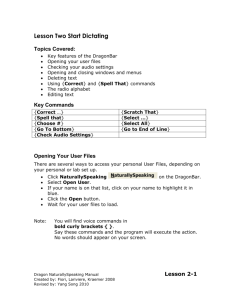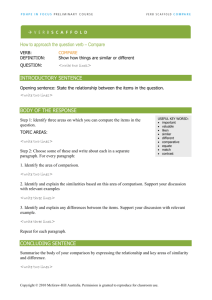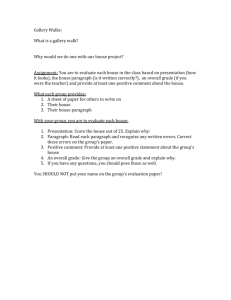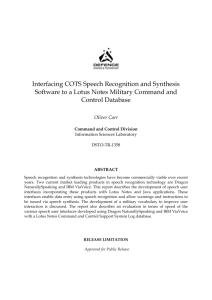Lesson Ten Dictating in Microsoft Office Word
advertisement

Lesson 10 Dictating in Microsoft Office Word
Topics Covered
Dragon with Microsoft Word
Natural Language Commands
Formatting text
Selecting text
Formatting text
Checking spelling and printing
Tables
Microsoft Word
While you can dictate and edit in virtually any program,
NaturallySpeaking includes many additional commands for easy editing
and formatting in Microsoft Word. These "natural language commands"
work on the assumption that you can give the computer commands
"naturally," without having to remember what specific command to
say. Since the number of valid commands is so large, just try saying
what you want to do. If you get unexpected results say {Undo That}
and try a different way to say the command.
To make NaturallySpeaking do what you want, however, you can't say
just anything. Consider what you would instinctively say to have the
computer make a table. Would it be one of these phrases?
"insert a table".
"create a table".
"make a new table" .
"start a table".
If you would say one of these phrases, NaturallySpeaking will do what
you want. But if your natural command is "put a new table here," the
program won't recognize it. It's not necessary or useful to learn every
voice command variation available. Find a way of saying commands
that's easy to remember and that works for NaturallySpeaking. To
make a table, for example, say whatever phrase comes to mind. If it
doesn't work, say {Undo That} (Ctrl+Z) to undo and say the
command another way. When you find a variation that works, keep
using it. Below are some commands that do work, to give you ideas.
To start Microsoft, say {Open Microsoft Office Word 2007}.
Dragon NaturallySpeaking Manual
Created by: Fiori, Lariviere, Kraemer 2008
Revised by: Yang Song 2010
Lesson 10-1
Microsoft Default Settings
Some default settings in Microsoft Word include having the Task Pane
displayed and showing a file in Reading Layout when you first open it.
These default settings can be changed by completing the following
steps:
In Microsoft Word, click Tools in the Menu Bar
Select Options
Click the View file tab
Click the checkbox beside Startup Task Pane and Smart Tags
so that these check boxes are blank as shown below:
Click the General file tab
Click the checkbox beside Allow starting in Reading Layout
so that this check box is blank as shown below:
Click the OK button to apply and save these changes to Microsoft
Word’s setup.
Dragon NaturallySpeaking Manual
Created by: Fiori, Lariviere, Kraemer 2008
Revised by: Yang Song 2010
Lesson 10-2
File Management
Voice Command
Action
{Open Microsoft Office
Word 2007}.
{Open New File}
{Open File}.
{Save Changes}
You may need to dictate a
file name if this is the first
time the file has been
saved.
{Close File}
or
{Close Document}.
Start Microsoft Word .
Create a new document.
Open an existing document.
Save a document as a .doc file .
Close a document.
Dragon NaturallySpeaking Manual
Created by: Fiori, Lariviere, Kraemer 2008
Revised by: Yang Song 2010
Lesson 10-3
Selecting Text
Voice Command
Action
Move the insertion point to the word,
line, sentence or paragraph you want
to select and say, {Strike out
Word/Line/Sentence/
Paragraph}.
Move the insertion point to either
before or after the word, line, or
paragraph you want to select and
say, {Select Next/Previous
Word/Line/
Sentence/Paragraph}.
Select a word, line,
sentence or paragraph.
Select the next word, line
or paragraph.
Practice
Open the Buying Stocks 3 document or a longer document that you
have written. Try these commands.
{Select Next 10 Paragraphs}
{Cut Selection}
{Copy This Page}
{Delete Next Paragraph}
{Move Next 5 Lines to Top of Document}
{Move Next 4 Sentences Down 3 Paragraphs}
{Move Up 5 Pages}
{Go to Last Page}
{Delete the Previous 2 Sentences}
Dragon NaturallySpeaking Manual
Created by: Fiori, Lariviere, Kraemer 2008
Revised by: Yang Song 2010
Lesson 10-4
Formatting Text
Voice Command
Action
{Set Word/Line/Sentence/ Paragraph to
Strikeout}
{Underline this Word/Line/Paragraph}
{Italicize Next number Words}
{Bold This Page}
{Turn on Bold and Italics}
{Unitalicize That}
{Set the Font to Twenty Four Points in the
Word/Line/Paragraph}
{Increase/Decrease the Font Size to
Eighteen Points in the
Word/Line/Paragraph}
{Set the Font to Courier in the
Selection/Word/Line/Paragraph/Page/Se
ction/Document}
{Increase/Decrease Selection by Two
Points}
{Set the paragraph to
Bulleted/Numbered}
{Delete Bullets from the line/document}
{Unnumber the Selection}
Change text
properties
Change font
properties
Create and delete
bullet points or list
numbers
Practice
Formatting Commands
{Capitalize This Line}
{Double Space This Paragraph}
{Add Border}
{Insert/Add/Start New Page}
{Insert} then {Page Number}
{Double Space the Last Three Paragraphs}
Dragon NaturallySpeaking Manual
Created by: Fiori, Lariviere, Kraemer 2008
Revised by: Yang Song 2010
Lesson 10-5
Spelling, Grammar, and Printing
The Spell Check will check your spelling, not Dragon’s!
{Check Spelling}
{Run Spell Check}
{Check Grammar}
{Print Pages 1 Through 5}(can use numbers up to 100)
{Print This Page}
{Print Document}
Tables
Tables are used to display data and layout text on a page. There are
several ways to build them in Word. Begin by placing the cursor where
you want the table to appear in the document.
To insert a table using menus:
{Table} on the menu bar, then {Insert} {Table} Select the number
of rows and columns for the table.
{OK}
Dragon NaturallySpeaking Manual
Created by: Fiori, Lariviere, Kraemer 2008
Revised by: Yang Song 2010
Lesson 10-6
Working with tables
Voice Command
Move the insertion point to the
location where you want to create a
table
{Add a Table}
{Create a Five by Seven Table}
{Add a New Row/Column}
{Add Three Columns}
{Delete the Third Column}
{Delete this Column/Row}
{Move Right/Left/Up/Down
number Columns/Rows}
{Go Right/Left/Up/Down number
Rows}
{Go To Last/First
Cell/Row/Column}
{Go To Next/Previous Table}
Action
Create a table
Add rows and columns
Delete rows and columns
Move by cells, columns, rows,
or tables
Practice
{Insert a 2 by 7 Table}.
{Add a Table With 4 Rows and 3 Columns}.
{Cut This Column}.
{Insert a Row}.
{Insert 4 Rows}.
Dragon NaturallySpeaking Manual
Created by: Fiori, Lariviere, Kraemer 2008
Revised by: Yang Song 2010
Lesson 10-7
Assignment 10.1
Create some of the following tables or make up your own.
Grocery List:
Center the title, skip a line, then insert the table.
To emphasize your categories {Select Row}
{Bold That}.
My Grocery List
Meats
Vegetables
Fruits
Bread/Cereal
Desserts
Junk Food
Drinks
Toiletries
Cleaning Supplies
Dragon NaturallySpeaking Manual
Created by: Fiori, Lariviere, Kraemer 2008
Revised by: Yang Song 2010
Lesson 10-8
Weekly Schedule:
Center the title, skip a line, then insert the table.
To center the days: {Select Row} {Center That}.
To center times: {Select Column} {Center That}
My Weekly Schedule
Mon.
Tues.
Wed.
Thurs.
Fri.
morning
afternoon
evening
My Appointment Schedule:
Type in the title, skip a line, then insert the table.
To center the days: {Select Row} {Center That} {Bold
That}.
To center times: {Select Column} {Center That} {Bold
That}.
My Appointment Schedule
Mon.
Tues.
Wed.
Thurs.
Fri.
8:00
9:00
10:00
11:00
12:00
1:00
2:00
3:00
Dragon NaturallySpeaking Manual
Created by: Fiori, Lariviere, Kraemer 2008
Revised by: Yang Song 2010
Lesson 10-9
Troubleshooting Natural Language Commands in Microsoft
Word
Using Natural Language Commands can be frustrating. Often
you'll say a command that doesn't work as expected.
When a command does the wrong thing, use {Undo That} or
press Ctrl+Z. You can undo many times in Word, unlike the one
undo available in Dragon.
Stay away from commands that select and act in the same
command. (For example, {Delete Next 7 Paragraphs}.) The
computer might select the wrong text, then act on it anyway. It
might delete 17 paragraphs. Instead, use two commands--one
to select and the other to act. Say {Select Next 7
Paragraphs} Check that the computer did it correctly, then say
{Delete That}.
Run only Dragon NaturallySpeaking and Word, with no other
programs open.
Divide large documents into smaller documents of 50 pages or
less.
Watch the Results box to see if NaturallySpeaking recognized
your command accurately. This helps determine whether you
said a command that does not exist, whether NaturallySpeaking
misrecognized your words, or whether it recognized your words
correctly but executed incorrectly.
If the Results box shows words other than what you said, use
{Train Words} to teach NaturallySpeaking how you say the
command. Then try again. Make sure to capitalize each word in
the command you’re training.
Hold down the Ctrl key as you speak to force NaturallySpeaking
to recognize what you say as a command. If you say a command
with the Ctrl-key held down and nothing happens, that command
is probably not available.
Dragon NaturallySpeaking Manual
Created by: Fiori, Lariviere, Kraemer 2008
Revised by: Yang Song 2010
Lesson 10-10