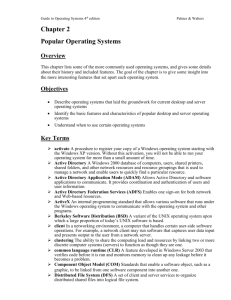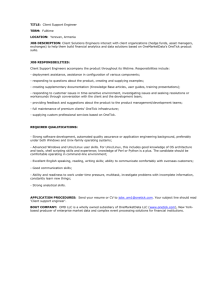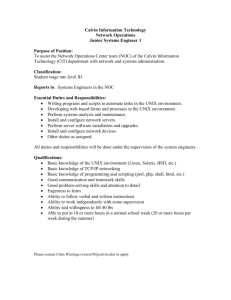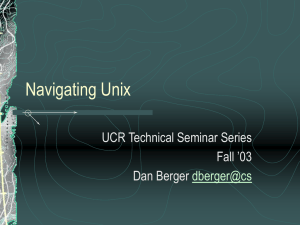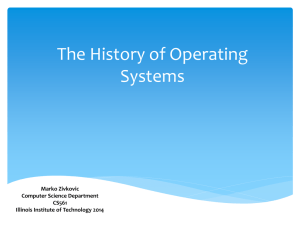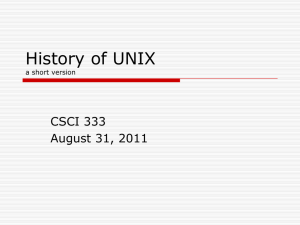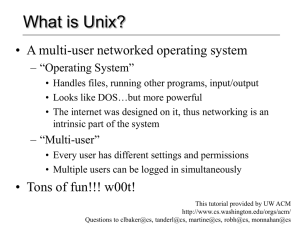Bioinformatics Lab One - Department of Biological Science
advertisement

The Marine Biological Laboratory Workshop on Molecular Evolution, July/August 2008 UNIX basics: «GreetingLine» Getting biocomputing software to run: How to use the UNIX/Linux Operating System — just the basics A supplement for the multiple sequence alignment laboratory exercise Biol 7020 Special Topics in Molecular and Cellular Biology: Molecular Phylogenetics, Valdosta State University Biology Department Monday, February 8, 2010 author: Steven M. Thompson Department of Biology, Valdosta State University, Valdosta, GA, 31698 e-mail: stthompson@valdosta.edu Steve Thompson BioInfo 4U 2538 Winnwood Circle Valdosta, GA, USA 31601-7953 229-249-9751 2010 BioInfo 4U 2 Introduction To begin at the beginning, a computer is an electronic machine that performs rapid, complex calculations, and compiles and correlates data. It is minimally composed of five basic parts: at least one central processor unit (CPU) that performs calculations, a data input device (such as a keyboard or mouse), a data output device (such as a display monitor or printer), a data storage device (such as a hard drive, floppy disk, or CD/DVD disk), and random access memory (RAM) where computing processes occur. Other necessary components include networking and graphics modules (boards), as well as the main architecture that it’s all plugged into (the mother board). The quality, size, number, and speed of these components determine the type of computer: personal, workstation, server, mainframe, or super, though the terms have become quite ambiguous and somewhat meaningless in modern times, tending to blend into one another. Computers have a set of utility programs, called commands, known as an operating system (OS) that enable them to interact with human beings and other programs. OSs come in different ‘flavors’ with the major distinctions related to the company that originally developed the particular OS. Three primary OSs exist today with each having multitudes of variants: Microsoft (MS) Windows, Apple Macintosh OS, and UNIX. MS Windows, originally based on MS-DOS, is not related to UNIX at all. Apple’s Mac OS, since OS X (version 10), is a true UNIX OS; earlier Mac OSs were not. All UNIX OSs were originally proprietary, several are now Open Source. Ubuntu is a free community developed OS distribution based on Debian Linux and is currently probably the most popular Linux OS. As I mentioned in my lecture, UNIX/Linux is a very powerful and efficient OS for biocomputing analyses, and, in fact, many programs are not even developed for platforms other than the UNIX-style OSs, Linux and Mac OS X. Debian Linux is a UNIX derived, volunteer powered project to deliver a completely free, Open Source OS to the public. Linux was originally invented in the early 1990’s by a student at the University of Helsinki in Finland named Linus Torvalds as a part-time ‘hobby.’ FreeBSD (from the U.C. Berkley UNIX implementation) is another popular Open Source UNIX OS. While all the various OSs have similar functions, the functions’ names and their execution methods vary from one major class of OS to another. Most systems have a GUI to their OS providing mouse driven buttons and menus, and most provide a command line ‘shell’ interface as well. The original UNIX OS was developed in the USA, first by Ken Thompson (no relation) and Dennis Ritchie at AT&T’s BELL Labs in the late 1960’s; it is now used in various implementations, on many different types of computers the world over, and has become the de facto biocomputing standard. All UNIX’s are line-oriented systems similar conceptually to the old MS-DOS OS, though many GUIs exist to help drive them. In fact, it is possible to use many UNIX computers without ever-learning command line mode. However, becoming familiar with some basic UNIX commands will make your computing experience much less frustrating. Among numerous available on the Internet, including one presented here yesterday, there’s a very good beginning UNIX tutorial at http://www.ee.surrey.ac.uk/Teaching/Unix/, if you would like to see an alternative approach to what I present. 3 The UNIX command line is often portrayed as very unfriendly compared to other OSs. Actually UNIX is quite straightforward, especially its file systems. UNIX is the precursor of most tree structured file systems including those used by MS-DOS, MS Windows, and the Macintosh OS. These file systems all consist of a tree of directories and subdirectories. The OS allows you to move about within and to manipulate this file system. A useful analogy is the file cabinet metaphor — your account is analogous to the entire file cabinet. Your directories are like the drawers of the cabinet, and subdirectories are like hanging folders of files within those drawers. Each hanging folder could have a number of manila folders within it, and so on, on down to individual files. Hopefully all arranged with some sort of logical organizational plan. Your computer account should be similarly arranged. Computers are usually connected to other computers in a network, particularly in an academic or industrial setting. These networks consist of computers, switching devices, and a high-speed combination of copper and fiber optic cabling. Sometimes many computers are networked together into a configuration known as a cluster, where computing power can be spread across the individual members of the cluster (nodes). An extreme example of this is called grid computing where the nodes may be spread all over the world. Individual computers are most often networked to larger computers called servers as well as to each other. The worldwide system of interconnected, networked computers is called the Internet. Various software programs enable computers to communicate with one another across the Internet. Graphics-based browsers, such as Microsoft’s Explorer, Netscape’s Navigator, Mozilla’s Firefox, KDE’s Konqueror, ASA’s Opera, Apple’s Safari, on ad infinitum, that access the World Wide Web (WWW), one part of the Internet, are an example of this type of program, but only one of several. Most all computers have some type of a graphicsbased Web browser; the exact one doesn’t matter. You can use whatever browser is available to connect to WWW sites, identified by their Uniform Resource Locator (URL). Unfortunately a Web browser alone is not enough. In contrast to merely interacting with a computer via a Web browser, you’ll need to directly interact with your computer’s OS via a terminal command line window to run many biocomputing programs. Furthermore, many routine computing operations are much more efficient when run from the command line. Therefore, you really should learn to at least be somewhat comfortable within the terminal window. There are also many times when you may need to move files back and forth between your own computer and a server computer located somewhere else. Sure, this can often be done using your Web browser, but direct, command-based programs are much more efficient. The ‘old,’ ‘insecure’ way of doing this was a program named ftp, for ‘file transfer protocol.’ Unfortunately it has the terrible attribute of allowing hackers to ‘sniff’ account names and passwords and thereby gain access to accounts other than their own. Therefore, most servers now require an encrypted file transfer protocol. That protocol has two forms, sftp and scp, for ‘secure file transfer protocol’ and ‘secure copy’ respectively. It’s included in all modern UNIX OSs but not in pre-OS X Macs, nor in MS Windows. 4 Nifty Telnet-SSH/SCP (http://www.msi.umn.edu/user_support/ssh/nifty_os9.html) and Putty SSH/SCP (http://www.chiark.greenend.org.uk/~sgtatham/putty/) are two free programs available for those respective platforms that can perform secure file transfer duties as well as provide interactive logins. Furthermore, since Web browsers’ graphics capability is inadequate for the truly interactive graphics that much biocomputing software requires, you’ll often need a UNIX-style graphical system on your local computer. That graphical interface is called the X Window System (a.k.a. X11). It was developed at MIT (the Massachusetts Institute of Technology) in the 1980’s, back in the early days of UNIX, as a distributed, hardware independent way of exchanging graphical information between different UNIX computers. Unfortunately the X worldview is a bit backwards from the standard client/server computing model. In the standard model a local client, for instance a Web browser, displays information from a file on a remote server, for instance a particular WWW site. In the world of X, an X-server program on the machine that you are sitting at (the local machine) displays the graphics from an X-client program that could be located on either your own machine or on a remote server machine that you are connected to. Confused yet? X-server graphics windows take a bit of getting used to in other ways too. For one thing, they are only active when your mouse cursor is in the window. And, rather than holding mouse buttons down, to activate X items, just <click> on the icon. Furthermore, X buttons are turned on when they are pushed in and shaded, sometimes it’s just kind of hard to tell. Cutting and pasting is real easy, once you get used to it — select your desired text with the left mouse button, paste with the middle. Finally, always close X Windows when you are through with them to conserve system memory, but don’t force them to close with the X-server software’s close icon in the upper right- or left-hand window corner, rather, always, if available, use the client program’s own “File” menu “Exit” choice, or a “Close,” “Cancel,” or “OK” button. Nearly all UNIX computers, including Linux, but not including Mac OS X previous to v.10.5, include a genuine X Window System in their default configuration. Your Ubuntu distributions include X11, so there’s no problem there. MS Windows computers without any UNIX-style environment are often loaded with X-server emulation software, such as the commercial programs XWin32 or eXceed, to provide X-server functionality. Macintosh computers prior to OS X required a commercial X solution; often the program MacX or eXodus was used. However, since OS X Macs are true UNIX machines, they use true X Windowing. Apple’s genuine X11 package is distributed on their OS X install disks (a custom install previous to v.10.5), and further discussed on their download support pages: http://www.apple.com/support/downloads/x11formacosx.html and http://www.apple.com/support/downloads/x11update2006113.html. Computers only do what they have been programmed to do. Your interpretations entirely depend on the software being used, the data being analyzed, and the manner in which it is used. In scientific biocomputing research, this means that the accuracy and relevancy of your results depends on your understanding of the strengths, weaknesses, and intricacies of both the software and data employed, and, probably most importantly, of the biological system being being studied. An acceptable level of comfort in the UNIX environment 5 Let’s begin to explore the UNIX world to cope with biocomputing in that environment. On any UNIX system (including Linux, or on Mac OS X machines), launch a terminal program window with the appropriate icon from the desktop or from one of the menus (“terminal” from “System Tools” on many Linux menus). You should now have an interactive command line terminal session running on your local machine’s desktop. The OS runs your default shell program when the window launches, and it runs any startup scripts that you may have, and then it returns the system prompt and waits to receive a command. The shell program is your interface to the UNIX OS. It interprets and executes the commands that you type. Common UNIX shells include the bash (Bourne again shell) shell, the C shell, and a popular C shell derivative called tcsh. tcsh and bash both enable command history recall using the keyboard arrow keys, accept tab word completion, and allow command line editing. Ubuntu provides the bash shell for user logins by default. You end up in your ‘home directory’ upon entering a terminal session. This is that portion of the Unix computer’s disk space reserved just for your account, and designated by you from anywhere on the system with the character string “$HOME.” “$HOME” is an example of what is know as an UNIX “environment variable.” Depending on how the local UNIX (Linux or Mac) machine you are using is configured, “$HOME” may or may not be physically located on that machine; it may be on a disk ‘farm’ on a central server available to you from any other computer with the proper account configuration. If this is the case, all of your files exist in your UNIX account independent of which machine you log onto. That way you may not need to always use the same computer to get to your account, however it has nothing to do with the way we’ll be running Linux on our own personal computers in this course. The system prompt may look different on different UNIX systems depending on how the account configuration is set up for the user environment. Commonly it will display the user’s account name and/or the machine name and some prompt symbol. Sometimes it will show your present directory location as well. Here I will only use the ‘dollar’ sign ($) to represent the system prompt in all of these tutorials. It should not be typed as part of any command. UNIX syntax and keystroke conventions In command line mode each command is terminated by the ‘return’ or ‘enter’ key. UNIX uses the ASCII character set and unlike some OSs, it supports both upper and lower case. A disadvantage of using both upper and lower case is that commands and file names must be typed in the correct case. Most UNIX commands and file names are in lower case. Commands and file names should not include spaces nor any punctuation other than periods (.), hyphens (–), or underscores (_). UNIX command options are specified by a required space and the hyphen character ( -). UNIX does not use or directly support function keys. Special functions are generally invoked using the ‘Control’ key. For example a running command can be aborted by pressing the ‘Control’ key [sometimes labeled “CTRL” or denoted with the karat symbol (^)] and the letter key “c” (think c for ‘cancel’). The short form for this is generally written CTRL-C or ^C (but do not capitalize the “c” when using the function). Using control keys instead of special function keys for special commands can be hard to remember, the advantage is that nearly every terminal program supports the control key, allowing UNIX to be used from a wide variety of different platforms that might connect to a server. 6 The general command syntax for UNIX is a command followed by some options, and then some parameters. If a command reads input, the default input for the command will often come from the interactive terminal window. The output from a system level command (if any) will generally be printed back to your terminal window. General UNIX command syntax follows: cmd cmd -options cmd -options parameters The command syntax allows the input and outputs for a program to be redirected into files. To cause a command to read from a file rather than from the terminal, the “<” sign is used on the command line, and the “>” sign causes the program to write its output to a file (for programs that don’t do this by default, also “>>” appends output to the end of an existing file): cmd -options parameters < input cmd -options parameters > output cmd -options parameters < input > output To cause the output from one program to be passed to another program as input a vertical bar (|), known as the “pipe,” is used. This character is < shift > < \ > on most USA keyboards: cmd1 -options parameters | cmd2 -options parameters This feature is called “piping” the output of one program into the input of another. Certain printing (non-control) characters, called “shell metacharacters,” have special meanings to the UNIX shell. You rarely type shell metacharacters on the command line because they are punctuation characters. However, if you need to specify a filename accidentally containing one, turn off its special meaning by preceding the metacharacter with a “\” (backslash) character or enclose the filename in “'” (single quotes). The metacharacters “*” (asterisk), “?” (question mark), and “~” (tilde) are used for the shell file name “globbing” facility. When the shell encounters a command line word with a leading “~”, or with “*” or “?” anywhere on the command line, it attempts to expand that word to a list of matching file names using the following rules: A leading “~” expands to the home directory of a particular user. Each “*” is interpreted as a specification for zero or more of any character. Each “?” is interpreted as a specification for exactly one of any character, i.e.: ~ The tilde specifies the user’s home directory (same as $HOME). * The asterisk matches any string of characters zero or longer, ? The question mark matches any single character. The latter two globbing shell metacharacters cause ‘wild card expansion.’ For example, the pattern “dog*” will access any file that begins with the word dog, regardless of what follows. It will find matches for, among others, files named “dog,” “‘doggone,” and “doggy.” The pattern “d?g” matches dog, dig, and dug but not 7 ding, dang, or dogs; “dog?” finds files named “dogs” but not “dog” or “doggy.” Using an asterisk or question mark in this manner is called using a “wild card.” Generally when a UNIX command expects a file name, “cmd filename,” it’s possible to specify a group of files using a wild card expression. A couple of examples using wild card characters along with the pipe and output redirection follow: cmd */*.data | cmd2 cmd my.data? > filename The first example will access all files ending in “.data” in all subdirectories one level below the current directory and pass that output on to the second command. The second example will access all files named “my.data” that have any single character after the word data in your current directory and output that result to a file named filename. Wild cards are very flexible in UNIX and this makes them very powerful, but you must be extremely careful when using them with destructive commands like “rm” (remove file). Four other special symbols should be described before going on to specific UNIX commands: / Specifies the base, root directory of the entire file system, and separates directory names. . Specifies your current working directory. .. Specifies the parent directory of your current working directory, i.e. one level up. & Execute the specified command in another process, a.k.a. the ‘background.’ The most important UNIX commands (IMHO ‘in my humble opinion’) Remember: do things in the following sections that are in bold. Do things in the right order, without skipping anything. That way it will work! Some may seem repetitive, but remember, repetition fosters learning. Also keep in mind that most UNIX commands are actually some cryptic, abbreviated form of a real English word. Sometimes the original UNIX programmers were rather obtuse with their naming conventions, and those conventions have held through the years, but knowing what the abbreviations are will help you learn them. Getting help in any OS can be very important. UNIX provides a text-based help system called man pages, short for “manual pages.” You use man pages by typing the command “man” followed by the name of the command that you want help on. Most commands have online documentation available through the man pages. Give the command “man bash” to see how the man command allows you to peruse the manual pages of the help system, and to read about your bash shell: $ man bash Press the space bar to page through man pages; type the letter “q” for quit to return to your command prompt. A helpful option to man is “-k,” which searches through man page titles for specified words: $ man -k batch Gets you the title lines for every command with the word batch in the title. A more extensive help system, “info,” may be installed as well. Use it similarly to man, i.e. “info cmd.” 8 When an account is created, your home directory environment variable, “$HOME,” is created and associated with that account. In any tree structured file system the concept of where you are in the tree is very important. There are two ways of specifying where things are. You can refer to things relative to your current directory or by its complete ‘path’ name. When the complete path name is given by beginning the specification with a slash, the current position in the directory tree is ignored. To find the complete path in the SCS file system to your current directory ($HOME at this point) type the command “pwd” (‘print working directory’) $ pwd /home/u7/users/thompson This UNIX command shows you where you are presently located on the server. It displays the complete UNIX path specification (this always starts with a slash) for the directory structure of your account. Also notice that UNIX uses forward slashes (/) to differentiate between subdirectories, not backward slashes (\) like MS-DOS. The pwd command can be used at any point to keep track of your location. Several commands for working with your directory structure follow: ‘Print working directory.’ Shows where you are at in the file system. This is very $ pwd useful when you get confused. (Also see “whoami” if you’re really confused!) $ ls Shows (‘lists’) your files’ names, i.e. the contents of the current directory $ ls -l Lists files’ names in extended (‘long’) format with size, ownership, and permissions. $ ls -al Lists ‘all’ files, including “dot” systems files, in your directory in the long format. $ mkdir newdir ‘Make directory’ named “newdir” within your current directory. $ cd newdir ‘Change directory’ down to a directory named “newdir” from your current directory. $ cd Move back into your home directory from anywhere (with most shells). $ rmdir newdir ‘Remove directory’ “newdir” from your current directory. Directory must be empty. To list the files in your home directory, use the “ls” command. There are many options to the ls command. Check them out by typing “man ls”. The most useful options are the “-l,” “-t,” and “-a” options. These options can be used in any combination, e.g. “ls –alt.” The “-l” option will list the files and directories in your current directory in a ‘long’ form with extended information. The “-t” option displays files ordered by ‘time,’ with the most recent first. The “-a” option displays ‘all’ files, even files with a period (a.k.a. “dot files”) as the first character in their name, a UNIX convention to hide important system files from normal listing. This dot file convention has lead to a number of special configuration files with periods as the first character in their name. Some of these are executed automatically when a user logs in, just like “AUTOEXEC.BAT” and “CONFIG.SYS” are by the MS-DOS/Windows OS. Many UNIX systems execute files called “.bashrc,” “.profile,” “.login,” “.cshrc,” or “.tcshrc” upon every login, depending on your shell. These set up the your shell environment and generally should not be messed with until you are quite comfortable with UNIX. Three examples of the “ls” command in one of my accounts follow; yours will obviously be different: $ ls 1J46.cn3 Bioinfo.HPC.ppt CompGen EF1a 9 Maria public_html 1J46.pdb archive $ ls -l total 354 -rw-r--r--rw-r--r-drwxrwxr-x -rw-r--r-drwxr-xr-x drwxr-xr-x drwxr-xr-x drwx-----drwxr-xr-x drwxr-xr-x drwx-----drwx-----drwxr-xr-x -rwxr-xr-x drwxr-xr-x drwxr-xr-x drwxr-xr-x BlaberKLK Cn3D_User 1 1 3 1 2 2 3 2 3 3 8 2 4 1 6 3 7 Desktop dumpster thompson thompson thompson thompson thompson thompson thompson thompson thompson thompson thompson thompson thompson thompson thompson thompson thompson $ ls -a . .. 1J46.cn3 1J46.pdb archive .bash_history Bioinfo.HPC.ppt BlaberKLK Cn3D_User CompGen .cshrc .DCOPserver_cdburn Desktop .dmrc Library mail OS.sh packages SPDBV faculty 98461 Sep 7 2006 1J46.cn3 faculty 210114 Sep 7 2006 1J46.pdb faculty 1024 Nov 6 14:05 archive faculty 32768 Sep 19 21:41 Bioinfo.HPC.ppt faculty 9216 Mar 17 2004 BlaberKLK faculty 96 Jan 18 2007 Cn3D_User faculty 1024 Nov 6 14:06 CompGen faculty 1024 Nov 6 14:02 Desktop faculty 96 Mar 29 2001 dumpster faculty 1024 Nov 6 14:08 EF1a faculty 1024 Jan 23 2007 Library faculty 96 Sep 18 10:42 mail faculty 1024 Dec 4 2006 Maria faculty 1415 Jan 11 2007 OS.sh faculty 1024 Aug 31 10:04 packages faculty 1024 Sep 5 2006 public_html faculty 96 Jan 17 2000 SPDBV .DS_Store dumpster EF1a .emacs.d .esd_auth .fltk .gconf .gconfd .gnome2 .gnome2_private .ICEauthority .java .kde .lesshst Library .local .login mail Maria .mc .mcop .metacity .mozilla .nautilus OS.sh packages public_html .qt .recently-used .scim SPDBV .ssh .t_coffee .thumbnails .Trash .utopia .viminfo .Xauthority .xsession-errors In the output from “ls -l” additional information regarding file permissions, owner, size, and modification date is shown. In the output from “ls -a” all those dot systems files are now seen. Nearly all OSs have some way to customize your login environment with editable configuration files; UNIX uses these dot files. An experienced user can put commands in dot files to customize their individual login environment. Another example of the “ls” command, along with output redirection is shown below. Issue the following command to generate a file named “localbin.list” that lists all of the file names in long format located in many UNIX systems’ “/usr/local/bin” directory: $ ls -l /usr/local/bin > localbin.list Rather than scrolling the “ls” output to the screen, this command redirects it into the file “localbin.list.” This file contains a list of all the programs in the “/usr/local/bin” directory. 10 Another environment variable, your “$PATH,” tells your account what directories to look in for programs; “/usr/local/bin” above, is in your path, so you can run any of the programs in “localbin.list” by just typing its name. You can see your complete path designation by using the command “echo,” along with “$PATH,” which ‘echoes’ its meaning to the screen. Each path, of the several listed, is separated by a colon: $ echo $PATH /opt/gridengine/bin/lx24-x86:/usr/lib/qt3.3/bin:/usr/kerberos/bin: /usr/local/bin:/bin:/usr/bin:/usr/X11R6/bin:/usr/common/i686-linux/bin Subdirectories are generally used to group files associated with one particular project or files of a particular type. For example, you might store all of your memorandums in a directory called “memo.” As seen above, the “mkdir” command is used to create directories and the “cd” command is used to move into directories. The special placeholder file “..” allows you to move back up the directory tree. Check out its use below with the “cd” command to go back up to the parent of the current directory: $ mkdir memo $ ls 1J46.cn3 1J46.pdb archive Bioinfo.HPC.ppt BlaberKLK Cn3D_User CompGen Desktop dumpster EF1a Library mail Maria memo OS.sh packages public_html SPDBV $ cd memo $ pwd /home/u7/users/thompson/memo $ cd .. $ pwd /home/u7/users/thompson After the “cd ..” command “pwd” shows that we are ‘back’ in the home directory. Note that with most shells “cd” all by itself will take you all the way home from anywhere in your account. Next let’s look at several basic commands that affect the file system and access files, rather than directories: $ cat localbin.list Displays contents of the file “localbin.list” to screen without pauses; also con’cat’enates files (appends one to another), e.g: “cat file1 file2 > file3” or “cat file1 >> file2.” $ more localbin.list Shows the contents of the file “localbin.list” on the terminal one page at a time; press the space bar to continue and see ‘more.’ Type a “?” when the scrolling stops for viewing options. Type “/pattern” to search for “pattern.” (“less” is usually also available; it’s more powerful than “more” — silly computer systems programmers’ humor). 11 $ head localbin.list Shows the first few lines, the ‘head,’ of “localbin.list,” optionally “-N” displays N lines from the top of the file. $ tail localbin.list Show the last few lines, the ‘tail,’ of the file “localbin.list,” optionally “-N” displays N lines from the bottom of the file. ‘Word counts’ the number of characters, words, and lines in the $ wc localbin.list specified file, “localbin.list.” $ cp localbin.list tmp1 ‘Copies’ the file “localbin.list” to the file “tmp1.” Any previous contents of a file named “tmp1” are lost. $ mv localbin.list tmp2 Renames, ‘moves,’ the file “localbin.list” to the file “tmp2.” Any previous contents of a file “tmp2” are lost, and “localbin.list” no longer exists. $ cp tmp2 memo Since “memo” is a directory name not a file name, this command ‘copies’ the specified file, “tmp2,” into the specified directory, “memo,” keeping the file name intact. Use the “-R” recursive option to copy all files down through a directory structure. $ rm tmp2 Deletes, ‘removes,’ the file “tmp2” in the current directory. $ rm memo/tmp2 Deletes the file “tmp2” in the directory “memo;” the directory remains, but the file is unrecoverable and permanently gone! More commands that deal with files (but don’t do these today — they’re not in bold): rm -r somedir ‘Removes’ all the files, and subdirectories of a directory and then removes the directory itself — very convenient, very useful, and very dangerous. Be careful! chmod somefile ‘Change mode,’ i.e. the permissions of a file named “somefile.” See “man chmod” and also “man chown” for further (and extensive) details. lpr somefile ‘Line prints’ the specified file on a default printer. Specify a particular print queue with the “-P” option to send it elsewhere — “-Ppr152” is the Classroom printer. Another example using the “/usr/local/bin” program list is shown here. This time the “ls” output is piped to the “more” command rather than redirected into a file: $ ls -l /usr/local/bin | more A useful command that allows searching through the contents of files for a pattern is called “grep.” Unfortunately the derivation of the command name is so obtuse that it won’t help you remember it. The first parameter to “grep” is a search pattern; the second is the file or files that you want searched. For example, if you have a bunch of different data files whose file names all end with the word “.data” in several different subdirectories, all one level down, and you wanted to find the one that has the word zebra within it, you could “grep zebra */*.data.” Use the following variation of the “grep” command to see all the programs in our “/usr/local/bin” program list file that have the string “ps” in them: 12 $ grep ps tmp1 Show the lines in the file “tmp1” that contain the specified pattern, here the word “pro” (mainly programs that deal with PostScript). Another file searching command, “find,” looks not within files’ contents, but rather at their names, to help you find files that are lost in your directory structure. Its syntax is a bit strange, not following the usual rules: $ find . -name ‘*tmp*’ Finds files from the current directory ( . ) down containing the word “tmp” anywhere within its filename. Note that the single quotes ( ‘ ) are necessary for wild card expansion to occur with the find command. Commands for looking at the system, other users, your sessions and jobs, and command execution follow: $ uptime Shows the time since the system was last rebooted. Also shows the “load average”. Load average indicates the number of jobs in the system ready to run. The higher the load average the slower the system will run. $ w (or who) Shows who is logged in to the system doing what. $ top Shows the most active processes on the entire machine and the portion of CPU cycles assigned to running processes. Press “q” to quit. $ ps Shows your current processes and their status, i.e. running, sleeping, idle, terminated, etc. See “man ps” as options vary widely, especially the -a, -e, -l, and -f options). $ ps –U user Perhaps (user is you) the most useful “ps” option — show me all of MY processes! Some more process commands that we won’t be using today are shown below: at Submit script to the at queue for execution later. bg Resumes a suspended job in background mode. fg Brings a background job back into interactive mode. And the command to change your password (which we don’t want you to use today, and doesn’t always work anyway, depending on your local configuration): passwd Change your login password Usually it is best to leave programs using a quit or exit command; however, occasionally it’s necessary to terminate a running program. Here are some useful commands for bailing out of programs: < Ctrl c > Abort, ‘cancel,’ a running process (program); there’s no option for restarting it later. < Ctrl d > Terminate a UNIX shell, i.e. exit present control level and close the file. “logout” or “exit” to exit from your top-level login shell. 13 Use < Ctrl z > Pause (suspend) a running process and return the user to the system prompt. The suspended program can be restarted by typing “fg” (foreground). If you type “bg” (background), the job will also be started again, but in background mode. $ kill –9 psid Kills a specific process using the “-9” “sure kill” option. The PSID (process identification) number is obtained using some variation of the “ps” command. Text editing — the good, the bad, and the ugly Text editing is often a necessary part of computing. This is never that much fun, but it can be very, very important. You can use your own favorite word processor like MS Word, if you insist, but be sure to “Save As” “Text Only” with “Line Breaks,” and specify UNIX line breaks, if you have the choice. Native word processing format contains a whole bunch of binary control data specifying format and fonts and so forth; the UNIX OS can’t read it at all. Saving as text only avoids this problem. Using an ASCII text editor like BBEdit or Smultron on a Mac or Notepad on MS Windows avoids the binary problem, but you still need to be careful to save with UNIX style line breaks. Therefore, it makes sense to get comfortable with at least one UNIX text editor. There are several around, including some driven though a GUI, but minimally I recommend learning “nano” (which replaces the very similar “pico” editor on many systems). It’s description, along with two alternatives follow. Launch “nano” on the “tmp1” file with the following command: $ nano tmp1 A simple text editor appropriate for general text editing, but not present on all UNIX systems by default (however, it can be installed on any UNIX system). The “nano” editor is very easy to use — a command banner at the bottom of the screen presents a menu of Ctrl Key command options. Type some sample text into the file, then press < Ctrl x > to exit, reply “y” for ‘yes’ to save the file, and then accept the file’s name by pressing < return or enter >. Two other command line UNIX editors are described below, but do not use these today: vi file The default UNIX text editor. This comes with all versions of UNIX and is extremely powerful, but it is quite difficult to master. I recommend avoiding it entirely unless you are interested in becoming a true UNIX expert. emacs file This is a very nice alternative text editor available on many UNIX machines. This editor is also quite powerful but not nearly as difficult to learn as “vi.” File transfer — getting stuff from here to there, and there to here You will often need to move files back and forth between different computers. Remember “scp” from the Introduction. That’s the primary secure way to move files around within the Internet. I never use removable media like floppy or Iomega disks, or CDs, or USB drives anymore. I just copy files between machines over 14 the Internet. The commands in the following table provide simple access to a small subset of UNIX networking capabilities (host refers to a computer’s fully qualified Internet name or number): ‘File transfer protocol.’ Allows a limited set of commands (dir, cd, put, ftp host get, help, etc.) for moving files between machines. Note: insecure method, so often restricted to particular servers that allow “anonymous ftp” only. See “sftp” and “scp” as alternatives. ‘Secure copy’ file, syntax: “scp scp user@host:path” or “scp file user@host:path file.” Good for moving one or a few files at a time. ‘Secure file transfer protocol.’ Allows same subset of commands as “ftp,” sftp but through an encrypted connection. Good for moving lots of files. telnet host Provides an insecure terminal connection to another Internet connected host (discouraged and often disabled!). See “ssh” for a secure alternative. ssh user@host Connect to a host computer using a secure, encrypted protocol. This is often the only allowed way to interactively log onto a remote computer. I’ll show you the use of “scp” to give you a feel for its syntax. It can be confusing. I’ll use a couple of pretend examples here to move a file back and forth between a fictitious server named “zen.art.motorcycle.com” and your local account. Issue the following command to see how command line “scp” works (your fictitious server account ID replaces “user” below). Note the required colon, “:” in the syntax. To secure copy your current, local file “tmp1” to a file named “scp.test” on the “scp” connected, remote server named “zen.art.motorcycle.com”: $ scp tmp1 user@zen.art.motorcycle.com:scp.test You’ll get some sort of authenticity question when you do this the first time; answer “yes” and then supply your account password. Let’s do it the other way ‘round now, that is, from a ‘remote’ “zen.art.motorcycle.com” account to a local machine, with a few extra twists: $ scp user@zen.art.motorcycle.com:scp.test memo/scp.test2 OK, what does this command do? It logs “user” onto “zen.art.motorcycle.com” and looks for a file named “scp.test” in the home directory there. Then it copies that file into the “memo” directory on the local workstation that you’re already logged onto, and it changes “scp.test”’s name to “scp.test2.” “scp” also supports a “-r” recursive option, so that it can be used to secure copy down through the contents of a directory structure. Simple enough. Got it? Microsoft Windows machines and Macs often have a GUI form of scp/sftp installed. In the MS Windows world this may be called secure file transfer client, and on OS X Macs a great little free program named Fugu can be used (available at http://rsug.itd.umich.edu/software/fugu/). Let’s get rid of those “tmp” and “test” files 15 now before proceeding. Note that you can remove more than one file specification at a time. Issue the following command: $ rm tmp* *test* */*test* Account maintenance is your own personal responsibility. Be sure to always delete unnecessary files, and always assign file names that make sense to you so that you’ll be able to recognize what they are from a directory listing — if you can’t find your files or figure out what is what, you only have yourself to blame. Using X between different UNIX computers These are the bare-minimum instructions necessary for connecting to a UNIX host computer from another UNIX computer using X. Not all commands are necessary in all cases, often they are set by your account environment; however, I’ll supply a complete set. In most cases fully qualified Internet names can be used in these procedures, however, depending on local name servers, you may need to specify IP numbers. A fictitious example host machine, “zen.art.motorcycle.com,” has the following name and number: zen.art.motorcycle.com 999.999.99.99 You will need to know your own server’s name and/or number. Log on to your UNIX workstation account in the customary manner. Depending on the workstation, you may want to specify an “xterm” terminal window. Sometimes this is launched through your desktop GUI with a mouse button, otherwise: Optional: > /usr/bin/X11/xterm & On Solaris: > /usr/openwin/bin/xterm & Following UNIX X commands with an ampersand, “&”, is helpful so that they are run in the background in order to maintain control of the initial terminal window. Some helpful options supported in most versions of xterm are -ls so that your login script is read, -sb -sl 500 to give you a 500 line scroll back capability, tn vt220 to take advantage of vt220 terminal features, and -fg Bisque -bg MidnightBlue to give you nice light colored characters on a dark blue background. Then, at your workstation’s UNIX prompt, if required, authorize X access to the host with the “xhost” command: > xhost +zen.art.motorcycle.com (Should not be necessary!) Next connect to your host with the ssh command, if this is the preferred route at your site; e.g: > ssh -X thompson@zen.art.motorcycle.com 16 (Note the capital X — “ssh –X” sets the X environment for you, allowing X tunneling, so the “xhost” command above and the “setenv” command below should not be necessary.) This should produce a login window. Log in as usual, then, if necessary, setup the X environment on the host (example shown for the c shell and its derivatives), where your_IP_node_name represents the Internet name or number of the workstation that you are sitting at: Host> setenv DISPLAY your_IP_node_name:0.0 (Should not be necessary!) It is may be best to run commands from an X terminal window rather than a default console window, as is sometimes created by a remote connection. Therefore, after setting up your X environment, if this is the case, an option is to launch xterm by minimally issuing the “xterm” command to the host (as discussed above, many options are available). The UNIX ‘background’ A major point of using UNIX server’s is to have the capability to run large analyses in that environment without tying up your own computer. Well, with large analyses that will run a few to many days, there’s no way that you’ll want to keep an active terminal session with a running process in the ‘foreground’ that whole time. That particular terminal session wouldn’t be able to do anything else. Furthermore, and much more importantly, any interruption in Internet access, or any crash of your local computer would cause the job to abort on the server! Depending on the program being run, you may not get any, to only partial results. Therefore, big server-based jobs should always be run in the UNIX ‘background.’ There are many ways to submit this type of job, and some servers require particular submission mechanisms. I’ll discuss a general method that should work with most programs on most systems. A generalized complete command line is shown below; not all parts are absolutely necessary: > nohup nice cmd –options parameters < input > output >& logfile & Let’s look at each part in turn. First notice that the command line actually has three commands in a row, nohup, nice, and cmd, i.e. whatever program you want to run in the background. The “nohup” command guarantees that subsequent commands will not be interrupted by any type of ‘hangup’ signal and will continue to run after you log out. The second part, “nice” is a ‘nice’ way to run background processes — it allows your program to use 100% of the server CPU when nobody else is using it, but less if it would interfere with the performance of another user's session. It does this by reducing the process’s scheduling priority (by adding a default 10 to the existing priority out of range with a high of –20 and low of 19). The third command, “cmd,” is whatever CPU intensive program and its options and parameters that you want to run in the background, e.g. in subsequent workshop sessions you’ll learn how to run PAUP* and MrBayes this way. The actual command lines for PAUP* and MrBayes background runs, as well how you use the CONDOR distributed batch queuing system for spreading your job over more than one node of a cluster will be taught. 17 The remainder of the command line specifies input, output, and error direction, and submits the entire thing to the UNIX background queue. As seen earlier, for programs that don’t accept input and output specifications without redirection, “<” directs input, for instance, a command script of some sort, into the preceding command, and “>” directs program output into some file. You haven’t yet seen “>&.” This strange combination, unique to the T and C shell, tells the program to put any normal screen trace and any standard error report into a file, here named “logfile.” The final ampersand, “&,” submits the whole command to the background. You can happily log off the server and go about your merry way — the job will run without you. Check on the status of jobs with top or variations of ps. The output will be waiting for you when it’s finished. At the end of any UNIX terminal session issue the command “exit” (or “logout”) to log you off the remote server! Usually servers will disconnect if you force the connection to close, but sometimes this can cause hung session problems. Be safe, save often, develop good computer habits, and always log out. Conclusion This tutorial provides you with the basics necessary to get about in the UNIX OS. Upon completion you should feel somewhat comfortable at the UNIX command line, at least enough so as to maintain your file and directory structure in a UNIX account. UNIX is not the easiest OS to learn. Have patience, ask questions, and don’t get down on yourself just because it doesn’t seem as easy as other OSs that you may have used. The power and flexibility of UNIX is worth the extra effort. Plus, as I mentioned earlier, UNIX is the de facto standard OS for most scientific computing, so the effort will not be wasted. Acknowledgements Special thanks offered to Charles Severance for providing much of the material on which the basic UNIX guide portion of this tutorial was based (http://www.hsrl.rutgers.edu/ug/unix_intro2.html). I also wish to acknowledge Susan Jean Johns, my former colleague and supervisor at the Center for Visualization, Analysis and Design at Washington State University, now at the University of California San Francisco, for providing some of the introductory material for this tutorial — thank you Susan for teaching me so very much over my early years in bioinformatics. 18 19