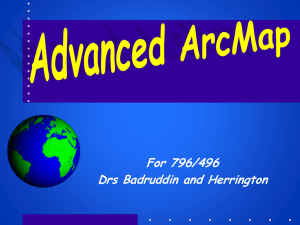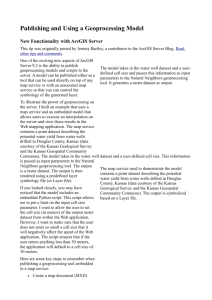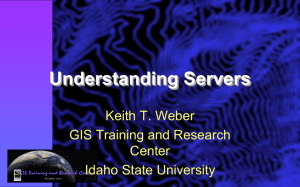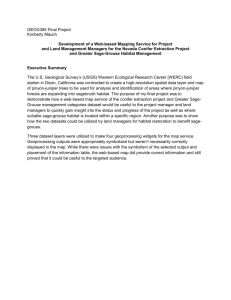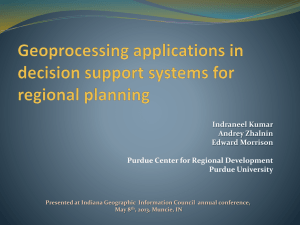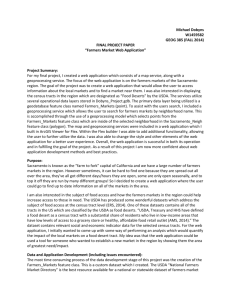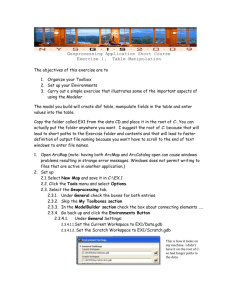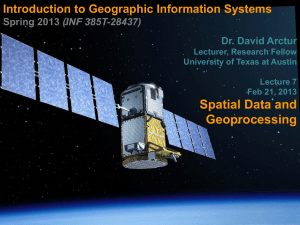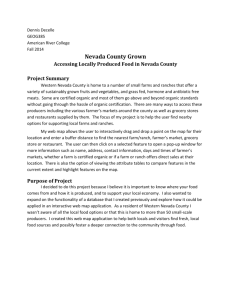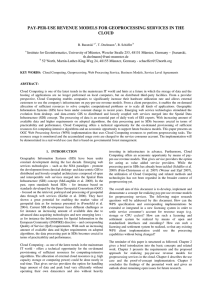Geoprocessing
advertisement

Lab 9: Geoprocessing Name Background (adapted from ESRI’s Virtual Campus) A. Geoprocessing Geoprocessing: Any operation that creates new data from existing GIS data. Geoprocessing tool: Performs an operation on an input dataset and creates an output dataset. Geoprocessing model: Collection of geoprocessing operations that allow you to visualize and automate an analysis workflow; collection of geoprocessing operations that automatically execute in sequence when the model is run to produce a final output dataset. B. Categories of geoprocessing tools 1. Data extraction Data extraction: Creating a new subset of features in one feature class based on the geographic extent of another feature class. How? Clip Clip: Uses the boundary of one dataset to extract, or clip out, features of another dataset that fall within the extent of the first dataset. In a clip operation, a clip layer is overlaid like a cookie cutter on top of an input layer. The input layer's features are clipped to the extent of the clip layer. 2. Overlay Overlay: Combines, or overlays, layers to create a new layer that contains the data (all features and attributes) from both input layers. 3. Proximity analysis Proximity analysis: Finding what is near or within a certain distance of one or more features. Buffer is a common geoprocessing operation used for proximity analysis. Lab 9: Geoprocessing Name Buffering: Creates a zone of a specified distance around one or more features. C. The Geoprocessing Process In a typical analysis that includes geoprocessing operations, you would follow the steps below: 1. Determine which geoprocessing tools you need. 2. Determine the order in which the geoprocessing tools should be used. 3. Locate the first tool and open its dialog. 4. Enter the tool parameters, including the input and output datasets. 5. Run the tool. 6. Repeat steps 3-5 for each geoprocessing tool in order. 7. Examine the final output and repeat some or all of the analysis steps as needed. D. Geoproceesing in ArcGIS View and access available geoprocessing tools in both ArcToolbox™ and the ArcCatalog™ Catalog tree. Individual geoprocessing tools are organized into toolsets. Toolsets are stored in toolboxes. There is a toolbox for all the major categories of geoprocessing operations, such as analysis, data conversion, and data management. E. Working with ModelBuilder in ArcGIS ModelBuilder: The graphical environment in which you create and interact with models. In ModelBuilder, a model is represented by a diagram that shows all the processes and the sequence in which they run. The connecting arrows show how elements and processes are related to each other. Process: The building block of a model; consists of a geoprocessing tool. When displayed graphically in a model, the individual parts of a process are called elements. Every tool has parameters (input dataset, values that tell the tool what to do, output dataset). To add a process to a model, simply find the appropriate tool in ArcToolbox or ArcCatalog and drag it into the model. You can also drag and drop data into a model from ArcCatalog or ArcMap. Lab 9: Geoprocessing Name In a model, the way elements are symbolized tells you something. White elements are not ready to run—most likely, a tool parameter needs to be entered. If all the elements in a process are colored, this means the tool has everything it needs and the process is ready to run. When tools and outputs display with a dropshadow, that means the process has run successfully. You can work with an existing model or you can build your own. Advantages of using models: 1. Models are especially useful for visualizing a workflow and the data that is being used and produced at each stage. They are also useful for showing to others when explaining a complicated workflow. A workflow presented in a model can be understood at a glance. 2. Models are reusable 3. Processes run seamlessly, faster 4. Processes can be run individually 5. Models make managing intermediate data easy 6. Models can be shared Lab 9: Geoprocessing Name Purpose of this lab: To complete Module 7 “Working with Geoprocessing” of ESRI’s Learning ArcGIS 9 course. 1. Map the M:\ drive and create a lab9 folder. 2. Go to http://training.esri.com. Log in using your username and password. From your course list, click the course title to begin. This week, you will be downloading the data for the lab. a. Click on Course Data b. Select Download the Data c. Within the Data Wizard, select Module 7, then accept the license agreement. d. Click on the Download File button and save the file to your lab9 folder 3. Navigate to your lab9 folder in Windows Explorer and extract the files using the Extract All Files link or WinZip. (For Extract all files, select the link and extract the zipped file to your lab9 folder. For WinZip, if you have the WinZip dialog box open, use Browse to navigate to your lab9 folder, then click UnZip.) Now you are ready to begin the module! When working on the following exercises, make sure to save early and often! 4. Assess fire damage (2 pt). The project Assessment.mxd should contain the following: Data layers: Markers, Roads, Trails, Creeks, Fire Perimeter, Lakes, Vegetation, Shaded Relief New data layers: Creeks_Buffer, Creeks_Buffer_Clip, FirePerimeter_Intersect Change symbology: Vegetation 5. Build and use a simple model (2 pts). The project Assessment2.mxd should contain the following: Data layers: Markers, Roads, Trails, Creeks, Fire Perimeter, Lakes, Vegetation, Shaded Relief Assessment model; Leave ArcToolbox open so the model may be viewed Output1, Output1_Clip 6. Work with an existing model (2 pts). Note: To make changes to an existing model, right-click on the model and select Edit. The project Timber.mxd should contain the following: Data layers: NestsCD, StreamsCD, LeaseC, LeaseD, StandsCD, GeneralArea New data layer: FinalC, FinalD LeaseTools model; Leave ArcToolbox open so the model may be viewed 7. Attach module exam (2 pts). 8. Final project implementation (2 pts). a) Create a model to run an analysis on your data (using buffer, clip, etc.) b) Using the final project guidelines (specifically, Part II: Materials and Methods and Part III: Results & Discussion) posted in the Lab portion of our Blackboard website 1. Write a paragraph discussing the analysis that you performed and describing the results