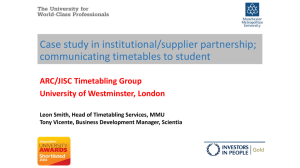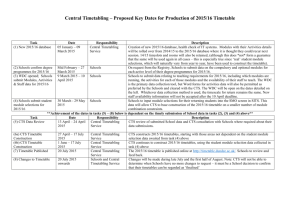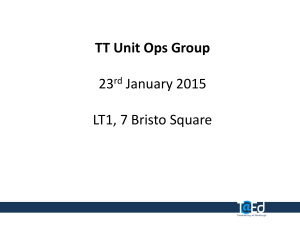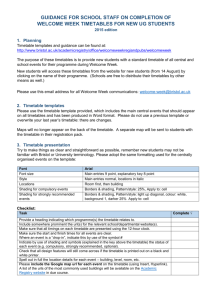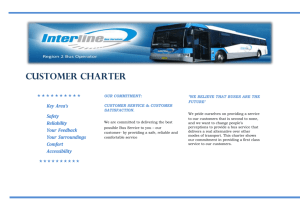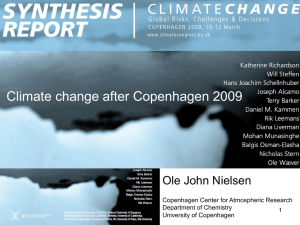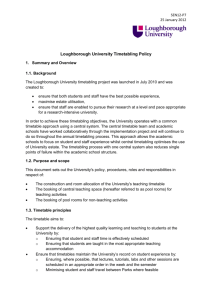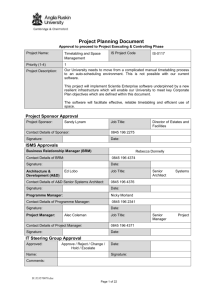SWShelp - SGUL Portal
advertisement

WEB TIMETABLES: Help Information Intoduction The Scientia Web Server(SWS) is a way users can get an online timetable display for the different kinds of “objects” used in the timetabling system. The objects available are “Programmes of Study”, “Modules”, “Individual Locations (rooms”) and “Combined Rooms”. The timetables that appear online are updated directly by changes to the Central Timetabling System Users can request a timetable for specific weeks(s), day(s) and ranges of times. The timetables that appear online are updated directly by changes to the Central Timetabling System. “Programme of Study” Timetables and “Modules” Timetables: Select Department from the drop down list. You will see all programmes or modules in that Department. You can also filter, if you wish, on the programme or module by typing in the Filter field all or part of the programme/module name you require, eg BSc, Assessment, and then clicking on the small box to the right hand side of the Filter field. The box below the Filter field will now show the programmes or modules which meet the selection criteria. Select one or multiple programme(s)/module(s) in this box, for which you wish to view timetables. You can select more than one programme/module in the list by holding down the ‘Ctrl’ key whilst making subsequent selections. Select the Week(s) required and then Day(s) of the week from the lists. If you wish to view the Academic Year Calendar Week Numbers, click on ‘Calendar Week Numbers’ at the foot of the page. You can select more than one week or more than one day in the lists by holding down the ‘Ctrl’ key whilst making subsequent selections. There are also options “Monday to Friday” and “All Weekend”. Select one of 3 time periods from the “Select Start and End Time” drop down list: “Day and Evening”, “Day” or “Evening” “Individual Locations (room)” Timetables Select Wing from the drop down list, if you know where the required room is situated. If you don’t know the Wing, leave it as the default “Please select”. You can also filter, if you wish, on the name of the room by typing in the Filter field all or part of the name of room you require, eg boar, inter, teach or lec, and then clicking on the small box to the right hand side of the Filter field. The box below the Filter field will now show the rooms which meet the selection criteria. Select one or multiple location(s) in this box, for which you wish to view timetables. You can select more than one room in the list by holding down the ‘Ctrl’ key whilst making subsequent selections. Select the Week(s) required and then Day(s) of the week from the lists. If you wish to view the Academic Year Calendar Week Numbers, click on ‘Calendar Week Numbers’ at the foot of the page. You can select more than one week or more than one day in the lists by holding down the ‘Ctrl’ key whilst making subsequent selections. There are also options “Monday to Friday” and “All Weekend”. Select one of 3 time periods from the “Select Start and End Time” drop down list: “Day and Evening”, “Day” or “Evening” “Combined Rooms” Timetables Combined rooms are “virtual rooms”, which consist of more than one individual room linked together in some way. . These are handled differently in the timetabling system, so a separate option is needed to display their timetable details. Simply select the room required from the drop down list. Select the Week(s) required and then Day(s) of the week from the lists. If you wish to view the Academic Year Calendar Week Numbers, click on ‘Calendar Week Numbers’ at the foot of the page. You can select more than one week or more than one day in the lists by holding down the ‘Ctrl’ key whilst making subsequent selections. There are also options “Monday to Friday” and “All Weekend”. Select one of 3 time periods from the “Select Start and End Time” drop down list: “Day and Evening”, “Day” or “Evening” Finally select “Type of report” you would like to see from the drop down list: GridTimetable – displays a separate grid for each individual location/programme/module selected. Each grid shows the day(s) of the week and the time periods in the day where activities are taking place for that object. Scroll down as necessary to see all locations/programmes/modules. Here is a example of what a GridTimetable looks like: Combined – displays one single merged grid, for all the locations/programmes/modules selected. The grid shows the day(s) of the week and the time periods in the day where activities are taking place for that object across the top. Scroll across as necessary to see all days. Here is a sample of what a Combined Timetable looks like: Click on the Tab View Timetable to display your timetable For information about printing Click here The following information is displayed in the grid cells for each booking: Activity Name Session title Name and tel extn/no of person who made booking Allocated location (room) Lecturer / Tutor name (if known) Week number(s) in which activity take place Within a timetable, you can use “Next Week” and “Previous Week” buttons to change the display without going back to the selection screen.