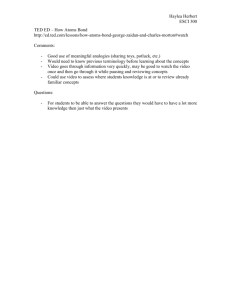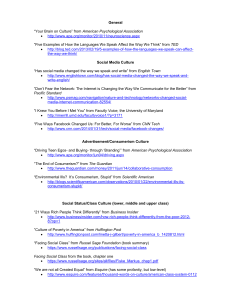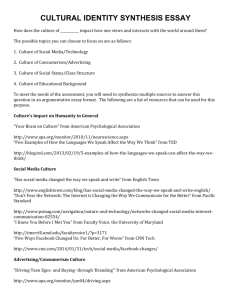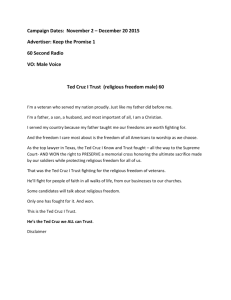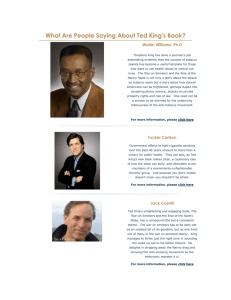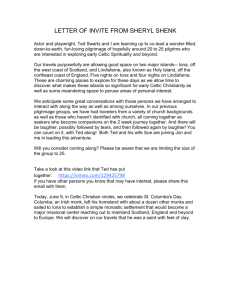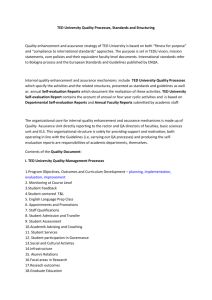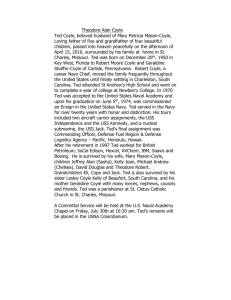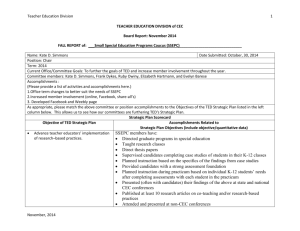Guidelines to using TED- Tenders Electronic Daily General
advertisement

Guidelines to using TED- Tenders Electronic Daily General introduction Enterprise Europe Network works in association with Business Link and UK Trade & Investment in the East of England to help companies in the region make the most of European opportunities for their business. Every day business opportunities worth almost €1 billion are published in the supplement to the Official Journal of the European Union (OJEU). 26,000 public authorities across Europe, including local government organisations, health authorities, utilities and the public sector, publish contracts notices in the OJEU. TED (Tenders Electronic Daily) is the web version of the OJEU and the official source of information for public procurement opportunities in the European Union, European Economic Area and beyond. The website where you can find the TED database is http://ted.europa.eu By monitoring TED on a regular basis, you can find out notices for public contracts for supplies, services and works for which you could tender for, and access a wealth of free market information. This guide provides an introduction to the search facility on TED, with the view to help you set up your own company profile and your own public tenders monitoring service. 1. What can be found on TED? Tender notices issued by public authorities of the 27 Member states + Iceland, Norway, Lichtenstein which are above European Directives thresholds. 1 Tender notices issued by European institutions for their own purposes. Tender notices covering some projects in non-EU countries financed with European funds. Awarded contracts. Prior information notices of forthcoming contracts. Projects funded by the European Investment Bank, European central Bank and European Bank for Reconstruction and development. 2. What cannot be found on TED? Calls of proposals from EU institutions: these are grants awarded to organisations towards an activity, project which contributes to EU policy aims. Contracts financed by the EU in non-EU countries when these contracts are locally managed. Contracts with a value under the EU Directives thresholds. 3. Are all public contract notices in English? You will find a summary of each contract notice in English and all EU languages; the full text is available only in the original language of the country where the notice was published. However there is machine translation service available for registered users which you may want to try. This will send an automated translation of the tender notice original document in the language you would like to read it in by email. 4. Accessing TED as a visitor or a registered user 1 This covers contracts of a minimum value of € 193,000, for more information please look up the current thresholds on http://simap.europa.eu/supplier/opportunities-in-europe/index_en.htm Page 2 of 5 Author: Natalie Casey– Date: August 2010 You can either access TED on an ad-hoc basis or register to search it regularly. Accessing as a visitor: If you search TED as a visitor you will only be able to search notices published from the last 5 journals- you will not be able to search for older notices. Searching TED as a visitor On the home page there are 3 search options to select (scope, country and business opportunity) Scope- there are 3 options: Last edition- this is the default option and allows you to search for notices from the day you visit the website. Last 5 editions- notices published from the last 5 journals All current notices- searches all open notices from the last 5 journals. Country- You then need to click the region or country you want to search for. Business opportunities- You then need to select the type of notices you are looking for. Once this has been selected a list of relevant results will appear. Advantages to registering on TED: There are several advantages to registering on TED. These include; You can search the archives (this means all notices published in the last 5 years) You can create tailor-made RSS feeds You can save searches so you don’t have to re-enter your search criteria each time you use TED. You have a My TED facility which allows you to store notices and find with easy access later, you can view you recent browsing history and you also have an address book which allows you to store email addresses so you can email recipients directly from TED notices that you are interested in. Registering on TED: On the home page of TED there is an option to register on the top left hand side. Registration is free. Once you have received your login details log in using your username and password. 5. Searching on TED: Once logged in, select the Search button in the top right hand corner. (There is also an Expert Search available which is for advanced users of TED) You will then see a search facility with various boxes/fields. Some of the key fields you can search for tender notices by include; Scope- This relates to the time period you wish to search for tenders by. There are 4 options. Last edition- this is the default option and searches for notices published in the Journal on the day you visit the website. Last 5 editions- notices published from the last 5 journals. All current notices- searches all notices currently open. Archives- All notices published in the last 5 years. Country- For UK only contracts: click on the + near the box "Country" and then select the + next to EU then select United Kingdom by ticking the box next to it. Select OK on that screen To select other countries, click on the + sign near to the country box and then click on the + sign depending which region you want to search, EU or EEA etc. then tick all the country/countries you are targeting and click OK. Page 3 of 5 Author: Natalie Casey– Date: August 2010 CPV code (Common Procurement Vocabulary codes classify the subject of the contract)- you will then have to find the relevant CPV codes by clicking on the + next to the “CPV code” box. If you know which CPV code matches your business activity, then you can find and select the code directly: You can click on the + sign to expand the list of codes and then tick the box for the code(s) you are interested in. Select OK on that screen. Alternatively, you can type this directly into the CPV code box. If you wish to enter more than 1 code, you need to separate them by a comma. If you do not know which CPV codes to use, you can also find them by typing in a keyword. Select the + next to CPV code then in the “filter” box enter your keyword then select apply. This will bring up a list of CPV codes featuring the keyword- you can then use the + sign to expand the list and then tick the box for the code(s) you want then select OK on that screen. This solution might be quicker provided you enter a relevant key word. NB: You can search for a combination of words, e.g. if you type cleaning products it will pick up all codes with both words in the code title. Full text -If searching with CPV codes proves unsuccessful, use the “full text” box, type the relevant keywords to your activities. In this section you will be able to use Booleans (NOT AND OR “” *) Example: Entering pipe* will find documents containing the character string pipe (pipes, pipeline, etc…). Entering “fuel station” (with quotation marks) will show documents containing only this expression. Once you have entered your search criteria click the Search button at the bottom on the screen. 6. Viewing and using the results The results will show in a list with the document number, title, country code, publication date and deadline of the notice. The results are listed chronologically by document number so the most recently published notices will be listed first. It is also possible to sort the results in ascending/descending order of country, deadline etc. by clicking on the arrow signs next to these headings. If you are not happy with the results and wish to change your search criteria click the refine search button on the top of the screen. Do not use the “BACK” arrow from your internet browser menu to go back to the previous page as you may lose your search. If you want to view the full details of any of the notices listed in the results, click on the document number. Once you are in the notice you then have the option to print it, save it, email it to a colleague etc. The icons on the top right hand corner are quite self-explanatory. To view the full notice in its original language, use the tab “original language” at the top of the notice. This is where you can also request a “machine translation” to be sent to you by email. To return back to the results list click on “back to result list” in the top left hand corner and again do not use the “BACK” arrow from internet browser menu to go back to the previous page. 7. Saving searches You can save your search criteria for future searches; this means you won’t have to re-enter them next time you login on your computer to run a search. To do this: -Go to the search menu page where all your criteria are displayed. -On the top of the screen click on “manage saved search” then “save search criteria” Page 4 of 5 Author: Natalie Casey– Date: August 2010 -You will then be asked to select a name for your profile and then click”save” -When you return on the database another day, click on the ”saved search profile” listed under My TED which is on the right hand side as soon as you log in, then select the name of the search to load it. 8. RSS Feeds A RSS (Really Simple Syndication) feed allows you to see when a website has added new content via your chosen news reader when you are on the internet. It saves you having to go back to a particular website and search for new items. RSS feeds on TED There are 2 kinds of RSS feeds available from TED. There are general feeds based on business sectors which you can subscribe to (whether you are registered or not). To access this facility on the home page, click on “RSS feeds” under the main menu. On the left you can select the country or region and then on the right hand side you need to click on the business sector of the feed you are interested in. The corresponding RSS feed with the latest content will be displayed and you can then subscribe to these feed via your internet browser (this means you will not have to log into TED each time.) There is also an option to create tailor-made RSS feeds (you will need to be registered to use this facility) based on your saved searches . When you first log in, click on “saved search profile” in the My Ted section. Select the name of the saved search you wish to set up an RSS feed for. The corresponding RSS feed with the latest content will be displayed and you can then subscribe to these feed via your internet browser (this means you will not have to log into TED each time.) 9. Additional help with searching TED There is also a guide to using the database, accessible on the TED website. Click on the green Help button at the top of the page or on the Help link at the top right hand corner of the site, which will bring up a table of contents. You can then select the section you wish to read about by clicking on the title or enter a keyword in the help filter and click on the search icon. This guide was produced by the Enterprise Europe network in the East of England. Our team of three researchers have years of experience in searching TED. Looking for public contract opportunities can be a daunting, complex and time-consuming job, knowing what to do next even more. If you need any further information, do not hesitate to contact us and we will be happy to help you. We also offer a chargeable Tenders Alerting Service which can save you time and money. Contact details: Enterprise Europe Network East of England Business Link East of England Maclaurin Building Zenith Court 4 Bishops Square Business park Hatfield Hertfordshire AL10 9NE. Tel: 0044 (0)8457 17 16 15 (select option 4) Fax: 0044 (0)1707 398444 Website: www.enterpriseeuropeeast.org.uk Email: enterprise.europe@eeneast.org.uk Page 5 of 5 Author: Natalie Casey– Date: August 2010