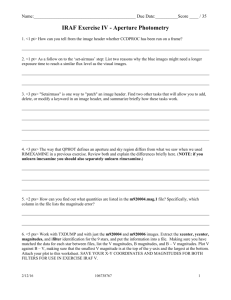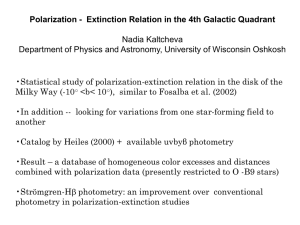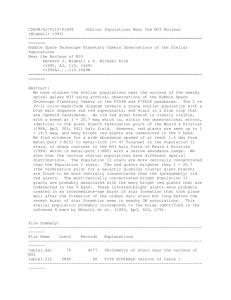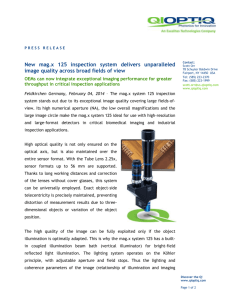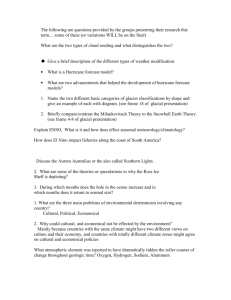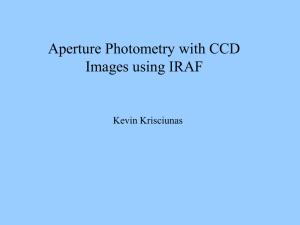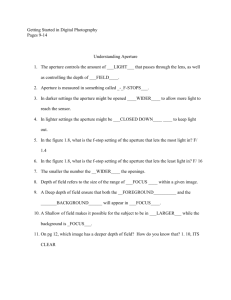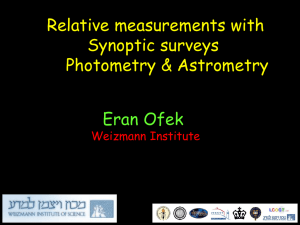IRAF Tutorial for Exercise IV
advertisement

IRAF Tutorial for Exercise IV - Aperture Photometry Learning Goals Summarize the process needed to patch an image header. Decipher various keywords in an image header. Show evidence of being able to choose reasonable parameter values for tasks. Successfully run IRAF tasks in photometry. o digiphot, apphot, qphot o txdump, tvmark Graph and give a preliminary analysis of a partial color-magnitude diagram of M92 globular cluster. Explain the relationship between the magnitude derived and the size of the aperture used. Files Used Processed images of M92 taken through blue and visual filters. Aperture Photometry Exercises This exercise will lead you through some basic steps dealing with the measurement of instrumental magnitudes for a few stars and then the calibration of that data to a standard photometric system. We will use tasks in the DIGIPHOT and APPHOT packages. We will be using the data that were part of exercises 2 and 3; these were the M92 images provided courtesy of Dr. George Jacoby. These images should have been reduced using the CCDPROC task as part of exercise 3 and should now be ready for your doing the photometry. [NOTE: If you chose not to clobber the original images in the last IRAF exercise and have your images named something other than m920004, m920005, etc., then you need to choose among 1) redoing CCDPROC and clobbering original images, 2) moving the newly-named, processed images to m92????.fits, or 3) changing every reference below to m92*, etc. to whatever your new file names were.] If you still have m92.tar file in your exercise2 directory, it may be a good idea to move or delete it. Another strong recommendation: you will be having 3 windows interacting in the exercise, but only ONE OF THEM WILL BE ACTIVE! If your desktop is so cluttered and stacked that you cannot see all of the IRAF interacting windows, then you may be pounding away at the keyboard needlessly. Make sure you can see all 3 interacting windows AT THE SAME TIME! (Truly, it will save you lots of grief as you work.) You are logged into IRAF in an xgterm window, with DS9 running as well, and in the directory where the m92 processed images are. We will make photometric measurements on the four images of M92, two through the V filter and two through the B filter. Check to be sure the frames have been processed: ecl> dir # good way to see if you are where you want to be! ecl> imhead m92* lo+ | page # what do you want to look for here? 2/17/16 106747036 1 Patching image headers First, we need to fix up our image headers. There are several bits of information that we will be using during the photometry phase of the reductions, and we should check to be sure our headers are prepared properly. We will need the exposure time, the filter identification, and the airmass. The airmass is effectively the number of atmospheres through which the image was taken. An image taken at the zenith has an airmass of 1.0, and the airmass increases as the telescope is pointed towards any horizon. Inspect one of the M92 image headers. Is there any reference to airmass? If there is, then simply read through the next part, noting the process carefully for possible future use. Setting the airmass We see an EXPTIME keyword and a FILTERS keyword, but there does not appear to be any reference to airmass. Let us first set the AIRMASS keyword in our headers. Use the task SETAIRMASS in the ASTUTIL package to do this. The information required by this task to compute the effective airmass for the exposures is in the image headers. cl> astutil # load the package as> phelp setairmass # learn what each task totally does; don't be a bad robot as> unlearn setairmass # always a good idea when starting a new task as> lpar setairmass # see what’s there as> setairmass m92* update- # type kpno when prompted for the observatory as> setairmass m92* # this actually carries out the operation Knowledge Check: What are the values for the airmass for 4 object images? ________ _________ _________ _________What value for airmass is actually used (HINT: what UT value was used)? ____Start? ____Middle? ____End? By the way, the exposure times for the blue images are twice as long as the visual ones in order to get the same amount of light from the stars. as> imhead m920006 lo+ | page # notice the new keywords added as> bye # unload the last package loaded, if you want Aperture Photometry Now we are ready to proceed with the aperture photometry measurements. Load the DIGIPHOT and then the APPHOT packages. ecl> digiphot di> apphot Remember: Once you load a package, it stays loaded unless you tell it "bye" even though the IRAF prompt changes. You may wish to modify your login.cl file to add the packages commonly used here. 2 Now decide the size of the aperture radius for doing the photometry. This radius will depend on the FWHM of the stars. We measure the FWHM with IMEXAMINE. ap> disp m920004 1 ap> imexam # put the cursor on a bright star r # type the letter r to get a radial profile NOTE: Recall that three values of the FWHM are printed at the end of the status line on the bottom of the plot; each value was computed using a slightly different algorithm. As a mental check: what do the other numbers on this line represent? How different are the measurements of the FWHM? A good rule of thumb is that the photometry aperture radius should be 4 or 5 times the size of the FWHM, to insure that we measure all of the light. Since our FWHM is about 3.0 pixels that would indicate that we should use ~12-15 pixels for our aperture radius. The tradeoff is that the 12-15 pixel radius would include a lot of sky background photons. Since our stars are relatively faint we may want to consider using an aperture radius of 10 pixels. Since we want to simplify things and use the same radius for all frames, let’s verify that the FWHM is about the same for the other frames and that we will get "almost all" of the light through the 10-pixel aperture. Continuing with our use of IMEXAMINE started just above move your cursor to the image window (DS9): Do not use the following keystroke instructions in an absolute sense as part of the steps may be missing. Think about what you have done, what you are doing, and what you need to do. This takes practice and you should not become discouraged. (Deeper meaning: Students before you have.) d # disp m920005 in buffer 2 r # measure a couple of stars d # disp m920006 in buffer 3 r # measure a couple of stars d # disp m920007 in buffer 4 r # measure a couple of stars q # quit Use the task QPHOT, in interactive mode, to measure some stars in the first field. Run EPAR on the task and edit the parameters until they look like those below. Check the parameter values. Do they seem reasonable? Which ones are you unsure about what they mean or what they do? ap> unlearn apphot # get into habit when starting NEW task ap> epar qphot image = "m920004" cbox = 5. Input image Centering box width in pixels 3 annulus = 15. Inner radius of sky annulus in pixels dannulus = 10. Width of the sky annulus in pixels aperture = "10" List of photometry apertures (coords = "") Coordinate list (output = "default") Results file (plotfile = "") Plot metacode file (zmag = 25.) Zero point of magnitude scale (exposure = "exptime") Exposure time image header keyword (airmass = "airmass") Airmass image header keyword (filter = "filters") Filter image header keyword (obstime = "ut") Time of observation image header keyword (epadu = 14.) Instrument gain (interactive = yes) Interactive mode (radplots = "yes") Plot the radial profiles in interactive mode (verbose = no) Print messages (graphics = "stdgraph") Graphics device (display = "stdimage") Display device (icommands = "") Image cursor: [x y wcs] key [cmd] (gcommands = "") Graphics cursor: [x y wcs] key [cmd] (mode = "ql") You might have noticed a slightly different order of a couple of the parameters. Don’t worry about it; just make sure the parameter values are good. Note: You will be working in interactive mode! While you are in interactive cursor mode you must initiate commands from the active window - there is only one active window at a time although you may be interacting with three windows during one task execution: the text window, the plot window, and the image display window. If the image cursor is blinking then it is the active window. If the text window has dumped some information to the screen and is waiting for a pagination command or a "q", then it is the active window. It may require a bit of practice to acquire the "feel" of this, and you will experience some "hang-ups." IRAF HINT: If you specify a numerical value in a parameter file, the program ignores any reference to the corresponding image header keyword. If you specify an image header keyword, you do not have to list any numerical value – the program gets it from the image header. But, watch out if that keyword is not actually IN the image header! 4 We will now get ready to execute QPHOT. We will determine the query parameters interactively when we actually get into QPHOT. When "eparing" QPHOT, you set cbox=5, annulus=15, dannulus=10, and apertures=10 in the parameter file. The annulus is the radius of the inner sky annulus, and dannulus is the width. (Recall the points previously made about different ways of setting annuli when doing photometry.) A "finding chart" of the field is included here. We will measure 9 fairly isolated stars, as numbered in the M92 image shown at the left. If you have a graphics (plot) window currently active, delete it by clicking on the "X" in the top right corner of the window. Now we will run through an interactive session of aperture photometry. ap> disp m920004 1 # You may already have it displayed! ap> qphot m920004 In response to the questions, pick: Centering box width = 5 Inner radius of sky annulus = 15 Width of sky annulus = 10 List of Photometry apertures = 10 (You’ll get a warning about graphics overlay not available. Ignore it.) ONCE AGAIN, WE STRONGLY ENCOURAGE YOU TO ARRANGE YOUR IRAF WINDOWS SO THAT EACH ONE IS FULLY VISIBLE AT ALL TIMES! 5 Type: ? # list cursor options Skim the options. Name an option that might be helpful if you were doing photometry on 1000’s of stars: ________________________________ q # to quit the help listing You should now have a blinking donut in the DS9 window! Line the "donut" up on star 6 as defined by the finding chart, then enter the "interactive" photometry mode by typing i #enters interactive photometry mode This will bring up a new graphics window, and it will prompt you (yellow strip at the bottom) for the radius of the extraction box and the rest of the photometry parameters as given in the following table. When you see CR, on the screen, that stands for carriage return or hit the "return" or ¬ Enter key. These steps are tricky! Graph window says: Radius of extraction box in pixels (15.0) (CR or value): You do and/or type: 25 Enter (return) Waiting for setup menu command (?=help, v=default setup, q=quit): v Enter (return) You should get at this point the typical "imexamine" radial plot for the star, except this time you will be able to set the aperture photometry parameters interactively, presumably based upon what you see in the radial plot. Mark centering box half width (2.5) pixels: Centering box width in scale units (4.92....) (CR or value): Line up vertical crosshair at 2.5 pixels Enter (return) 5 Enter (return) Mark inner sky radius (15.) pixels: Mark outer sky radius (25.) pixels: Width of the sky annulus in scale units (9.9....) (CR or value): Line up vertical crosshair at 15 pixels Enter (return) Line up vertical crosshair at 25 pixels Enter (return) 10 Enter (return) Mark apertures (10.00) pixels [q=quit]: q File/list of aperture radii in scale units (10) (CR or value): Enter (return) Waiting for setup menu command (?=help, v=default setup, q=quit): The cursor now jumps back to image. Make sure it does and you recognize it! 6 q Notice that photometric information is printed on your screen for this star: center (x and y), sky, magnitude, error (if any). Also, you get a nice radial plot that shows the photometry aperture, as well as the sky regions. We will now follow a series of steps to do photometry on the stars, looking at the radial profile plots for each star as the measurements are made. First, place the cursor over the DS9 window and save the settings with w: w # save the parameters that we just computed by typing this in the image window By placing the cursor over the correct star and pressing the "space bar," do photometry on the following stars: 6 (you must measure star 6 again since the first part was simply setting the parameters), 9, 5, 8, 7, 23, 13, 20, 18 - Double check to make sure you have all the stars! q # (in image window –cursor jumps to text window– w # type w in text window to "write and quit") NOTE: You may see an ‘err’ come out from a measurement. At this point, it is probably due to the centering of the star. The magnitudes that are calculated may be off. We found it helpful to zoom in on the star we were measuring, and use the "close-up" window in the upper-right corner of DS9 to center the star more precisely. If you do another measurement within this qphot "session," then that star will be counted twice. You may live with the error for now, or get other alternatives by asking. All of your measurements should have been saved in a file: the image name plus .mag.1 appended. Do a ‘dir’ to check. Look at the m920004.mag.1 file, using the page command. There is a whole lot of information here! Check Understanding: Each star gets 5 lines of data in the .mag file. Somehow, the task txdump that we will use knows how to find certain information and only that information. For star #6 (and, without using txdump yet), in its .mag file, find and list here the values for: XCENTER YCENTER SSKEW IFILTER OTIME. We can easily pull out selected information from this file with the TXDUMP command. We can also plot the errors in the magnitudes against the magnitudes themselves to see if there is any trend. Please do the following steps. ap> lpar txdump # a clue to the meaning of what happens next ap> txdump m920004.mag.1 image,xcenter,ycenter,mag,msky,stdev yes ap>txdump m920004.mag.1 mag,merr yes | graph point+ That last command sequence should bring up a plot that shows the magnitude error (the y axis) versus the magnitude of the objects you measured. Notice how the magnitude error increases as the stars get fainter. (Larger magnitude values correspond to fainter stars, remember?) A magnitude error of 0.1 mag corresponds to a 10% uncertainty in the measured flux. Do a similar txdump for the blue filter (m920006). Plot magnitude versus magnitude error for both filters on the same graph. Show your plot to your instructor or TA and get her/his initials here: _____________ (saves a tree). 7 We can run QPHOT on our other three fields using a coordinate list as input and not run the task interactively. But we need to look at one of the B fields first to be certain that there is not too large a shift between it and the V field that we just measured. We do this as follows: ap> disp m920006 1 # You may already have it displayed Look at star 6 and compare the coordinate readout in DS9 with the position given in the TXDUMP list - there is roughly a 5.5 pixel shift in x, and ~2 pixels in y. We will enlarge the centering box to accommodate the shift. Using TXDUMP, create a coordinate list for the stars. Plot the coordinates back up on the image to verify our identifications. This is done with the TVMARK task, which allows you to place annotations on the DS9 display. ap> txdump m920004.mag.1 xcenter,ycenter yes > coords ap> type coords # see what is in the file coords ap> display m920004 1 ap> tvmark 1 coords mark=circle radii=10 color=205 # TV mark can get fancy; play around with it Now edit the parameter file for QPHOT so it looks like the following. We will make the cbox parameter value a little bit larger to compensate for the shifts in our images. ap> epar qphot image = "m920005,m920006,m920007" Input image cbox = 7. Centering box width in pixels annulus = 15. Inner radius of sky annulus in pixels dannulus = 10. Width of the sky annulus in pixels apertures = "10" List of photometry apertures (coords = "coords") Coordinate list (output = "default") Results file (plotfile = "") Plot metacode file (zmag = 25.) Zero point of magnitude scale (exposure = "exptime") Exposure time image header keyword (airmass = "airmass") Airmass image header keyword (filter = "filters") Filter image header keyword (obstime = "ut") Time of observation image header keyword (epadu = 14.) Instrument gain (interactive = no) Interactive mode (radplots = "no") Plot the radial profiles in interactive mode (verbose = no) Print messages (graphics = "stdgraph") Graphics device (display = "stdimage") Display device (icommands = "") Image cursor: [x y wcs] key [cmd] (gcommands = "") Graphics cursor: [x y wcs] key [cmd] (mode = "ql") <ctrl>d 8 or type :wq ap> qphot ap> dir *.mag* # IMPORTANT: Is there a mag file for each image? ap> txdump m92*.mag.1 mag,merr yes | graph point+ ap> txdump *.mag* xcenter,ycenter,mag,merr,ifilter yes Inspect these lists. Merr is the error associated with the magnitude measurement. A few of these appear high: probably fainter stars? Let’s keep these values; we can always throw them out later. Notice that V = 60 and B = 50 for the filter ID. References A User’s Guide to Stellar CCD Photometry with IRAF, by Philip Massey and Lindsey E. Davis, April 1992 A User’s Guide to the IRAF Apphot Package, by Lindsey Elspeth Davis, May 1989 Specifications for the Aperture Photometry Package, Lindsey Davis, October 1987 Does your plot resemble the one on the left below? Our guess is that we are at the red end of the horizontal branch (the two bluest stars in this plot at v ~ 19, but recall that our zero point for the magnitude scale is arbitrary) with some red giant branch or asymptotic giant branch stars. Hard to tell. QuickTime™ and a decompressor are needed to see this picture. 9 QuickTime™ and a QuickTime™ and a decompressor decompressor are needed to see this picture. are needed to see this picture. QuickTime™ and a decompressor are needed to see this picture. 10