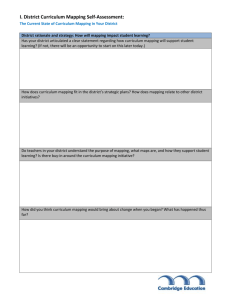Share customizations by saving them as templates
advertisement

Share customizations by saving them as templates You can save an existing site or list as a custom template. Custom templates provide a way to package up a set of changes to an existing site (site: A group of related Web pages that is hosted by an HTTP server on the World Wide Web or an intranet. The pages in a Web site generally cover one or more topics and are interconnected through hyperlinks.) and make those templates available for new sites and lists. Every custom template is based on a site definition or feature definition stored on the SharePoint server. You can access custom templates through the Site Template Gallery and List Template Gallery pages. Introduction to site templates Members of the Site name Owners group who have write access to site template gallery can customize a site. Then, they can save the customized site as a site template, so that other users in the site collection (site collection: A set of Web sites on a virtual server that have the same owner and share administration settings. Each site collection contains a top-level Web site and can contain one or more subsites.) can create similar sites later. When you create a new subsite (subsite: A complete Web site stored in a named subdirectory of the top-level Web site. Each subsite can have administration, authoring, and browsing permissions that are independent from the top-level Web site and other subsites.), you can choose from the combined list of site templates available on the server or on the site collection. Administrators of a site collection can also import a site template that another user or software vendor creates and can add the new template to the available site templates in the site collection. CAUTION Template files include personal information, such as server URLs and user account names. You should only share template files with trusted users and groups. A site template is a file that includes all of the design information about the site, such as: The lists within a site. Any Web Part Pages (Web Part Page: A special type of Web page that contains one or more Web Parts. A Web Part Page consolidates data, such as lists and charts, and Web content, such as text and images, into a dynamic information portal built around a common task.) within a site. Any custom pages within a site. The theme or borders applied to a site. Any customizations to the Quick Launch bar. Site content (list and document library contents — optional). Site templates do not include the following items: Security settings, such as a list of users or groups with permissions to the site from which the template was created. Personalizations to Web Part Pages. Alerts (alert: A feature that notifies a user by e-mail when there is a change to an item, document, list, or document library on the Web site.) from the original site. Web part assemblies that were added to the original site. Using site templates You can create subsites based on templates available on the server or on the site collection. When you create a subsite, you choose a template from the templates that are available in the Template Selection section on the New SharePoint Site page. This page shows all templates available on the server and site collection, filtered by the language that you selected in the Create Subsite page. Although the new subsite is based on the template, you can customize it, in the same way you customize any other site. You must have at least the default Full Control or Design permission levels (permission level: A set of permissions that can be granted to users or SharePoint groups on an entity such as a site, library, list, folder, item, or document.) for the top-level Web site gallery. Site templates are stored as files with the .stp extension. Create a site template 1. On the Site Actions menu a. , click Site Settings. NOTE On a site for which the Site Actions menu is customized, point to Site Settings, and then click the settings that you want to view. 2. On the Site Settings page, in the Look and Feel section, click Save site as template. 3. On the Save Site as Template page, in the File Name section, type a name for the template file. 4. In the Name and Description section, type a name and optionally a description. 5. In the Include Content section, select the Include Content check box if you want new Web sites created from this template to include the contents of all lists and document libraries in the Web site. a. 6. NOTE Click OK. Including content can increase the size of your template. Add a template to the site template gallery To add site templates in the site template gallery, go to the Site Settings page for the top-level Web site in a site collection. 1. On the Site Actions menu a. , click Site Settings. NOTE On a site for which the Site Actions menu is customized, point to Site Settings, and then click the settings that you want to view. 2. On the Site Settings page, in the Galleries section, click Site templates. 3. On the Site Template Gallery page, click Upload. 4. In the Name box, type the path to the template, or click Browse. 5. Click OK. Introduction to list templates When you create a new list, you select a list template to use in creating the list. Windows SharePoint Services includes many list templates by default, and users can customize an existing list and save the customized list as a new list template. Administrators of a site collection can also import a list template that another user or software vendor created and can add the new template to the available list of templates in the site collection. CAUTION Template files include personal information, such as server URLs and user account names. You should only share template files with trusted users and groups. A list template is a file that includes all of the design information about the list, such as the following: The columns and fields in the list. Any views create for the list. List content (optional). List templates do not include: Security settings, such as a list of users or groups with permissions to the list from which the template was created. Lookup field links. Although lists can contain lookup fields that reference data in another list, the other list (and its data) is not included when you save a list template. Use list templates To create a list template, you must have permission to manage lists. List templates are stored as files with the .stp extension. Create a list template 1. On the Site Actions menu a. , click Site Settings. NOTE On a site for which the Site Actions menu is customized, point to Site Settings, and then click the settings that you want to view. 2. On the Site Settings page, in the Site Administration section, click Site libraries and lists. 3. On the Site Libraries and Lists page, click the list that you want to save as a template. 4. On the Customize List Name page, click Save list as template. 5. In the File name box, type the file name to use for the template file. 6. In the Name and Description section, type a name and optionally a description. 7. In the Include Content section, select the Include Content check box if you want new Web sites created from this template to include the contents of all lists and document libraries in the Web site. a. 8. NOTE Including content can increase the size of your template. Click OK. Add a template to a list gallery CAUTION Template files include personal information, such as server URLs and user account names. Only share template files with trusted users and groups. 1. On the Site Actions menu a. 2. , click Site Settings. NOTE On a site for which the Site Actions menu is customized, point to Site Settings, and then click the settings that you want to view. On the Site Settings page, in the Galleries section, click List templates. a. NOTE If you do not see this link, click Go to top level site settings in the Site Collection Administration column. 3. On the List Template Gallery page, click Upload. 4. In the Name box, type the path to the template, or click Browse. 5. Click OK.