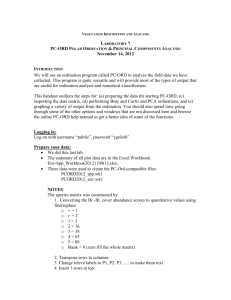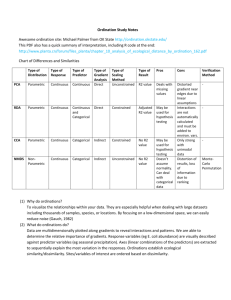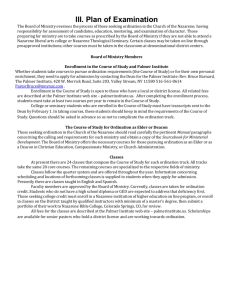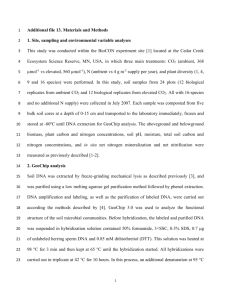Introduction on Canoco for Windows 4.5
advertisement
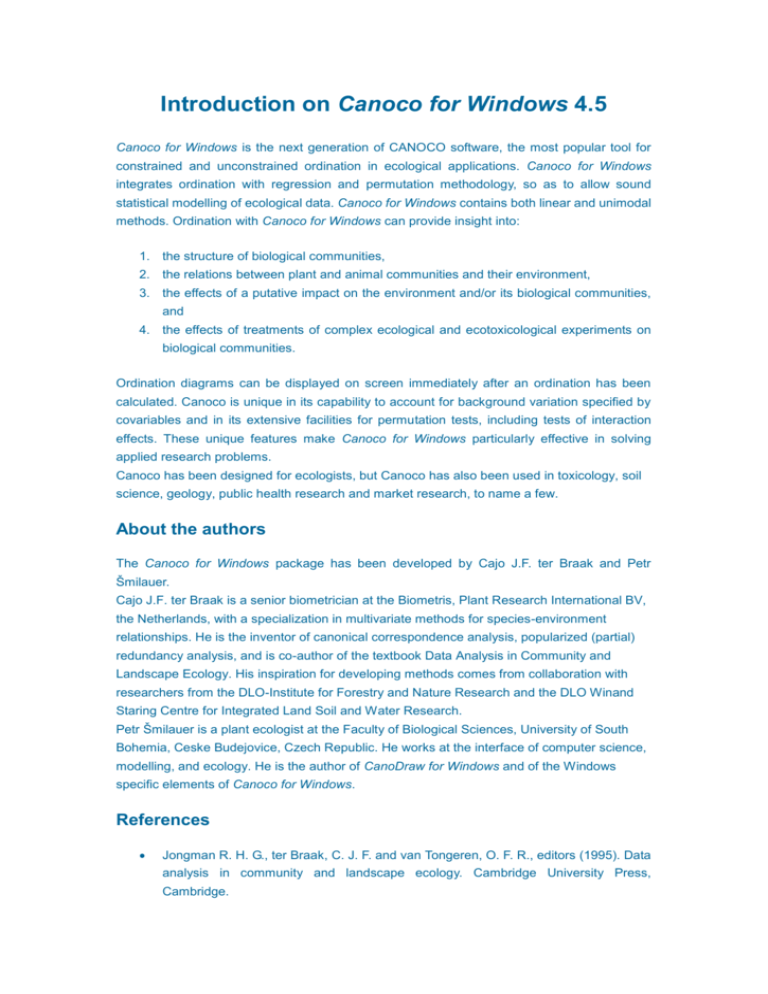
Introduction on Canoco for Windows 4.5 Canoco for Windows is the next generation of CANOCO software, the most popular tool for constrained and unconstrained ordination in ecological applications. Canoco for Windows integrates ordination with regression and permutation methodology, so as to allow sound statistical modelling of ecological data. Canoco for Windows contains both linear and unimodal methods. Ordination with Canoco for Windows can provide insight into: 1. the structure of biological communities, 2. the relations between plant and animal communities and their environment, 3. the effects of a putative impact on the environment and/or its biological communities, and 4. the effects of treatments of complex ecological and ecotoxicological experiments on biological communities. Ordination diagrams can be displayed on screen immediately after an ordination has been calculated. Canoco is unique in its capability to account for background variation specified by covariables and in its extensive facilities for permutation tests, including tests of interaction effects. These unique features make Canoco for Windows particularly effective in solving applied research problems. Canoco has been designed for ecologists, but Canoco has also been used in toxicology, soil science, geology, public health research and market research, to name a few. About the authors The Canoco for Windows package has been developed by Cajo J.F. ter Braak and Petr Šmilauer. Cajo J.F. ter Braak is a senior biometrician at the Biometris, Plant Research International BV, the Netherlands, with a specialization in multivariate methods for species-environment relationships. He is the inventor of canonical correspondence analysis, popularized (partial) redundancy analysis, and is co-author of the textbook Data Analysis in Community and Landscape Ecology. His inspiration for developing methods comes from collaboration with researchers from the DLO-Institute for Forestry and Nature Research and the DLO Winand Staring Centre for Integrated Land Soil and Water Research. Petr Šmilauer is a plant ecologist at the Faculty of Biological Sciences, University of South Bohemia, Ceske Budejovice, Czech Republic. He works at the interface of computer science, modelling, and ecology. He is the author of CanoDraw for Windows and of the Windows specific elements of Canoco for Windows. References Jongman R. H. G., ter Braak, C. J. F. and van Tongeren, O. F. R., editors (1995). Data analysis in community and landscape ecology. Cambridge University Press, Cambridge. ter Braak, C. J. F. (1986). Canonical correspondence analysis: a new eigenvector method for multivariate direct gradient analysis. Ecology, 67, 1167-1179. ter Braak, C. J. F. (1994). Canonical community ordination. Part I: Basic theory and linear methods. Ecoscience, 1, 127-140. ter Braak, C. J. F. (1996). Unimodal methods to relate species to environment. Centre for Biometry Wageningen (DLO Agricultural Mathematics Group), Wageningen, the Netherlands, 266 pp. ter Braak, C. J. F. and Verdonschot, P. F. M. (1995). Canonical correspondence analysis and related multivariate methods in aquatic ecology. Aquatic Sciences, 57, 255-289. ter Braak, C. J. F. and Looman, C. W. N. (1994). Biplots in reduced-rank regression. Biometrical Journal, 36, 983-1003. ter Braak, C. J. F. and Šmilauer, P. (2002). CANOCO Reference Manual and CanoDraw for Windows User's Guide: Software for Canonical Community Ordination (version 4.5). Microcomputer Power (Ithaca NY, USA), 500 pp. van den Brink, P. J. and ter Braak, C. J. F. (1998). Multivariate analysis of stress in experimental ecosystems by Principal Response Curves and similarity analysis. Aquatic Ecology, 32, 163-178. Statistical methods in Canoco for Windows 4.5 Canoco for Windows 4.5 covers the following multivariate methods: A. Unconstrained ordination methods methods to describe the structure in a single data set: principal components analysis (PCA), with various combinations of data standardization by rows and/or by columns (so supporting, among others, PCA on a covariance matrix and PCA on a correlation matrix). A special case is Aitchison's log-ratio PCA for compositional data correspondence analysis (CA), also known as reciprocal averaging detrended correspondence analysis (DCA), often incorrectly named as DECORANA, after the original program implementing DCA principal coordinates analysis (PCO), a classical method of the metric multidimensional scaling B. Canonical ordination methods methods to explain one data set by another data set (ordinations constrained by explanatory variables): redundancy analysis (RDA), also called reduced-rank regression, the canonical form of PCA. Special cases are simple and multiple regression, analysis of variance and the log-ratio form of reduced-rank regression canonical correspondence analysis (CCA), the canonical form of CA detrended canonical correspondence analysis (DCCA), the canonical form of CCA canonical variate analysis (CVA), better known as Fisher linear discriminant analysis distance-based redundancy analysis (db-RDA), a constrained form of principal coordinates analysis (PCO) C. Partial ordination methods methods to describe the structure in a data set after accounting for variation explained by a second data set (covariable data): partial PCA partial CA partial DCA D. Partial canonical ordination methods methods to explain one data set by another data set after accounting for variation by a third data set (covariable data): partial RDA partial CCA partial DCCA partial CVA For all the listed multivariate methods, you can have a supplementary data set with explanatory variables, that are projected a posteriori into the ordination space to facilitate the interpretation of results. The statistical significance of the explanatory variables in (partial) canonical methods can be determined by Monte Carlo permutation tests. Explanatory variables can be tested jointly (overall test) or separately after adjusting for other explanatory variables (partial tests). The problem of (auto-)correlation between samples can be overcome by using special permutation schemes. Canoco for Windows has built-in schemes for: data from one or more equi-spaced time series, line transects, or rectangular grids of samples data originating from repeated measurement designs, Before-After-Control-Impact (BACI design) and data from nested and crossed designs with fixed and random factors Other useful features include forward selection of explanatory variables, and ordination diagnostics on outliers and influential data points. In addition, the plotting program CanoDraw for Windows contains both elementary and advanced methods for interpreting ordination diagrams. Elementary methods include: plotting values of species or explanatory variables in the ordination diagram plotting diversity values in the ordination diagram plotting samples or species by group symbols More advanced methods include: fitting and plotting species response curves along ordination axes and contouring species or explanatory variables in the ordination diagram by: o generalized linear modelling (e.g. Gaussian response curves/surfaces) o loess smoothing o generalized additive modelling (GAM) The Canoco for Windows 4.5 Package The Canoco for Windows package consists of several software modules: Canoco for Windows: to specify and calculate ordination analyses, and to view and plot the results. The Canoco for Windows module is truly interactive and utilizes the rich Microsoft Windows® user interface, with context-sensitive online help at each step WCanoImp: to import spreadsheet data. CanoDraw 4.0 for Windows: to graph all basic types of ordination diagrams and to fully explore ordination results. CanoDraw is launched directly from the Canoco for Windows module. CANOCO 4.5 Console Version: to run Canoco in batch for simulation studies and tailor-made applications. Also for users who want to stay with the CANOCO 3.1 textual user interface. CanoMerge: to merge column-wise two or more data tables, to export data in TAB-separated format, or to remove rare species from data tables. PrCoord: to compute metric multidimensional scaling (= principal coordinates analysis, PCO) for specified dataset and to support calculation of distance-based RDA The Canoco for Windows packages comes with: revised 500 page Reference Manual (ter Braak and Šmilauer, 2002) with a Getting started chapter, an in-depth, up-to-date explanation of the ordination methods and a completely new chapter (80 pages) describing many real-life applications of the Canoco program. Detailed documentation of CanoDraw for Windows is also part of this manual. An index is included to help you finding the information you need. new licenses of Canoco for Windows 4.5 come with the extended 266 page book Unimodal models to relate species to environment (ter Braak, 1996) with collected papers on ordination. a large set of files with real-life data sets and their analysis. What is new in Canoco for Windows 4.5 For those who are interested in upgrading their CANOCO licence, we summarize here the changes between version 4.5 and version 4.0. At the end, we also list the main differences with versions 3.x or 2.x. Changes between versions 4.0 and 4.5 New Windows version of CanoDraw: CanoDraw for Windows version 4 o simplifies the production of publication-quality graphics for data sets of any size that Canoco for Windows can analyze. o includes modern regression tools (GLM and GAM) for modelling and visualizing species response to the environment or to ordination axes. o additional information and examples can be found at www.canodraw.com. New Windows program PrCoord which allows you to perform o Principal Coordinates Analysis with a choice from eight popular dissimilarity measures, among which the Bray-Curtis, Jaccard and Sorensen indices. o distance-based Redundancy Analysis. New Windows utility CanoMerge allows you to easily o merge data sets compiled from multiple spreadsheets, working around the common 255-column limit of some spreadsheet programs. o delete rare species from a data set and o transform a CANOCO formatted file to a TAB-delimited file that can be imported in spreadsheet programs. CanoMerge so complements the WCanoImp facility already in Canoco 4. New numerics in Canoco itself: o increased speed of calculations: speed is typically doubled even for data tables of moderate size o increased precision of calculations, important for large data sets and for more accurate significance testing. o increased capacity for analyzing large data sets New documentation: o documentation for CanoDraw, PrCoord and CanoMerge integrated into the Canoco reference manual o instructive examples of the new facilities and analysis options Main differences between version 4.5 and the versions 2.x and 3.x Version 4 of CANOCO has a new interface, new analyses, new tools, a new manual, a new booklet with reprints and can analyze even larger data sets: New interface: Canoco for Windows has a Windows user interface under Microsoft Windows ® 98, ME, Microsoft Windows NT®, Windows 2000, and XP, and is truly interactive with context-sensitive online help at each step. A console version of CANOCO 4 is also included and it is also available for other operating systems. Data can be now imported from spreadsheets. New analyses: The facilities for permutation tests are extended in version 4 to include tests for split-plot designs and related multi-level designs. The logic of the scaling of the species scores in linear methods has been extended and improved. New tools: The Canoco for Windows package now also includes: o the full version of CanoDraw to create ordination diagrams and to explore ordination results with a large range of graphical and statistical methods; CanoDraw can be launched directly from Canoco for Windows environment and produces publication-quality graphs o WCanoImp program to import data from spreadsheets directly via the Windows Clipboard o CanoMerge program, which serves several purposes, namely: merging columns (variables) of existing data tables, filtering-out species with less than N occurrences, and exporting data in Canoco format into TAB-separated format, readily accepted by spreadsheet programs. o PrCoord program for calculation of full solution for metric multidimensional scaling (analysis of principal coordinates, PCO). It accepts input in Canoco format and you can select one of several distance measures to calculate the matrix of inter-sample distances. Output is saved in Canoco format again, so it can be easily used to calculate a constrained solution (distance-based RDA) with Canoco. New manual: The manual for this release has been completely rewritten. Among others, it contains o a Getting Started chapter for the novice to Canoco program o an in-depth and up-to date explanation of the statistical methods in Canoco o a chapter which guides you through the available methods o a careful description of the results and how to interpret them o detailed documentation of CanoDraw program and, last but not least, o a large set of real-life examples, the data of which are included by special arrangement with the original authors in the Canoco package New book: The book, Unimodal Models to Relate Species to Environment, has been expanded to include recent papers. These articles from peer-reviewed journals represent a wide range of CANOCO applications. In the Examples chapter of the new manual, it is fully specified how the results can be obtained by using Canoco for Windows. For this, Canoco for Windows includes the underlying data sets and the CANOCO project files that allow you to redo the analyses yourself Even larger data sets: The move from the MS-DOS to 32-bit Windows (Windows 98 or Windows NT, 2K, XP) has enabled a substantial increase in the size of data that can be analyzed Frequently Asked Questions on Canoco for Windows 4.5 Last modified: July 28, 2002 Questions 1. Is there an upgrade available for users of older versions? 2. Does Canoco for Windows run on Windows 3.1 or Windows 3.11 platforms? 3. How does Canoco deal with the stability issues reported by Oksanen & Minchin (1997)? 4. Does Canoco for Windows provide NMDS? 5. Is Canoco for Windows able to analyze my data set with 20,000 samples and 600 species? 6. How does Canoco for Windows compare to PC-ORD 4.0? Answers 1. Q Is there an upgrade available for users of older versions? A Yes, you can upgrade from the older versions of CANOCO. Please, contact the distributor from which you bought your original CANOCO version to get more precise information on availability and pricing. See How to Order ? for addresses. 2. Q Does Canoco for Windows run on Windows 3.1 or Windows 3.11 platforms? A No, it does not, even if you have the 32-bit "add-on" installed (the Win32s kit from Microsoft Corp.). Canoco for Windows requires the true 32-bit Windows platforms, i.e. Windows 98, Windows ME, Windows NT (version 4.0), Windows 2000, or Windows XP. 3. Q How does the new Canoco version treat the instability of ordination results, as reported by Oksanen & Minchin (1997)? A To quote from the new Canoco Reference Manual: "Oksanen and Minchin (1997) showed that CANOCO 3.12 suffered from the same type of instability." ... "By comparison with another algorithm to extract the ordination axes, they showed that the use of more stringent convergence criteria gives results that are acceptably stable. In line with their proposals, CANOCO 4 uses a maximum number of iterations of 999 and a tolerance of 10E-6, which is in-between their strict and superstrict tolerance criteria." The bug in the original DECORANA (Hill, 1979) code for Detrended Correspondence Analysis has been studied and repaired. It turned out that the change suggested by Oksanen and Minchin (1997) did not make the smoothing routine order-invariant. Another change was required as well, as agreed upon by Oksanen & Minchin in subsequent correspondence (see http://cc.oulu.fi/~jarioksa/pages/isbug.htm and http://www.microcomputerpower.com/canoco315). 4. Q Does Canoco for Windows provide NMDS? A No, but Canoco does provide Principal Coordinates Analysis (PCO), which is a metric form of multidimensional scaling. The constrained form of PCO (the distance-based RDA) is also supported. In addition, Canoco provides a wide array of ordination methods, which operate directly on the data, instead of on derived similarity or dissimilarity measures (as NMDS does). The advantages of the methods in Canoco over NMDS are that: o the resulting ordination readily provides information on the species level, i.e. information for the original variables being analyzed o the ordination can be focused on the effect of particular explanatory variable(s) (direct gradient analysis) so that the ordination shows the community response to explanatory variables o background variation can be removed from the ordination (by using covariable data) so that the ordination can display new information rather than trivial or uninteresting variation, or variation that is already well understood 5. Q Is Canoco for Windows able to analyze my data set with 20,000 samples and 600 species? A It depends: while Canoco for Windows can analyze data sets of up to 25,000 samples and 5,000 species, there is a further limit: the number of nonzero values in the data matrix must be less than 750,000. So, if your species list has 600 items, but the average number of species per sample is, say, 37, then Canoco for Windows can analyze it. 6. Q How does the Canoco for Windows package compare with the PC-ORD 4.0 program? A PC-ORD covers some methods that are not in Canoco, for examples NMDS, TWINSPAN, and clustering analysis. Canoco is purely an ordination package with a sound theoretical basis. PC-ORD 4.0 can do some of the ordination methods available in Canoco for Windows, namely CA, DCA, PCA and, as the only canonical method, CCA. But Canoco can do more. The method that you would really miss in the PC-ORD package in practical applications is the canonical form of PCA - redundancy analysis (RDA). RDA is based on a linear model. Despite this fact, RDA often gives simpler answers to applied research problems than CCA. If you really get into modelling your data, you miss in the PC-ORD package the methods that take account of the background variation (partial ordination and partial canonical ordination). Such methods are important in impact assessment and in ecotoxicological studies, among others. Canoco has many more facilities for permutation testing than PC-ORD. A unique feature of Canoco is that its permutation tests can take account of temporal and spatial autocorrelation. So, if you are after a mature, fully-featured implementation of ordination and constrained ordination methods with Monte-Carlo permutation tests available beyond the completely-random permutation options, we think (which is an obviously biased view :-) ) that Canoco for Windows package is a better choice. Further, to get things straight, we quote from the PC-ORD for Windows FAQ and comment where appropriate on the new CANOCO version: PC-ORD CCA vs CANOCO (v3.1) Q. How do CCA routines and associated Monte Carlo tests compare with those available in the most recent version of CANOCO (v3.1)? A. CCA in PC-ORD is much easier to use than CANOCO, but doesn't have some of the bells and whistles. For example, CANOCO allows for inclusion of covariates while CCA in PC-ORD does not ... We would not call inclusion of covariables bells and whistles. If you, for example, need to evaluate a data set with a BACI design (often encountered in environmental impact assessment studies), you must take interaction of time and treatment as explanatory variable and use both main effects as covariables. Doing the analysis without covariables is simply incorrect. The decomposition of variance into spatial and environmental components as proposed by Borcard et al. (1992: Ecology, 73: 1045-1055) is possible only with covariables. Also, CCA in Canoco for Windows is very easy to use. ... On the other hand, CCA in PC-ORD is integrated into a relatively comprehensive package of community analysis, providing many more classes of analyses than CANOCO. The graphics in PC-ORD are more flexible and polished than from CANOCO ... We do not think this statement is correct any more. Please, compare the biplot example from the web pages on PC-ORD for Windows PC-ORD biplot with a similar example produced by CanoDraw for Windows 4.0. CanoDraw biplot ... PC-ORD has more stringent criteria for convergence of the solution than CANOCO, in response to criticism of the question of "tolerance" in CCA (see 1997 paper by Oksanen and Minchin in Journal of Vegetation Science), while this problem has not been fixed in CANOCO (as far as I know) ... In fact, after a thorough study of the problem, the problem was solved already in CANOCO version 3.15 and the fix is available free for the registered CANOCO users. CANOCO 4.x has the fix, too. Note that the fix differs from the one suggested in the paper (see separated question in this FAQ). PC-ORD 3.0 implemented the original, partial fix and improved it in PC-ORD fix number 3.06. ... PC ORD offers two kinds of monte carlo hypotheses for CCA while CANOCO has only one. PC-ORD uses a direct reshuffling routine, similar to some versions of CANOCO (I think they may have changed that in 3.1). Direct reshuffling is useful only for simple tests of overall hypotheses (compare overall F-tests in multiple regression). The approach used from Canoco 3.1 onwards is valid as well for partial tests. A partial test determines the significance of a particular set of environmental variables after taking into account the effects of other environmental variables. Testing a particular regression coefficient in a multiple regression equation amounts to a partial test (partial F-test or partial t-test). Testing the significance of adding an environmental variable during forward selection is another example of a partial test. The extended approach in Canoco is particularly important for environmental impact assessment studies, but also for most of the designed field experiments in ecological research. How to Order Canoco for Windows 4.5 ? Canoco for Windows is distributed by: Microcomputer Power Scientia Software Attention: Richard E. Furnas Attention: Janos Podani 111 Clover Lane Dept. W1 Box 658 Ithaca NY 14850-4930, USA H-1365 Budapest, Hungary Fax (607)-272-0782, phone (607)-272-2188 Fax +36 1 3812 188, phone +36 1 3812 E-mail: FurnasR@microcomputerpower.com 293 Web-address: E-mail: podani@ludens.elte.hu http://www.microcomputerpower.com/ Web-address: http://ramet.elte.hu/~scientia/ Trial version In the introductory period of Canoco for Windows 4.5 you may ask for a trial version at the above addresses. The trial version package has the same contents and the same functionality as the retail version, but: it does not include the console version of the Canoco program, only the Windows version it does not include most of the example analyses directories its functionality expires at a preset time, giving you a chance to try the new Canoco software on your own data sets and with your hardware / operating system and providens sufficient time to order the retail version (the software starts to warn you one month before expiring) The trial version is available as compressed install program, install.zip. You must unzip this file using PkZip version 2.04g or later or with the WinZip program) and execute the resulting install.exe file to get the software installed. Support of Canoco for Windows 4.5 Support for the Canoco for Windows package is provided by the software dealer from whom you bought the package. If they cannot answer your question, they forward the question to the software authors. The contact information is provided in the README.TXT file in the Canoco for Windows installation directory, but here we list E-mail addresses and phone numbers: Microcomputer Dr Power Furnas Richard tech@microcomputerpower.com (+1-607-)272-2188 Scientia Software Dr Janos podani@ludens.elte.hu (+36-1-)3812-293 Podani Support of Canoco for Windows 4.5 Support for the Canoco for Windows package is provided by the software dealer from whom you bought the package. If they cannot answer your question, they forward the question to the software authors. The contact information is provided in the README.TXT file in the Canoco for Windows installation directory, but here we list E-mail addresses and phone numbers: Microcomputer Dr Power Furnas Scientia Software Dr Podani Richard Janos tech@microcomputerpower.com (+1-607-)272-2188 podani@ludens.elte.hu (+36-1-)3812-293 Demo: CCA with Canoco for Windows 4.5 This demo shows you step-by-step how to perform a Canonical Correspondence Analysis (CCA) with the Canoco for Windows 4.5 package. Most software components in this package are used in this demo. You can redo the analysis yourself with the trial version of the Canoco for Windows package, as the data sets that are used in the demo are available with it. (Remark: The trial version uses the directory name C:\Canoco\ to refer to the Canoco for Windows installation directory. If you installed Canoco for Windows somewhere else, please re-adjust the file-paths references appropriately.) The demo is divided into four major steps: 1. Importing data from spreadsheets by WCanoImp 2. Specifying the CCA ordination by Canoco for Windows 3. Plotting the ordination diagram with CanoDraw 4. Adjusting CanoDraw diagrams Importing data from spreadsheets by WCanoImp 1. Open the file C:\Canoco\Samples\dune_env.xls in the Microsoft Excel program. You may use instead any other spreadsheet package that is able to read Excel 3 formats. If you do not have any spreadsheet software, proceed to Specifying the ordination and use the file C:\Canoco\Samples\duneenv.dta, where the file C:\Canoco\Samples\duneenv2.dta is referred. 2. In your spreadsheet, select the whole data rectangle, including the first row (containing names of variables) and the first column (containing names of the samples) and copy the data to Windows Clipboard (using the Edit/Copy menu command in Microsoft Excel, for example). 3. Locate the WCanoImp item in the Canoco for Windows submenu in the Start / Programs menu (snapshot). Locating the WCanoImp module 4. After selecting the WCanoImp item the program is started. In this demo we chose to save the data in Condensed format. (Condensed format can save file space if the data contain many zero values, as is common in species data.) Therefore, check the corresponding option, as illustrated in the snapshot below and then click the Save button. Importing data from Excel using WcanoImp 5. A file selection box appears. Navigate to the C:\Canoco\Samples directory and type into the file name field the name: duneenv2.dta - do not type duneenv.dta, because that file already exists and would be overwritten (if you would confirm this). Click the Save button now. 6. Next a small box appears where you can enter a short line of text (up to 80 characters) identifying the data file. The default text (saying that the file was produced by WCanoImp) is highlighted, so you can replace it directly by typing your own text. 7. Click the OK button. A box appears saying that your file was successfully created. After clicking the OK button again, you are back in the WCanoImp window. Click the Exit button this time. Specifying the CCA ordination by Canoco for Windows 1. From the Canoco for Windows submenu in the Start / Programs menu (see point 3 of Importing data), select now the Canoco for Windows item. Upon startup, the Tip of the Day appears, unless you already switched this feature off. Click the Close button to proceed. The Canoco for Windows workspace is now empty. To define a new analysis, we must create a new project. We can do that quickly using the New project button in the Canoco toolbar. This button is marked in the snapshot below. The New project button on the Canoco for Windows toolbar 2. After you clicked the New project button, new Project View and Log View windows are created and the Project Setup Wizard is automatically started (because we must first define our new project). 3. A canonical correspondence analysis (CCA) attempts to explain species data by environmental data. We must therefore specify on the first Project Setup Wizard page, that we want to analyze both species data (the primary data) and environmental data (the explanatory data) and that we want to do a direct gradient analysis. Review the settings and make them same as on the snapshot below. Then click the Next button at the bottom of the Project Setup Wizard page. The Available Data page of the Project Setup Wizard 4. On the next page, you must specify two input data files and as well as the file where the ordination results will be stored (the Canoco solution file). The other fields (used for covariables or supplementary environmental variables data sets) are disabled, based on our choices in the previous wizard page. You can either type the names of your data files straight into the edit fields or, alternatively, you can use the corresponding Browse buttons to find where the data files are. You should fill-in the fields as in the snapshot below, except when your Canoco for Windows installation directory is not C:\Canoco. The Data Files page of the Project Setup Wizard 5. After clicking the Next button, a wizard page appears where the type of the analysis can be specified. Select the CCA option here. You can also try the ? button in the upper right corner of the Project Setup Wizard page. If you click it, your mouse cursor changes to a question mark and you can click particular labels (say CCA) to get specific information about its meaning. To get an explanation of this whole wizard page, click the Help button at the bottom of the wizard page. 6. In the next wizard page, the scaling of the ordination scores must be selected. Keep the default values here, as they come handy in a first analysis. You may wish to review the choice after reading the Help text. 7. The next wizard page offers us the possibility to apply a transformation to the species data. In our case, the species values are roughly on a logarithmic scale. So we keep the default of no transformation, and proceed to the next page. 8. This page (titled Data Editing Choices and illustrated by the snapshot below) is the core page for any necessary adjustments to your datasets. After checking the appropriate boxes, you can remove particular samples, species, or environmental variables from the analysis, change their weights or make them supplementary (passive). In addition, you can extend the explanatory variables with interactions terms (powers and products of the original environmental variables). To keep our demo simple, we do not check any of the boxes and skip in that way a number of Setup Wizard pages. The Data Editing Choices page of the Project Setup Wizard 9. The next page allows us to do Forward selection of environmental variables. Beside manual forward selection, which you may know from CANOCO 3.x, there is Automatic Forward Selection which provides a quick summary of both the marginal and the conditional effects of the individual explanatory variables (see The Package: The Canoco for Windows module.). In this demo, we keep the default (Do not use forward selection) and proceed to the next page using the Next button. 10. The next page (titled Global Permutation Test) makes Monte Carlo permutation tests easily accessible. We will demonstrate the simplest permutation test available in Canoco for Windows. In this page, select the last option on the left of the page (Both above tests) and leave the number of permutations and the permutation type choices at their default values. Compare your choices with those in the snapshot below. Global Permutation Test page of the Project Setup Wizard 11. On the next wizard page, keep the default settings. In this page, you can departure from the simplest permutation method (unrestricted permutation). In analyses with covariable data, you can also specify the block structure of your sampling/experimental design, so that samples from different blocks are not exchanged in the permutations. See The Package: The Canoco for Windows module for more information. 12. Given the simple options selected in this demo, the final page appears now. Note however, that you might go back through your choices and modify them as needed. You can do so also after the ordination analysis is completed, to iteratively improve or extend your analytical approach. Click the Finish button now. 13. A file-save box (titled Canoco Project) appears and you must specify a name for the file where the project will be saved. Save the file tutorial.con into the directory C:\Canoco\Samples, as illustrated in the snapshot below. Saving a Canoco project in a file 14. After clicking the OK button, your project is saved and you are back in the Canoco for Windows workspace with in the foreground the Project View window and the Log View window in the background. The Canoco for Windows workspace with Project View and Log View 15. Click the Analyze... button in the Project View. The progress of the calculations (including the Monte Carlo permutations) is reported in a pop-up window. After this window disappears, you are back in the Canoco for Windows workspace, with the Log View filled with the summary results of the analysis. To inspect the ordination summary, switch to the Log View by clicking in its window. Alternatively, press the F3 key or click Switch toolbar button. 16. In the Log View, you can see the result of the Monte Carlo permutation test, the ordination summary and additional information, all described in detail in the Canoco for Windows manual. You can scroll through the Log View using the scrollbar on the righthand side. The Log View brought to the foreground Plotting the ordination diagram by CanoDraw 1. Switch back to the Project View and click the CanoDraw button. At the startup, CanoDraw for Windows creates a new project from the currently active Canoco project (.con file), ordination results, and the input data file. Confirm the project name (same as for Canoco project, but with a cdw extension) by the Save button. Then select the Environmental variables item from the Project / Nominal variables submenu, and select the SF, BF, HF, NM variables, as illustrated on the snapshot below. Selecting nominal variables 2. To create the diagram, select the Species and env.variables item from the Create / Biplots and Joint Plots submenu, as illustrated below. CanoDraw with the Create submenu 3. An ordination diagram appears. Save it using the Save command in the File submenu and specifying name for the file. You can find additional suggestions for modification of this graph in the next, last part of this tutorial Adjusting CanoDraw diagrams 1. You can further adjust created diagrams by selecting their components (symbols, labels, lines, arrows) and modifying them as described below. But in many cases, it is far better to change the default CanoDraw settings, so that the options are in place when a diagram is first created. 2. To do so, use the Visual Attributes command in the View menu. A large dialog appears, where you must first select the graph object type in the list on left side and then you can change its default graphical attributes, as illustrated below for labels of response variable (species). Visual Attributes Settings dialog 3. The settings you modify using the commands in the View menu are application wide and they are used by all the CanoDraw projects you create for various Canoco analyses. But there are also project-specific settings, which are concentrated into dialog invoked by the Settings command in the Project menu. In the Appearance page, illustrated in the snapshot below, you can select how the individual objects are labelled and whether and how diagram legend is created. Project Settings dialog 4. To illustrate manipulation of already existing diagrams, we will change color of the species labels. They are black by default, but we will make them blue, because the species symbols are also blue. Click one of the species labels with the left mouse button. A red frame appears around the label. Position the mouse pointer in this frame and click the right mouse button. A context-sensitive popup menu appears, as illustrated below. Context-sensitive popup menu 5. From the menu, select the Select Suchlike command. CanoDraw selects the remaining species labels, because they use the same font size and typeface as the currently selected one. If you want to select all labels in the diagram, irrespective of their appearance, you would need to use the Select Similar command. 6. Now click the F5 key (or select the Properties Sheet command from the View menu), after which a dialog box with several pages appears: The Properties Sheet 7. This is the centrepoint for adjustment of created CanoDraw graphs, allowing you to change the attributes of one or more selected objects. All the pages with attributes that make sense for the selected objects are enabled. For example, in our case, Color, Line, Fill, and Font pages are enabled, but the Symbol page is disabled because it makes no sense for labels. Select the Color page and there the blue button, as shown in the snapshot. Then click the Apply button. 8. Note that you do not need to close this Properties sheet before changing your selection in the graph or switching to another CanoDraw diagram. You can simply shift the window aside and click somewhere within the CanoDraw window. You can click on the species symbols and select all of them by using the Select Suchlike command again. Click back on the Properties sheet and select the Symbol page, which is enabled this time. You can change the symbol type from Up-triangle to Star and increase the symbol size to 0.015, for example. Then click the Apply button. Changing species symbols 9. In our diagram, many species labels overlap one another to some extent. We can readjust their positions so that they are more readable, but still mark the symbols correctly. To do so, first increase the magnification using the Zoom command, in the View menu. The magnification of 100 percent might be the best, but this depends on your screen resolution. You now probably see the upper left corner of the diagram, as illustrated on the snapshot below: The magnified diagram with Ant odo selected 10. Select the Ant odo label by clicking its non-overlapping part ("odo" on my screen). Position the mouse button over the red frame, press the left mouse button, keep it pressed and drag the pointer to the right. You can see a "ghost" gray rectangle moving along, marking the new position of the Ant odo label if "dropped". Release the mouse button as soon as the label area does not overlap with the Vic lat symbol (or label). 11. Sometimes it may be difficult to see, which symbol a particular label refers to. To help solving this difficulty, you can click the right mouse button over a selected label and use the Select labelled object command. To change the text of label, use the Change text command from the same popup menu. 12. You can do many other adjustments to your ordination diagrams, print them, export them in several graphics formats, etc. Please, refer to the CanoDraw part of the Canoco for Windows reference manual. We end our demo here.