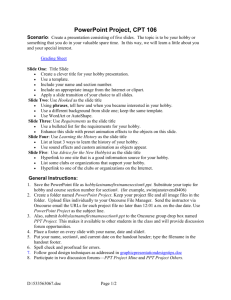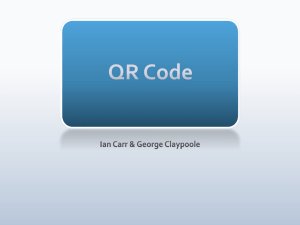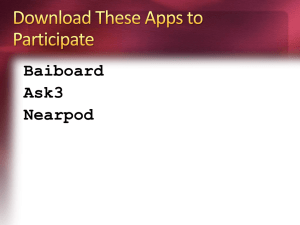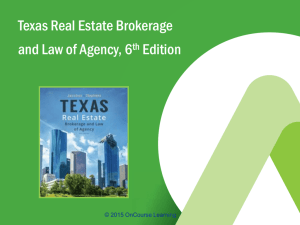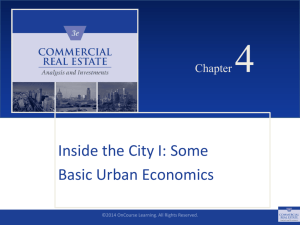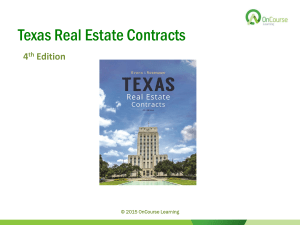PowerPoint Project, CPT 106
advertisement

PowerPoint HW #8 Page 1/2 Part B (5 Points) Scenario: Create a five-minute presentation consisting of five slides. The topic is to be your hobby or- something that you do in your valuable spare time. In this way, we will learn a little about you and your special interest when you present it. Slide One: Title Slide Create a clever title for your hobby presentation. Use a template. Include your name and section number Include an appropriate image from the Internet or clipart Apply a slide transition of your choice to all slides. Slide Two: Use Hooked as the slide title Using phrases, tell how and when you became interested in your hobby Use a different background from slide one; keep the same template. Use WordArt or AutoShape Slide Three: Use Requirements as the slide title Use a bulleted list for the requirements for your hobby Enhance this slide with preset animation effects to the objects on this slide Slide Four: Use Learning the History as the slide title List at least 3 ways to learn the history of your hobby Use sound effect and Custom Animation as objects appear Slide Five: Use Advice for the new hobbyist as the slide title Hyperlink to one site that is a good information source for your hobby List some clubs or organizations that support your hobby Hyperlink to one of the clubs or organizations on the Internet General Instructions: 1. Save the PowerPoint file as hobbylastnamefirstnamesection#.ppt (for example, hobbybethbroxmeyerB406) 2. Create a folder named PowerPoint HW# 8 . Keep your PowerPoint file and all image files in the folder. Upload files individually to your Oncourse File Manager. Send the instructor via Oncourse mail the PowerPoint file URL in the email message no later than the beginning class. Bring files saved on disk to class “just in case.” Use PPT, It’s About Me as the subject line. 3. Give your presentation to the entire class running it from the URL in the Oncourse email. The presentation will be part of IC # 10 4. Put a footer on every slide with your name, date and slide# 5. Spell check and proofread for errors 6. Print your slides as handouts, 6 slides per page. Put your name and section# and date on the handout header. 7. Follow good design techniques as addressed in graphics design tips. 106739223 Page 1/2 PowerPoint HW #8 Page 2/2 Using the Filemanager to add documents or image files You can use the Filemanager to store files in the Oncourse environment. These files can be anything, including word-processed documents, graphic files, spreadsheets, or presentations. To transfer a file from your computer to Oncourse: 1. Enter the Filemanager. To do so from within your Oncourse Profile, from the "My Tools" section, choose My Filemanager. Alternatively, you can enter the Filemanager directly at: http://portfolio.iu.edu/ 2. By default, you will be in a public directory. This means that documents you transfer will be visible to anyone using the file's URL. If you would like to keep the documents private, click Go to Private Directory. 3. From the buttons at the top of the screen, choose the button with a vertical blue arrow, marked Upload a File. This will take you to a window marked My FileManager File Upload Wizard. 4. Indicate the file you want to transfer. To do this, you can either enter the filename in the text box marked "File to upload:", or you can use the Browse... button to identify the file. (If you can't find your file, make sure that "Files of Type:" is set to All Files.) If you would like to transfer more than one file, click Add to upload list. 5. When you are ready to transfer the file or files, click Upload now. 6. When the move is complete, the Filemanager will display the URL of the file you just transferred. You can use this URL if you decide to add the document to your bookmarks file or course materials, or if you are adding an image to your profile. Copy the file URL to a document (Note: Explanation assumes the use of Internet Explorer as the browser) Within the Oncourse Filemanager…. o Right click on the file name o Choose Copy Shortcut from the pop up menu o Switch to the destination application (Word, Excel, an email package, etc.) o Edit Paste and the URL will appear o Press the Spacebar on the keyboard to make the URL a working hyperlink 106739223 Page 2/2