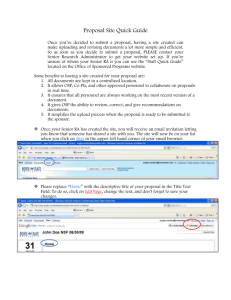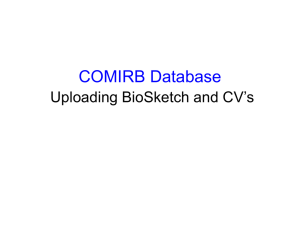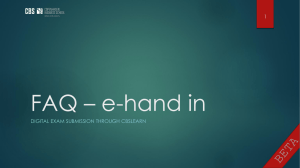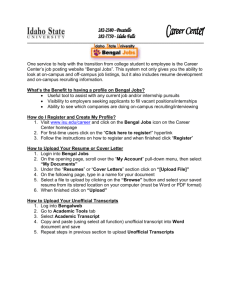Budget Spreadsheet Journal Entry Job Aid - Core-CT
advertisement
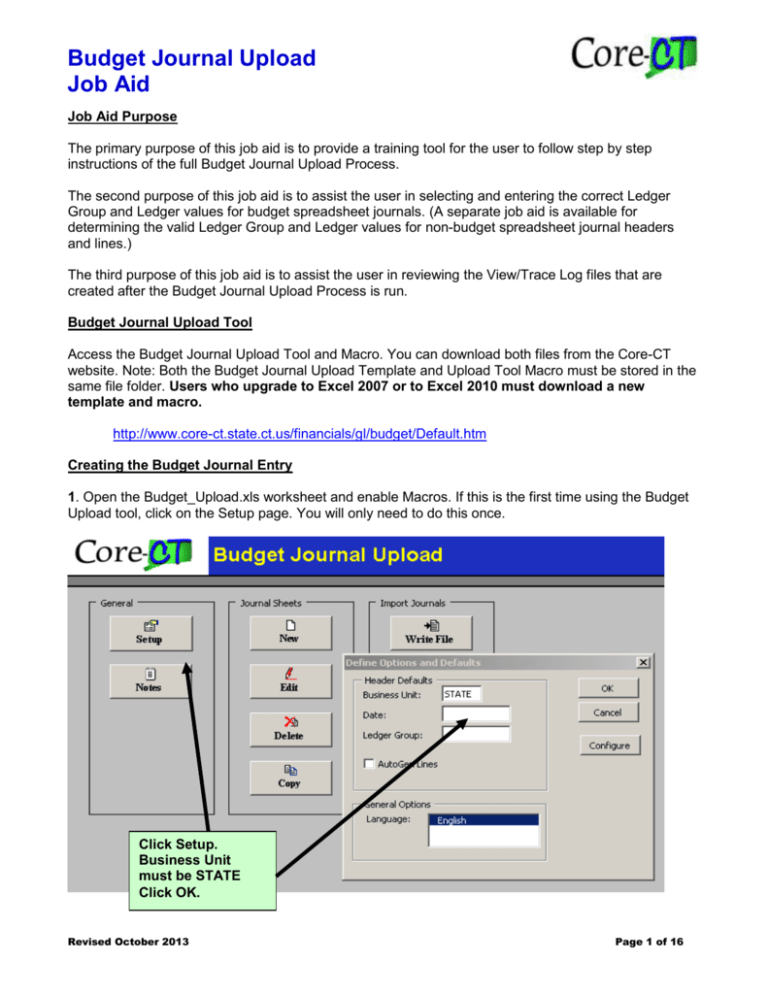
Budget Journal Upload Job Aid Job Aid Purpose The primary purpose of this job aid is to provide a training tool for the user to follow step by step instructions of the full Budget Journal Upload Process. The second purpose of this job aid is to assist the user in selecting and entering the correct Ledger Group and Ledger values for budget spreadsheet journals. (A separate job aid is available for determining the valid Ledger Group and Ledger values for non-budget spreadsheet journal headers and lines.) The third purpose of this job aid is to assist the user in reviewing the View/Trace Log files that are created after the Budget Journal Upload Process is run. Budget Journal Upload Tool Access the Budget Journal Upload Tool and Macro. You can download both files from the Core-CT website. Note: Both the Budget Journal Upload Template and Upload Tool Macro must be stored in the same file folder. Users who upgrade to Excel 2007 or to Excel 2010 must download a new template and macro. http://www.core-ct.state.ct.us/financials/gl/budget/Default.htm Creating the Budget Journal Entry 1. Open the Budget_Upload.xls worksheet and enable Macros. If this is the first time using the Budget Upload tool, click on the Setup page. You will only need to do this once. Click Setup. Business Unit must be STATE Click OK. Revised October 2013 Page 1 of 16 Budget Journal Upload Job Aid (Note for Excel 2007 users: When you open a file associated with macro workbook you are prompted: Security Warning – Some Active content has been disabled.” There is an Option button to the right of the message. You have two choices at this point: work in protected mode or enable the content. Enable the content and click OK. Notice when you open a workbook associated with a macro workbook. (Note to Excel 2010 users: Some changes were made in the Excel 2010 version. By default, the active content has been disabled. Click the Enable Editing button. The Security warning will appear. Click the Enable Content button. You may receive a further message. Click Yes. You can now continue as normal. 2. Click New to add a new budget journal or Edit to update an existing spreadsheet Revised October 2013 Page 2 of 16 Budget Journal Upload Job Aid Click New to add a new Budget Journal Click Edit to update and existing Budget Journal 3. When creating New Journals, enter a name for your Budget Journal Sheet. Use only letters and numbers in the name, no spaces and use no DOS characters. Then click OK. If you want to Edit a budget journal, select the spreadsheet journal from the list and click OK. Revised October 2013 Page 3 of 16 Budget Journal Upload Job Aid 4. For each new Budget journal, you will have to fill out a New Journal Header. When filled out per the below detailed instructions on Journal Header Ledger Group Values, click OK. Journal Header Ledger Group Values For all agencies, the following values may be selected for the Ledger Group field on the Journal Header. CORE-CT IS CASE SENSITIVE, SO BE SURE TO USE CAPS WHEN ENTERING THESE VALUES IN THE SPREADSHEET. Revised October 2013 Page 4 of 16 Budget Journal Upload Job Aid Ledger Group Name Agency 1 Budget Definition Agency 2 Budget Definition Project 1 Budget Definition Project 2 Budget Definition Project 3 Budget Definition PC1 Budget Definition PC2 Budget Definition PC3 Budget Definition Value Comments KK_AGY1 KK_AGY2 KK_PRJ1 KK_PRJ2 KK_PRJ3 KK_PC1 KK_PC2 KK_PC3 Journal ID: Maximum 10 alphanumeric keystrokes, no spacing and no DOS characters can be included. After filling in Unit, Journal ID, Journal Date, Effective Date and Description… Click OK. Revised October 2013 Page 5 of 16 Budget Journal Upload Job Aid 5. Creating and/or Adding Budget Journal Lines. Only use the + and – icons to add or delete Journal Lines NOTE: On some computers, the date will display as a five digit number even though it was entered in an m/d/y format. The date format will be restored when the file is exported to XML. Journal Line Ledger Values To select the correct Ledger value for your journal line(s) refer to the table below. Ledger Name Value If your Journal Header Ledger Group is KK_AGY1 or KK_AGY2: Agency 1 KK_AGY1_BD Agency 2 KK_AGY2_BD If your Journal Header Ledger Group is KK_PRJ: Project 1 KK_PRJ1_BD Project 2 KK_PRJ2_BD Project 3 KK_PRJ3_BD If your Journal Header Ledger Group is KK_PC: PC1 KK_PC1_BD PC2 KK_PC2_BD PC3 KK_PC3_BD Revised October 2013 Comments Page 6 of 16 Budget Journal Upload Job Aid KK_AGY1_BD KK_AGY2_BD KK_PRJ1_BD KK_PRJ2_BD KK_PRJ3_BD KK_PC1_BD KK_PC2_BD KK_PC3_BD Note: There are new chartfields on the Budget Upload spreadsheet: PC Bus Unit, Activity, and Source. They are reserved for the Projects Costing Ledgers (KK_PC1, KK_PC2, KK_PC3). 6. Once values have been entered, save the sheet. Click the home button and a Write Journals to File box will display. icon. Click the Write File (Note for Excel 2007 and Excel 2010 users: When you click the Save button, you may receive the message below. Click OK. The Save As dialog box will open. From the Save as Type drop down menu, select Excel 97-2003 workbook (*.xls) Revised October 2013 Page 7 of 16 Budget Journal Upload Job Aid Change the File Name to 89_budget_journal_upload.xls (or other selected file name. The important point is to remember to ensure that the extension is .xls. Excel will ask you if you want to overwrite the existing file. Click Yes. 7. Write the file. Click on Write File to save the journal in an .xml file format. Highlight the sheet name. Name the .xml file. Take note on where the file is saved. If the file defaults to .txt, then change the extension to .xml. ` Revised October 2013 Page 8 of 16 Budget Journal Upload Job Aid Uploading the Budget Journal Spreadsheet 1. Navigation: Commitment Control > Budget Journals > Budget Journal Upload to go to the Budget Journal Upload search page. 2. Complete this page. Based on your selection, type the applicable information. Selection Data Entry Required Add a New Value Type new values. Click Find an Existing Value . Type existing run control and click to display possible matches. Select the appropriate run control from the list. If your search criterion is specific, this step may not be necessary. 3. The Budget Journal Upload page displays. Click Icon to attach and upload the saved .xml file. If there is a file already listed, click the Delete Icon. Revised October 2013 Page 9 of 16 Budget Journal Upload Job Aid Click the Browse Icon to find the .xml file. 4. Highlight the appropriate file and click 5. Click the Revised October 2013 icon. The Budget Journal Upload page displays again. Page 10 of 16 Budget Journal Upload Job Aid Note that the .xml file now appears as the Attached File. If you are updating a journal that has already been uploaded, then set the *If Journal Already Exists: choose Update (the default is Skip). To upload another .xml file use the through five. Icon to delete the attached file and then repeat Steps three 6. Save your run control and click the displays. Icon. The Process Scheduler Request page 7. Select the PSNT server and the process CTGL1202. Then click . The Budget Journal Upload Process page displays again. Note the Process Instance number, and then Click the Process Monitor link. Revised October 2013 Page 11 of 16 Budget Journal Upload Job Aid Viewing the Journal Upload View/Trace Log Files 1. After running the Budget Journal Upload process and confirming completion on the Process Monitor page, click on the Details link located on the right side of the page (see below). Click on the details link located here. Revised October 2013 Page 12 of 16 Budget Journal Upload Job Aid 2. The Process Detail page will appear. Click on the View Log/Trace link located in the Actions group section at the bottom right of the page. You can use either the return to the Process Monitor page. or buttons to Click on the View Log/Trace link located here. Revised October 2013 Page 13 of 16 Budget Journal Upload Job Aid 3. The View Log/Trace page will appear. Click on the Message Log link to view the reports online. You can use the button to go back to the Process Detail page. Click on the Message Log links located here. Revised October 2013 Page 14 of 16 Budget Journal Upload Job Aid 4. The Message Log link will open in a new window. After reviewing the file you may print it if necessary by clicking on the report, click on the button located in the upper left corner of your window. To close the button located in the upper right corner of the window. Sample Message Log Report Review any errors specified here and go back to your budget spreadsheet journals and make the corrections. or 5. Review the Trace File and Message Log for any errors. If necessary, go back to your Budget Spreadsheet Journal file and make any corrections to your journals, create a new Flat File, and Upload the corrected journals. You may overwrite the existing journal files and flat files with the corrected versions. 6. Repeat this process until the Message Log reads: “Process completed successfully with 1 journal imported. Imported these journals: Your journal name appears here” 7. If you cannot successfully complete this process, call the Core-CT Help Desk at (860) 622 - 2300, extension 1. Revised October 2013 Page 15 of 16 Budget Journal Upload Job Aid 8. To view the Budget Spreadsheet file online: Navigate to: Commitment Control > Budget Journals > Enter Budget Journals, and click the Find an Existing Value tab. Type the Business Unit: STATE and your Journal ID and click Search. The Budget Header will display. Click the Budget Lines tab to view your uploaded budget lines. OSC posts all budgets. Revised October 2013 Page 16 of 16