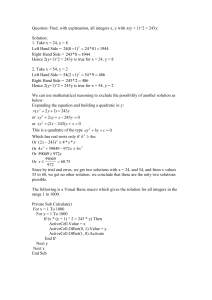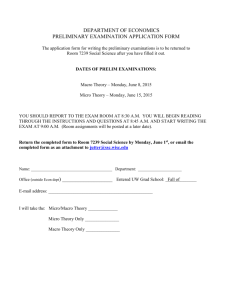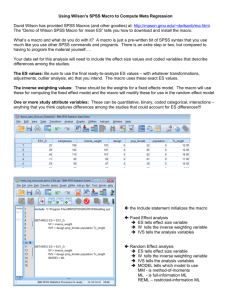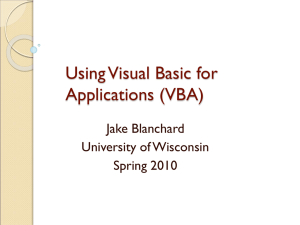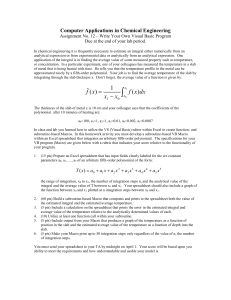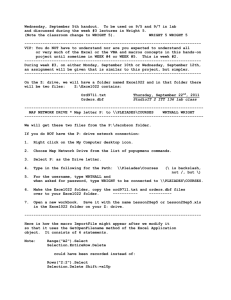Exercise 2a
advertisement
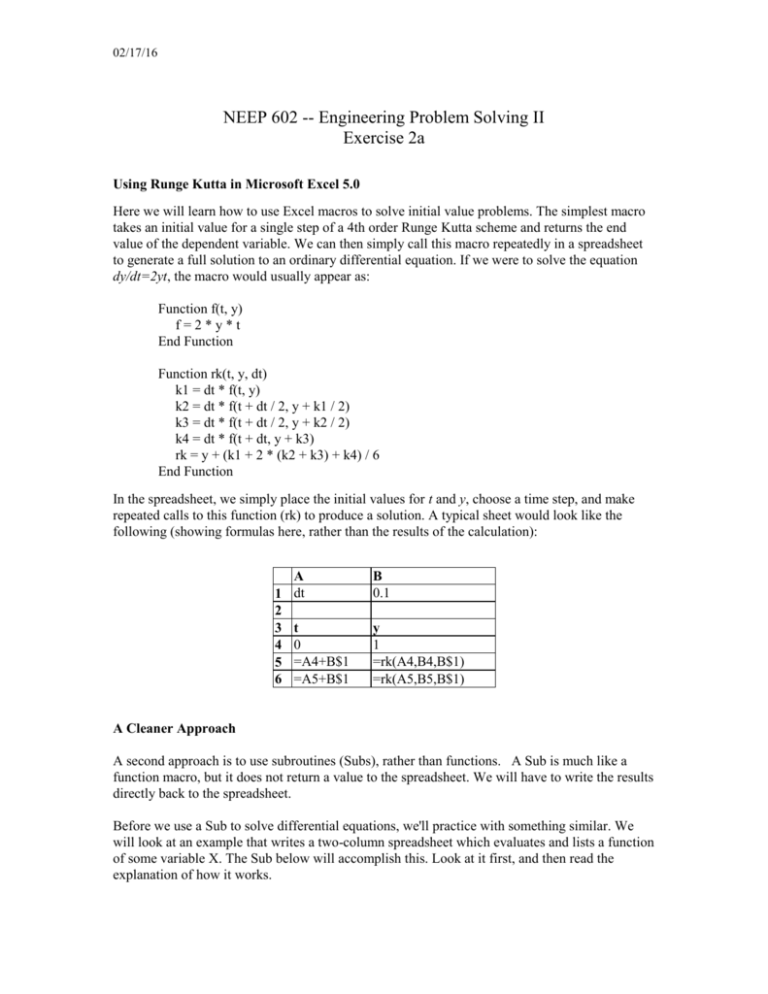
02/17/16 NEEP 602 -- Engineering Problem Solving II Exercise 2a Using Runge Kutta in Microsoft Excel 5.0 Here we will learn how to use Excel macros to solve initial value problems. The simplest macro takes an initial value for a single step of a 4th order Runge Kutta scheme and returns the end value of the dependent variable. We can then simply call this macro repeatedly in a spreadsheet to generate a full solution to an ordinary differential equation. If we were to solve the equation dy/dt=2yt, the macro would usually appear as: Function f(t, y) f=2*y*t End Function Function rk(t, y, dt) k1 = dt * f(t, y) k2 = dt * f(t + dt / 2, y + k1 / 2) k3 = dt * f(t + dt / 2, y + k2 / 2) k4 = dt * f(t + dt, y + k3) rk = y + (k1 + 2 * (k2 + k3) + k4) / 6 End Function In the spreadsheet, we simply place the initial values for t and y, choose a time step, and make repeated calls to this function (rk) to produce a solution. A typical sheet would look like the following (showing formulas here, rather than the results of the calculation): A 1 dt 2 3 t 4 0 5 =A4+B$1 6 =A5+B$1 B 0.1 y 1 =rk(A4,B4,B$1) =rk(A5,B5,B$1) A Cleaner Approach A second approach is to use subroutines (Subs), rather than functions. A Sub is much like a function macro, but it does not return a value to the spreadsheet. We will have to write the results directly back to the spreadsheet. Before we use a Sub to solve differential equations, we'll practice with something similar. We will look at an example that writes a two-column spreadsheet which evaluates and lists a function of some variable X. The Sub below will accomplish this. Look at it first, and then read the explanation of how it works. 02/17/16 Function f(t) f=t^2+3 End Function Sub writeit() NumPoints = 21 tNot = 0 dt = 0.1 ActiveCell.Value = "t" ActiveCell.Offset(0, 1).Value = "F(t)" t = tNot For i = 1 To NumPoints fnc = f(t) ActiveCell.Offset(i, 0).Value = t ActiveCell.Offset(i, 1).Value = fnc t = t + dt Next End Sub The first three lines set up the parameters. They indicate that we will plot 21 points starting with t = 0 and incrementing by 0.1. The next two lines write labels for t and for the function F(t). Note that ActiveCell refers to the cell that is active in the spreadsheet when the macro (Sub) is run. Also, ActiveCell.Offset(0, 1) refers to the cell just to the right of the active cell because it offsets one cell from the active cell in the column direction. The Sub then sets the initial t value and loops through all the points to calculate and write results for F(t). To run this macro, type it into a macro sheet, click on a cell in a worksheet, and click Tools/Macro. This will bring up a dialog box that contains the name of your macro. Double-click on that macro name and it will execute. Sometimes we would rather have the macro always start in the same cell, rather than starting in the active cell. To accomplish this, we select a cell by inserting a command such as [A12].Select in the macro. This will make cell A12 the active cell. One more variation is to add a button in the spreadsheet to run the macro. To do this, you Click View/Toolbars and tell the dialog box to show you the Forms Toolbar. Activate a spreadsheet (not a macro module). On the Forms Toolbar, click on the Button button (second row, second column). Go to the spreadsheet and trace out the button. You can double click on the button's label if you want to change it. When you define the button you'll be asked to attach a macro to it. This macro will be run when the button is pressed. Using these techniques to solve ordinary differential equations: Here we'll write a macro that will solve the whole ODE at once. The techniques are the same as above, but we have to adapt the Sub from evaluating a function to stepping through the solution of an ODE. We will have to 02/17/16 input the initial value for y, the time at which we wish to stop, and the time step (or number of steps). To accomplish this, we write a subroutine that looks something like the following: SubwriteODE() first set constants then loop through all steps, calling rk(h, y, t) in each step then write the results back to the spreadsheet End Sub You'll have to figure out how to do the internals. For the loop, you can use any of a variety of loops. Choose whichever you prefer. I would suggest that you do this for a single first order ODE and then progress to doing systems of ODE's. Getting constants from the spreadsheet Often such problems require the use of parameters in the function. It is often convenient to set all the constants within the spreadsheet. This can be done by having the macro retrieve the constants from the sheet. To accomplish this: 1. Give a name to the cells you'll want to access in the macro. This is done with Insert/Name/define. We'll assume the cell is named TimeStep. 2. Now in the macro you can do something like dt=Range("TimeStep").Value in your macro. This sets the value of h to whatever was in the cell on the spreadsheet. 3. You can do the same with all the variables.