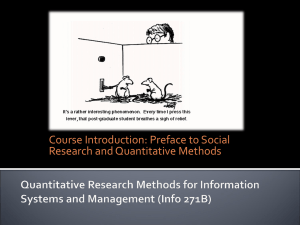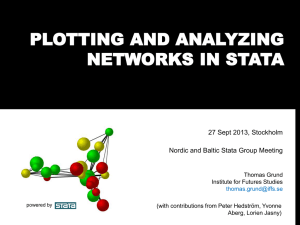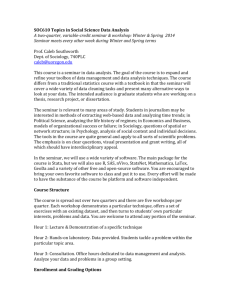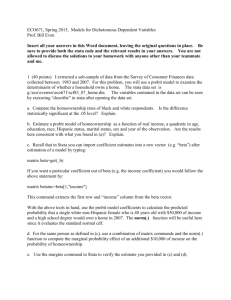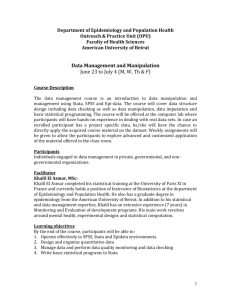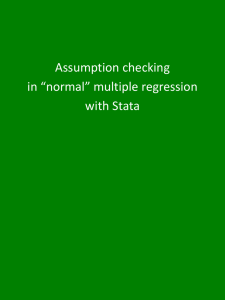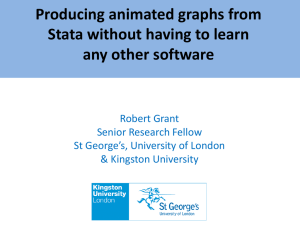Introduction to Stata
advertisement

Labs for Weil, Economic Growth: Introduction to Stata Introduction to Stata This guide provides a brief introduction to Stata for students who have never used this program but are familiar with the operations of a Windows computer. There are many free Stata tutorials available on the Internet and users who would like a more comprehensive introduction to Stata can find them by typing “Stata tutorial” into a search engine like Google. This handout assumes that students have access to Stata 8 on a Windows platform. Although Stata on a Mac platform works similarly, previous versions of Stata are significantly different. Stata files Before starting work in Stata, it is important to learn that there are three kinds of files in Stata: data files (which contain the data you are working with), log files (which contain the results of your Stata session), and graphics files (which contain the results of any graphs you have saved). Once you open up a log file, Stata automatically saves the results that you see on your screen as you work in Stata, HOWEVER, Stata does not automatically save changes to your data or graphs that you make. YOU MUST SAVE THESE FILES SEPARATELY IF YOU WOULD LIKE TO RETURN TO THEM LATER. To save all your work, there are three important things to remember: 1. 2. 3. To save data files in Stata, use the Save command under the File menu or click on the floppy disk icon in the tool bar. To save graph files in Stata, you must use the Save Graph command under the File menu or right click on the graph and select Save. You can also copy and then paste a graph into your word processing program by right clicking on it, but this does not allow you to later view your graph in Stata and make changes to it. If you would like to save your results, you need to open a log file BEFORE you start your work. To open a log file, click on the scroll icon in the tool bar. If you save your log file as a .log file, you will later be able to copy and paste some of your results into a word processing program. You must open a log file at the beginning of your session to save your work. Once the results scroll off the screen, they cannot be retrieved unless you are sending them to a log file. Stata Basics Stata is a very powerful statistical analysis program. However, it is easy to use: everything that you do in this class can be done from the menus provided. Scroll over the menus and you can see the many different calculations that Stata will perform for you. The labs contain instructions for special operations you may need to complete specific labs, but this guide will review a few of the basic operations you will use in most labs: generating new variables, obtaining summary statistics, and graphing. To work through the directions below, download the Stata data set for the first lab and open it up on your computer. When you double click on a Stata data set, Stata will automatically open for you. Remember, if you would like to save the results of your work, you must first open up a log file. 1. Generating New Variables. To generate new variables in Stata, look under the Data menu: >Data>Create or change variables>Create new variable. A dialog box will appear. Type in the name of the new variable in the box following “Generate variable:” and then type 1 Labs for Weil, Economic Growth: Introduction to Stata in a formula for the new variable you would like in the box following the “=” sign. Note that a valid variable name in Stata does not contain any spaces or special characters like #, % or &. Also, be aware that Stata is case sensitive. If you use capital or small letters in your variable names, you will always need to refer to the variables in this way later. You can type in complex formulas in this dialog box, just be sure to put the parentheses in the right place. For example, RGDPPC00-(RGDPPC60/RGDPPC60) does not give the same answer as (RGDPPC00-RGDPPC60)/RGDPPC60. If you do not put the same number of right and left parentheses in, Stata will return an error when you try to create a formula. Generate a new variable that shows how much real per capita income has changed from 1960 to 2000 for each country. Call this variable CHANGE. 2. Obtaining summary statistics. Stata easily provides averages, standard deviations, minimums and maximums for any variable you request. To obtain this, go to the Statistics menu: >Statistics >Summaries, tables & tests>Summary Statistics >Summary Statistics. If you would like summary statistics for all of the variables in your data set, simply hit enter when the dialog box appears. If you would like summary statistics for only some of the variables in your data set, type in their names in the box following “Variables:”, leaving nothing but a space between variables if you have more than one. Determine the mean, minimum and maximum of the variable you created, CHANGE. 3. Graphing. Several different kinds of graphs are available in Stata under the Graphics menu. One graph that we will be using often is the Scatter plot. To make a scatter plot, go to the Graphics menu: >Graphics>Easy graphs >Scatter plot. A dialog box will appear. Type in the name of the variable you would like to be on the X axis in the box following “X variable” and the name of the variable you would like to be on the Y axis in the box following “Y variable”. Note that the tabs in the dialog box will allow you to change options in the graph, including adding titles and axes labels. Other types of graphs in Stata can be made easily by choosing a graph type other than Scatter plot from the Easy graph menu. You can easily copy and paste the graph into a word processing document by right clicking on the graph and selecting copy and then pasting it into your word processor. If you would like to view the graph in Stata later, you must also save the graph. Make a scatter plot showing the relationship between RGDPPC60 vs. RGDPPC00. Before you end your Stata session, you will usually want to save the changes that you made to your data. If you have opened a log file, it is saved automatically by Stata and you do not need to save it separately. If you would like to view your graphs in Stata later, you must also save those before you exit. 2