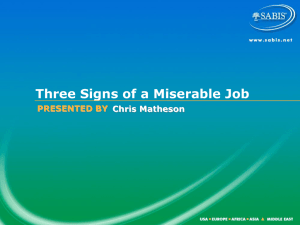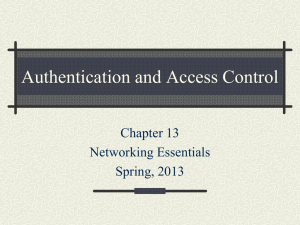Opinio Tutorial - Authentication
advertisement
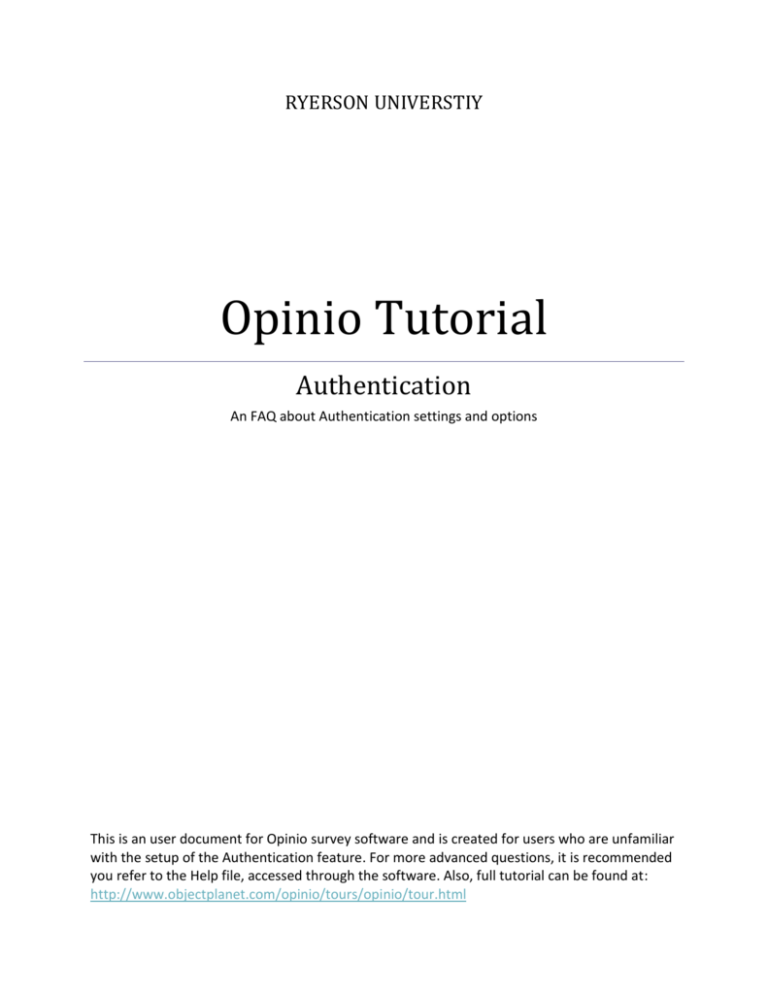
RYERSON UNIVERSTIY Opinio Tutorial Authentication An FAQ about Authentication settings and options This is an user document for Opinio survey software and is created for users who are unfamiliar with the setup of the Authentication feature. For more advanced questions, it is recommended you refer to the Help file, accessed through the software. Also, full tutorial can be found at: http://www.objectplanet.com/opinio/tours/opinio/tour.html What is Authentication and why should I use it? Authentication is a security and privacy setting that allows the survey administrator to make the survey available only to a selected group of people. It also allows survey takers to be anonymous when answering questions. Logging In You can start using the Opinio online survey & poll software by following the link below, and logging in with your Ryerson username and password. http://survey.ryerson.ca Before You Begin When you are presented with the home screen, it is very important that under the Sub-Folders heading you select the sub-folder you are associated with, and then your personal folder (which will appear in the format john.smith or jsmith). For example: Arts > Politics > (faculty user name) Note: If you attempt to create a new survey, poll, project, folder or other object before selecting your personal folder, you will receive an “Access denied” error; if this happens, press the back button on your browser, and this time select your personal folder before beginning. 2 Setting up Authentication 1. Within the chosen survey's main page, click on the Click to unlock survey link below the traffic light icon on the right. 2. Next, click on Survey setup on the menu toolbar to the left. What are my options in Authentication? These are the options used to enable authentication: 1. Off: No password is required to enter the survey. Use this mode if the survey is open to the general public. 2. Password: A fixed password all users must enter to respond to the survey. 3. Password assigned by invitations: Requires invitees to be added to the survey. When invitees are added, a unique id and a key (password) will be generated for each. The link sent by email by the invitation feature will include the id and key in the link. In other words, each invitee will receive a unique link to the survey. If these are not included, the respondent will be asked to enter these values. 4. Plugin: With the LDAP authorization plugin, if chosen, survey takers must enter their Ryerson ID and password. 3 Anonymous Answers Depending on the survey, it may be required that the responses must be kept anonymous. The anonymity only applies if the invitation feature is used in the survey. This is because the invitation being sent is linked to the responses. This is necessary to enable tracking of invitees (whether they have responded to the survey or not). Also the IP check for multiple responses should be disabled to improve anonymity. There are three levels of anonymity: 1. No anonymity: Invitees are completely linked to the respondents. 2. Partly anonymous: This means that the link between invitees and respondents are not shown on the screen, but is kept on the database level. Then the reminder feature will still work (it is dependent on a link between respondent and invitee, to check if an invitee has responded to the survey). 3. Full anonymity: The link between the invitee is completely removed both on the screen and on the database level. Note that the anonymity will only be enabled for the respondents answering a survey after the feature is activated. To keep full anonymity for all respondents, this feature must be enabled before the survey is started. Setting Up Survey Behaviour After finishing with Authentication, you can further develop your survey security with Survey Behaviour. 4 To get into survey behavior from the authentication page, click on the menu toolbar to the left and choose Survey behavior. Once there, you can choose how the survey will check for completed anonymous survey takers under Multiple submissions. The types of completion checks are: 1. Allow multiple submissions: Yes - This means that the respondents may respond to the survey as many times as they want/need. No - The respondent is restricted to respond only once. If this option is selected, also specify how you want Opinio to enforce this restriction: 2. General check (start and completion): This is the standard checkpoints - Opinio will check if the respondent has responded more than once at the start of the survey, and at the end. 3. Thorough check (every survey page): Opinio will check for multiple responses on every survey page. This means that Opinio will contact the client for cookie data on every page, for example (if cookies are used). This will reduce the chance that someone will be able to submit a response more than once, but will also cause more server/client traffic. If you are using IP check as type of multiple-response check, this option may cause more calls to the database. You must also specify how to perform the restriction: 1. Check IP-address: The respondents IP address will be stored along with the response. When a response is saved, the system will check if another response exists for this survey with the same IP address. If so, the user will get an error message. 5 2. Cookies: are small data elements stored in the browser. When a survey has been responded to, the system will store a value in a cookie, indicating this. Opinio will then be able to verify and give an error message if the respondent has answered before. 3. Invitations: This method is useful only if you use invitations and will prevent one invitee from entering multiple responses. If invitation anonymity is off or partly on, deleting an invitee's responses will allow him/her to answer again. Choosing the best option for your survey I don’t want my survey to be public, but I would like non-Ryerson community members to be able to access it as well. How can I do that? By assigning a password, you allow Ryerson and non-Ryerson community members access to the survey. With this option you choose a password and everyone accesses the survey with that same password. What if I only want certain users to have access to my survey? If you want to allow only certain users access to the survey, pick the ‘Password assigned by invitation’ option, which sends out invites to the users you choose. When the users are invited each will receive a unique id and password through e-mail that allows them to access the survey. This option also allows both Ryerson and non-Ryerson community members access to the survey. How can I make sure that only Ryerson community members are taking my survey? By choosing the Plugin [LDAP] option, you restrict your survey to only Ryerson community members. They will need to enter their Ryerson ID and password before beginning the survey. I need my survey to be completely anonymous, how can I do that? When you choose full anonymity, the link between the survey taker is completely removed from both the screen and the database. And how can I check that the survey has been completed by an anonymous taker? To choose the way in which you will be able to know if a person has taken the survey – because when full anonymity is chosen there is no way to tell if the survey has been completed – is to set it up in Survey Behaviour under Multiple Submissions. If the option “no” is chosen you must pick a method (cookies, ip address, invitations) in which the system can check if the survey taker has submitted the survey – but this takes away the full anonymity. If the option “yes” is chosen, the survey taker can re-submit the survey but still keep the full anonymity. 6 For more help, visit the full online tutorial at http://www.objectplanet.com/opinio/tours/opinio/tour.html 7