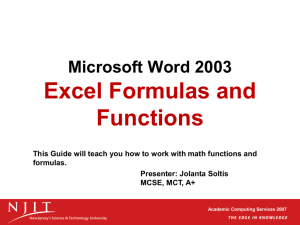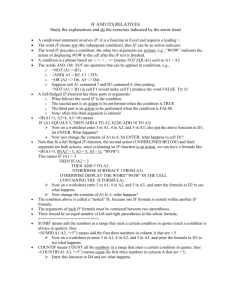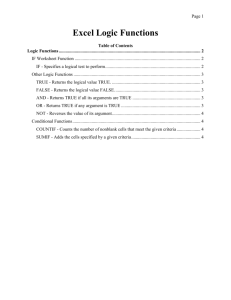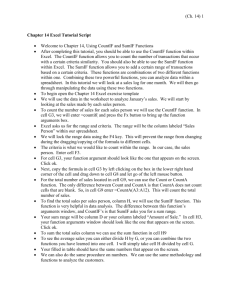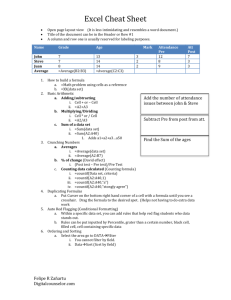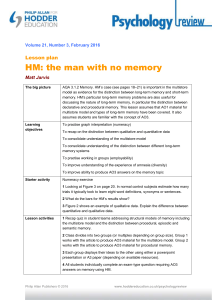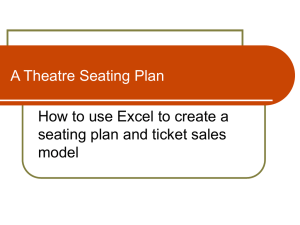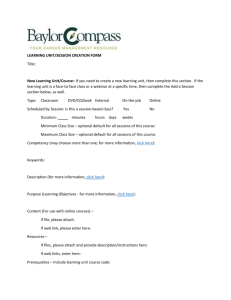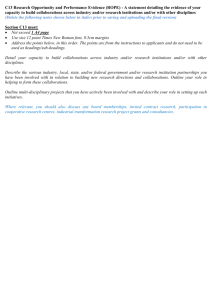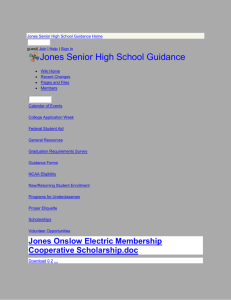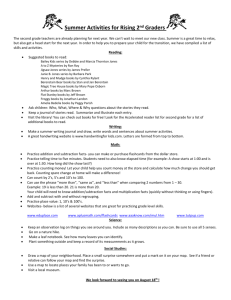countifSumif

1
Written by Dr. Arie Shlezinger
CountIf and SumIf
The 12 data rows in the next figure, contain sales information for a company, and consist of three fields:
the salesmen's names,
month of the sale,
and amount of the sale.
Conditional Counting and Summing Using a Single Condition
In many cases, you don't want
- to count or sum all of the records.
Rather, you want
- to focus on records that meet a certain condition, for example,
- only the sales made by a specific sales representative.
Use the COUNTIF and SUMIF functions to return these types of results.
2
Count the Number of Sales Made by a Sales Representative
The following formula is a straightforward use of the
COUNTIF function.
It counts the sales made by Jones:
=COUNTIF(A2:A13,"Jones")
Formula result: 4
You can also write this formula as:
=COUNTIF(A2:A13,"=Jones").
If a comparison operator is omitted,
- Excel assumes "equal to."
Count the Number of Sales Made by Other Sales
Representatives
This formula
- counts all the sales not made by Jones:
=COUNTIF(A2:A13,"<>Jones")
Formula result: 8
Count the Number of Sales Greater than a Target Value
This formula
- counts the number of sales in C2:C13 that are greater than a target value.
3
In this example,
- the target value would have to be entered into D1.
This COUNTIF function
- accepts a cell reference in the second argument.
Also, notice that
- this formula uses the concatenation operator (&) to join the greater than symbol (>) with the cell reference.
=COUNTIF(C2:C13,">"&D1)
Count the Number of Sales Greater than the Sales Average
This formula returns
- the number of sales that exceed the average sales amount.
This formula also shows that you can use a function as the second argument for COUNTIF:
=COUNTIF(C2:C13,">"&AVERAGE(C2:C13))
Formula result: 5
Conditional Summing
The SUMIF function is similar to COUNTIF, but it uses an additional argument.
- The first argument refers to the range that is being evaluated,
- the second argument represents the criteria, and
4
- the third argument is the range to be summed.
Add Up Sales in a Given Month
This formula adds up all the sales in January:
=SUMIF(B2:B13,"=Jan",C2:C13)
Formula result: 1,925
As with the COUNTIF function,
- an "equal to" condition is assumed if the comparison operator is omitted.
The preceding formula could have been written as:
SUMIF(B2:B13,"Jan",C2:C13).
Add Up Sales Made by Other Sales Representatives
This formula
- adds up the sales made by sales representatives other than
Rogers.
It uses a "not equal to" comparison:
=SUMIF(A2:A13,"<>Rogers",C2:C13)
Formula result: 4,425
5
Add Up the Sales Greater than a Certain Value
This formula
- adds up all the values that are greater than 500.
In this formula,
- the condition being evaluated is based on the same range that is being summed:
=SUMIF(C2:C13,">500",C2:C13)
Formula result: 4,450
Note:
- The COUNTIF and SUMIF functions can also use wildcard comparison characters.
Conditional Counting and Summing Using Multiple Conditions
The formulas in the section return counts or sums based on two or more conditions.
Count the Number of Months a Sales Representative Made a
Sale
This formula
- counts the number of times Jones made sales in February.
It is a conditional counting formula that uses two conditions.
=SUMPRODUCT((A2:A13="Jones")*(B2:B13="Feb"))
Formula result: 2
6
False
False
False
True
Next table shows what's going on behind the scenes.
- The first column shows the result of the first part of the argument.
- The second column shows the result of the second part of the argument.
- The last column shows the result of multiplying the first two columns.
When both columns are TRUE,
- the result of multiplying similar values is 1.
The formula then returns the sum of these multiplications.
A2:A13="Jones" B2:B13="Feb" Result of multiplication
True
True
False
False
False
False
False
False
0
0
0
0
False
False
False
True
False
False
True
True
0
0
0
1
True
True
True
True
0
1
0
0
7
Count Months When Sales Are Greater than a Specific Amount
You can use a formula similar to the one above to work with numeric data.
This formula returns
- the number of rows in which the month is January and the amount is greater than 200.
=SUMPRODUCT((B2:B13="Jan")*(C2:C13>200))
Formula result: 4
Count the Number of Sales that Are Between Specific Values
This formula
counts the number of times the sales amount falls between two 200 and 500.
The formula uses two conditions:
- the amount greater than or equal to 200, and
- the amount less than or equal to 500.
=SUMPRODUCT((C2:C13>=200)*(C2:C13<=500))
Formula result: 5
Count the Number of Sales Based on Three Conditions
This formula returns the n of sales when
- the representative is Jones,
- the month is February, and
- the amount is greater than 500.
8
This function uses a single argument, which consists of three logical expressions multiplied together.
The result is the sum of these products.
=SUMPRODUCT((A2:A13="Jones")*(B2:B13="Feb")*(C2:C13>500))
Formula result: 1
Add Up a Representative’s Sales in One Month
The formula below adds up sales amounts, based on two conditions:
- when the sales representative is Jones and
- the month is February.
=SUMPRODUCT((A2:A13="Jones")*(B2:B13="Feb")*(C2:C13))
Formula result: 1,150
Add the Combined Sales for Two Sales Representatives
The formula below returns
- the sum of the sales amount for both Jones and Rogers.
This formula
uses a single argument and
consists of three expressions.
Notice, however, that
- the first two arguments are not multiplied as in the previous examples.
Because we are doing a logical OR comparison, they are summed.
9
Summing two logical values results in a value of 1 when either of the expressions is TRUE.
=SUMPRODUCT(((A2:A13="Jones")+(A2:A13="Rogers"))*(C2:C13))
Formula result: 3,175