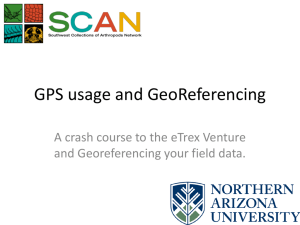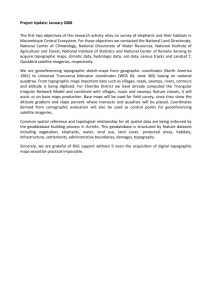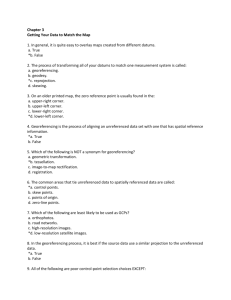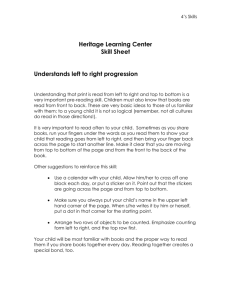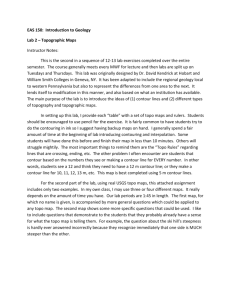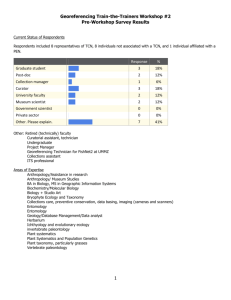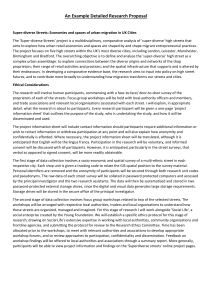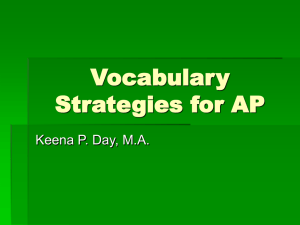Georeferencing of Sc.. - Yale University Library
advertisement
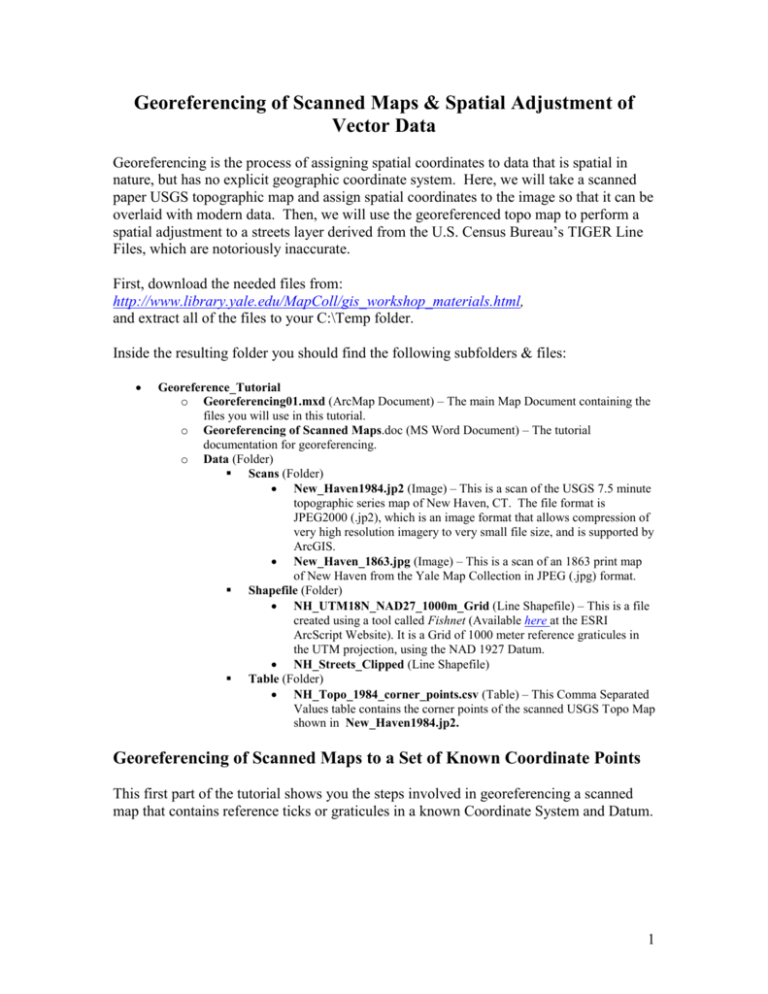
Georeferencing of Scanned Maps & Spatial Adjustment of Vector Data Georeferencing is the process of assigning spatial coordinates to data that is spatial in nature, but has no explicit geographic coordinate system. Here, we will take a scanned paper USGS topographic map and assign spatial coordinates to the image so that it can be overlaid with modern data. Then, we will use the georeferenced topo map to perform a spatial adjustment to a streets layer derived from the U.S. Census Bureau’s TIGER Line Files, which are notoriously inaccurate. First, download the needed files from: http://www.library.yale.edu/MapColl/gis_workshop_materials.html, and extract all of the files to your C:\Temp folder. Inside the resulting folder you should find the following subfolders & files: Georeference_Tutorial o Georeferencing01.mxd (ArcMap Document) – The main Map Document containing the files you will use in this tutorial. o Georeferencing of Scanned Maps.doc (MS Word Document) – The tutorial documentation for georeferencing. o Data (Folder) Scans (Folder) New_Haven1984.jp2 (Image) – This is a scan of the USGS 7.5 minute topographic series map of New Haven, CT. The file format is JPEG2000 (.jp2), which is an image format that allows compression of very high resolution imagery to very small file size, and is supported by ArcGIS. New_Haven_1863.jpg (Image) – This is a scan of an 1863 print map of New Haven from the Yale Map Collection in JPEG (.jpg) format. Shapefile (Folder) NH_UTM18N_NAD27_1000m_Grid (Line Shapefile) – This is a file created using a tool called Fishnet (Available here at the ESRI ArcScript Website). It is a Grid of 1000 meter reference graticules in the UTM projection, using the NAD 1927 Datum. NH_Streets_Clipped (Line Shapefile) Table (Folder) NH_Topo_1984_corner_points.csv (Table) – This Comma Separated Values table contains the corner points of the scanned USGS Topo Map shown in New_Haven1984.jp2. Georeferencing of Scanned Maps to a Set of Known Coordinate Points This first part of the tutorial shows you the steps involved in georeferencing a scanned map that contains reference ticks or graticules in a known Coordinate System and Datum. 1 1. Open the Georeferencing01.mxd Map Document included with this tutorial. Note that you have four layers listed in the Table of Contents, but only two of the layers are visible. This is because the two image layers listed do not yet have spatial reference. We will first use the NH_Topo_1984_corner_points.csv file to create a set of corner points as a reference to provide spatial coordinates to our scanned USGS Topo Map. 2. Uncheck the NH_Street_Clipped & New_Haven_1863.jpg layers to turn off their visibility. 3. In the Main Menu, go to View>Toolbars> and turn on the Georeferencing Toolbar. If it is floating, you can dock it in the position of your choice. 4. Make sure that the New_Haven_1984.jp2 layer is selected in the Layer: Dropdown of the Georeferencing Toolbar. 5. Click on the Georeferencing Button and select Fit To Display to bring your New_Haven_1984.jp2 layer into view. 2 6. Use the Zoom Tool to zoom into the bottom left corner of the New_Haven_1984.jp2 layer. Note that in some cases, the image may be flipped so that you have a vertical mirror image of the map. You can resolve this by clicking on the Georeferencing Button and going to Flip or Rotate>Flip Vertical. You should now be able to see that the scanned image of this 7.5 Topo map contains information about the Projection, Coordinate System, Datum and reference grid that the map contains. This type of information is available on most modern maps created by the USGS and its international equivalents. This information can be used to prepare the reference files to be used for georeferencing so that the most accurate result possible is attained. In this case, reference data (NH_UTM18N_NAD27_1000m_Grid) was created in the UTM Zone 18n Coordinate System, using the NAD 1927 Datum, since this is the geographic reference used in the paper map. Likewise, 1000 meter graticules were used, as in the scanned image, to provide a reference grid comparable to that in the USGS Topo map. Note that there is more than one reference grid on the USGS Topo map, but we have chosen the one in meters. Also note that at each corner of the map image, there are Latitude Longitude Coordinates. These coordinates have been provided in the CSV file NH_Topo_1984_corner_points.csv. 3 How to Convert Degrees Minutes & Seconds to Decimal Degrees The NH_Topo_1984_corner_points.csv is a table that contains the latitude & longitude coordinates of the corners of the topo map you are georeferencing. Since the coordinates of the corners are known, the simplest means of georeferencing the map is to use these known coordinates. However, the corner points are recorded on the map in Degrees, Minutes & Seconds format. Before creating the spreadsheet, these corner coordinates should be converted to Decimal Degrees. Here is an excellent explanation of how to do that: (http://www.warnercnr.colostate.edu/class_info/nr502/lg1/notes/dms_and_dd.html). If you want to work within Excel, here is a tutorial with VB Code (http://support.microsoft.com/kb/213449). 7. In the Main Menu, go to Window>Magnifier to open the Magnifier Tool. Note how this tool works, as it is quite useful in georeferencing. We will not actually use it in this tutorial, but you should know about it. 8. You can close the Magnifier Tool. 9. Click on the Source Tab at the bottom of the Table of Contents. Find the NH_Topo_1984_corner_points.csv table, which should be at the bottom of the Table of Contents. 10. Right-Click on the NH_Topo_1984_corner_points.csv and Open the table. 4 11. Notice that the table contains the Lat/Lon coordinates of the corners of the topo map. Close the table. 12. Right-click on the NH_Topo_1984_corner_points.csv layer and select Display XY Data. 13. In the Display XY Data dialog box, click on the Edit… Button, under Spatial Reference of Input Coordinates. 14. Click on Select… and Browse to Geographic Coordinate Systems>North America>North American Datum 1927.prj. Click Add. Click OK twice. You should now have a set of four points in your Map Document, to use as reference points for georeferencing. 15. If you have not already, zoom into the lower left corner of the scanned map, so that you can see the corner of the map image and the XY point you have added to the map layout. 16. Click on the Georeferencing Button and deactivate the Auto Adjust feature in the Georeferencing Toolbar. This will prevent some fairly strange flip-flopping, that sometimes happens when adding control point (especially the second one). 17. Activate the Add Control Points Tool on the Georeferencing Toolbar and Add a control point by clicking on the scanned map corner first, then click on the corresponding reference point. Click Here 1st 18. Use the Pan Tool to pan to the lower right corner of the map, making Click Here 2nd 5 sure that you can also see the reference point and corner at the same time. You can use the Fixed Zoom Out Tool to zoom out until you can see both. 19. Once again, Activate the Add Control Points Tool on the Georeferencing Toolbar and Add a control point by clicking on the scanned map corner first, then click on the corresponding reference point. 20. Repeat the preceding steps for the remaining two reference points. Alternating between using the Pan Tool and the Fixed Zoom Out Tool to adjust your view of the map (You could also right-click on the New_Haven_1984.jp2 layer in the Table of Contents and Zoom to Layer). 21. Once all four control points have been added, click on the Georeferencing Button and select Update Georeferencing. This will write the spatial coordinates of the scanned map to a file that allows you to add the image to ArcMap documents along with its geographic referencing. 22. Zoom into any area along the edge of the scanned map and observe whether the blue UTM tick marks on the scanned image are overlaid by the NH_UTM18N_NAD27_1000m_Grid. If everything has gone well, they should be VERY CLOSE! Save your work. 6 Spatial Adjustment of Vector Data Not all georeferencing involves applying coordinates to scanned maps. One common case of georeferencing involves the Spatial Adjustment of the Census Tiger Line Files, which are not terribly accurate, or in many cases, complete. Here you will use the USGS Topo map that you have just georeferenced, to spatially adjust the New Haven Tiger Street Centerlines files. 1. With your previous ArcMap Document still open, turn off the NH_UTM18N_NA D27_1000m_Grid layer. 2. Zoom in to the lower left corner of the scanned map image again. 3. Turn on the NH_Streets_Clipp ed layer. Note that the NH_Streets_Clipped streets layer does not line up properly with the streets in the topo map we have georeferenced. We will assume that the topo map is correct (which is the correct assumption, given the close overlay of the UTM grid) and spatially adjust the streets layer. 4. In the Main Menu, go to View>Toolbars>Editor to open the Editor Toolbar. 5. Again in the Main Menu, go to View>Toolbars>Spatial Adjustment to open the Spatial Adjustment Toolbar. You can dock both of these toolbars, if you like. 6. On the Editor Toolbar, click the Editor Button and select Start Editing. You will be prompted to select the target folder for editing, be sure to select the folder that contains the NH_Streets_Clipped shapefile. 7 7. Click on the Editor Button and select Snapping to open the Snapping settings in ArcMap. Find the Vertex Column and check the Vertex Box next to the NH_Streets_Clipped. This will cause the cursor you will use to place your control points to become “sticky” and to “snap” to the intersections of line segments in your NH_Streets_Clipped streets layer. You can close the Snapping Settings Panel once you have done this. 8. On the Spatial Adjustment Toolbar, select the New Displacement Link Tool . This tool works very much like the New Control Points Tool in the Georeferencing Toolbar. 9. Just as you did in the previous exercise, begin placing Displacement Links, placing the first link on an intersection in the NH_Streets_Clipped layer, and the second link on the corresponding intersection in the topo map. You won’t be “warping” the streets layer in this case, but simply shifting the file, since it is evident that there is some systematic inaccuracy in the spatial referencing of the streets, relative to the topo map. In most cases, it is best to spread your Control Points, or Displacement Links across as wide an area of your data as possible. In this case, we want to place a Displacement Link at each corner of the topo map, as well as one Displacement Link at the center of the map. 10. Continue placing Displacement Links, zooming and panning across the extent of the topo map, until you have placed four links at the corners and one at the center of the map. 11. In the Spatial Adjustment Toolbar, click on the Spatial Adjustment Button and select Set Adjust Data. 8 12. Check the “All features in these layers:” Radio Button and Check the NH_Streets_Clipped layer. Click OK. 13. Again, in the Spatial Adjustment Toolbar, click on the Spatial Adjustment Button and select Adjust. 14. Zoom into any area of the map and note that you should now have slightly better overlay of your NH_Streets_Clipped streets layer with the New_Haven_1984.jp2 topo map. Save your work. Note that the overlay will still not be perfect. The TIGER Line Files were created for describing the boundaries of Census Geography units, rather than the true centerline positions of streets. Without some fairly extensive editing, the TIGER line files will never be perfect. This is one of the reasons that there is a growing industry built around producing higher accuracy & precision street centerline files. Many municipalities are producing, or contracting for the production of, their own street line files. If you need highly accurate street files, you may want to explore the possibility of obtaining them from sources other than the U.S. Census Bureau. Independent Exercise Included with this tutorial is an additional image file of an 1863 map of New Haven, CT. Using you corrected streets layer, NH_Streets_Clipped, and the methods you learned in the first part of the tutorial, georeference this historic map of New Haven, so that it can be overlaid with modern data. 9