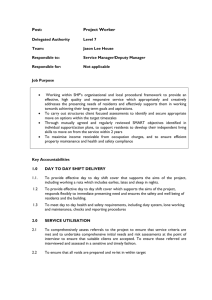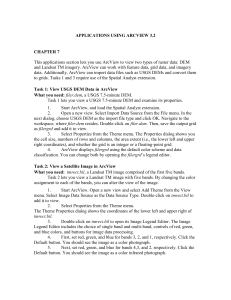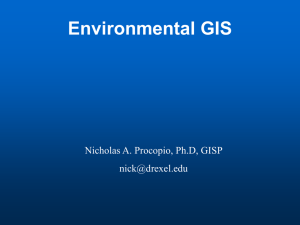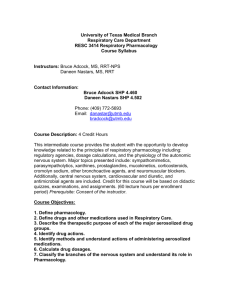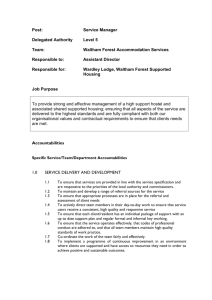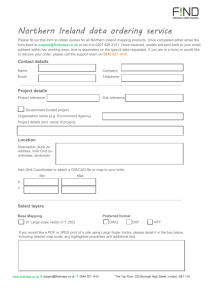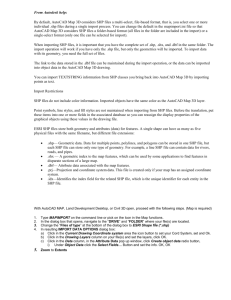Home Range
advertisement
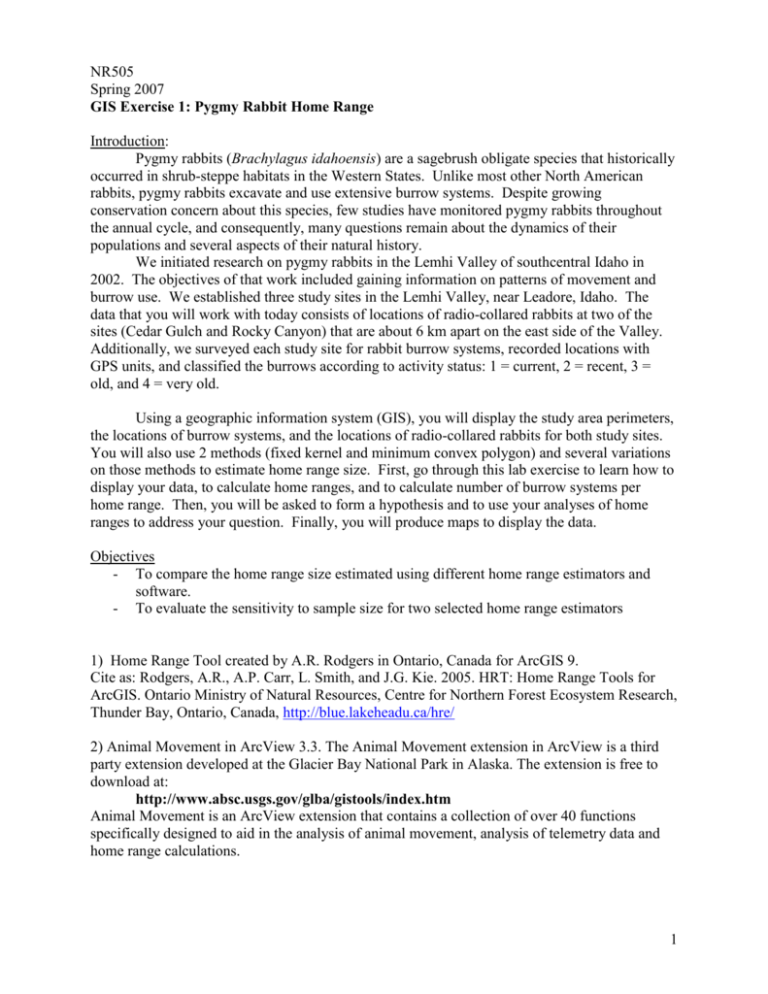
NR505 Spring 2007 GIS Exercise 1: Pygmy Rabbit Home Range Introduction: Pygmy rabbits (Brachylagus idahoensis) are a sagebrush obligate species that historically occurred in shrub-steppe habitats in the Western States. Unlike most other North American rabbits, pygmy rabbits excavate and use extensive burrow systems. Despite growing conservation concern about this species, few studies have monitored pygmy rabbits throughout the annual cycle, and consequently, many questions remain about the dynamics of their populations and several aspects of their natural history. We initiated research on pygmy rabbits in the Lemhi Valley of southcentral Idaho in 2002. The objectives of that work included gaining information on patterns of movement and burrow use. We established three study sites in the Lemhi Valley, near Leadore, Idaho. The data that you will work with today consists of locations of radio-collared rabbits at two of the sites (Cedar Gulch and Rocky Canyon) that are about 6 km apart on the east side of the Valley. Additionally, we surveyed each study site for rabbit burrow systems, recorded locations with GPS units, and classified the burrows according to activity status: 1 = current, 2 = recent, 3 = old, and 4 = very old. Using a geographic information system (GIS), you will display the study area perimeters, the locations of burrow systems, and the locations of radio-collared rabbits for both study sites. You will also use 2 methods (fixed kernel and minimum convex polygon) and several variations on those methods to estimate home range size. First, go through this lab exercise to learn how to display your data, to calculate home ranges, and to calculate number of burrow systems per home range. Then, you will be asked to form a hypothesis and to use your analyses of home ranges to address your question. Finally, you will produce maps to display the data. Objectives - To compare the home range size estimated using different home range estimators and software. - To evaluate the sensitivity to sample size for two selected home range estimators 1) Home Range Tool created by A.R. Rodgers in Ontario, Canada for ArcGIS 9. Cite as: Rodgers, A.R., A.P. Carr, L. Smith, and J.G. Kie. 2005. HRT: Home Range Tools for ArcGIS. Ontario Ministry of Natural Resources, Centre for Northern Forest Ecosystem Research, Thunder Bay, Ontario, Canada, http://blue.lakeheadu.ca/hre/ 2) Animal Movement in ArcView 3.3. The Animal Movement extension in ArcView is a third party extension developed at the Glacier Bay National Park in Alaska. The extension is free to download at: http://www.absc.usgs.gov/glba/gistools/index.htm Animal Movement is an ArcView extension that contains a collection of over 40 functions specifically designed to aid in the analysis of animal movement, analysis of telemetry data and home range calculations. 1 Lab Exercises: 1. Create an ArcGIS project with the perimeters of the two study areas and the location of rabbit burrows. The shape files you will need are as follows: Cg_poly.shp Cedar Gulch study area perimeter Rc_poly.shp Rocky Canyon study area perimeter Cg_pts.shp Cedar Gulch burrows Rc_pts.shp Rocky Canyon burrows Open a new project in ArcMap: Start – ArcGIS - ArcMap Add Data: Click on File – Add Data Navigate to folder c:\nr505\data\PygmyRabbit\cedargulch. Add cg_poly.shp and cg_pts.shp. (you can add two layers at the same time if you hold down the <ctrl> key). These layers represent the study area perimeter and the rabbit burrows within the Cedargulch study area. - Add data (rc_poly.shp and rc_pts.shp ) for the Rocky Canyon area. These layers represent the study area perimeter and the rabbit burrows within the Rocky Canyon study area. NOTE: All data for this project were collected and are displayed in the UTM (Universal Transverse Mercator) map projection system, zone 12, datum NAD27, units meters. - Displaying the data - Rename the data layers; Double-click on rc_pts.shp. Select General For the Layer Name, type Rocky Canyon Burrows to rename the layer in the ArcMap project (NOTE! The shape file on the hard drive is still named rc_pts.shp, the Layer Name is simply a label). Rename the other layers as you wish. - Work with the symbology to display the outlines of the study areas instead of a filled polygon; Double-click on the Rocky Canyon Area; Click on the Symbology tab; Double-click on the symbol color and then select no fill color with an outline color of your choice. Close the Symbology by selecting OK. Repeat for the Cedar Gulch Area. Display the burrow layers with a graduated color showing the activity status of the burrow (1-4); Double-click on the Rocky Canyon Burrow layer; Select Quantities - Graduated Color Select Status for the Value. Select a color scheme. Click OK. Repeat for the Cedar Gulch layer. 2 Project so far……….. Save the Map Project (File – Save), save in c:/nr505 folder. Import Telemetry GPS locations to ArcMap 2. Import the data on rabbit radio-locations from Excel into ArcMap. To do this, you will need to first save the data as a dBase IV file (.dbf). ArcMap can read dBase (.dbf) and Tab Delimited Text files (.txt). The data are located in the file prabbit_loc.xls. Data in this file include: Animal ID#, Sex, Study Area, East-West coordinate, and North-South coordinate. - Open prabbit_loc.xls in EXCEL. Select File-Save as and save the file as a Tab Delimited text file (specify ‘Save as type’ on the lower bar in the ‘Save as’ dialog box). Close EXCEL! - - Add the .txt table to ArcMap. Click on the file in ArcMap and select Open. Make sure that all data columns are present in the file. Close the file. Right-click on the .dbf file and select Display XY Data Data in this file include: Animal ID#, Sex, Study Area, East-West coordinate, and NorthSouth coordinate. Make sure to specify EW for the x coordinate and NS for the y coordinate. Convert the ‘Event layer’ to a shape file: Right-click on the ‘Event layer’ – select Data – Export Data. Give the new file a name (Locations.shp) and save in c:/nr505. 3. Once you have successfully added the radio location data as a layer, use the Symbology to give each individual animal’s location its own color. 3 Home range computations 4. Calculate home ranges (95% fixed kernel and 95% minimum convex polygon) for 1 animal. Display the home ranges for this animal estimated 5 different ways. Home Range Tools for ArcGIS 9 In this exercise you will use the ArcGIS 9 software and the third party Home Range Tool created by A.R. Rodgers in Ontario, Canada. Cite as: Rodgers, A.R., A.P. Carr, L. Smith, and J.G. Kie. 2005. HRT: Home Range Tools for ArcGIS. Ontario Ministry of Natural Resources, Centre for Northern Forest Ecosystem Research, Thunder Bay, Ontario, Canada, The Home Range Tools in ArcGIS 9 is a third party extension developed at the A.R. Rodgers in Ontario in. The extension is free to download at: http://blue.lakeheadu.ca/hre/ The extension aids in the analysis of animal movement, analysis of telemetry data and home range calculations. - Make sure the home range toolbar is present in the ArcMap project: Select Toolbars in the View menu; put a check mark in front of Home Range Tool ArcGIS 9. The new toolbar will appear in the ArcMap window. Move the toolbar to a convenient location. - Calculate the fixed kernel home range for Animal #20 as follows: Query Query for animal #20 locations using the Selection menu; Click on Select by Attributes in the Selection; Make sure that Locations.shp is the Layer. Doubleclick on AnimalID, click ‘=’. Click on Get Unique Values. Double-click on 20. All locations for Animal #20 are now selected and will show in blue in the map. Create new layer by animal Right-click on the Locations.shp. Select Data – Export data and browse to the c:\nr505 folder and name the points for animal #20. 4 Home range calculation -Right-click on the point file for the animal you want to calculate the home range for. Select Selection then Select all. In this part of the exercise you will calculate a fixed kernel home range using 3 different ways to calculate the smoothing parameter (also called an h-factor): a) least squares cross validation, b) h-reference, and c) likelihood cross validation (calculated in another program, but listed below): Click on the K symbol on the Home Range Tool. a. least squares cross validation: - At the Smoothing tab, select Least squares cross-validation and select the Fixed kernel. - At the Standardization tab, select none. - At the Contour tab, type 0.95 in the Levels box, and change the Raster Resolution to 70. - Name the output home range when prompted, for example animal20_leastsquare.shp for the home range for animal #20. Add this layer to the project when prompted. - Open the attribute table for the home range, and you will find the area for the 95% kernel home range reported in square meters. Record this value and also the h-value from this table. b. h-reference: - At the Smoothing tab, select h-ref and select the Fixed kernel. - At the Standardization tab, select none. - At the Contour tab, type 0.95 in the Levels box, and change the Raster Resolution to 70. - Repeat the method for saving the home range, for example animal20_href.shp. Record the hvalue and the area of the home range from the attributes table as described above. c. likelihood cross validation: - At the Smoothing tab, select user and select the Fixed kernel. - Remove the check for “show h as a proportion of h_ref”. - In the box, type the likelihood cross validation for animal 20 (appendix at the end of this handout for these values) 5 - At the Standardization tab, select none. At the Contour tab, type 0.95 in the Levels box, and change the Raster Resolution to 70. - Repeat the method for saving the home range, for example animal20_likelihood.shp - You can display the different home ranges with different colors or without colors (choose hollow) using the Symbology under the properties for each layer. Your results should look like this: Next, you will calculate a minimum convex polygon (MCP) home range using 2 different ways to calculate the MCP: a) Fixed arithmetic mean (this method keeps 95% of the points that are closest to the geographic center of the home range, and b) area added (this method keeps 95% of the points that result in the smallest home range): Click on the MCP symbol on the Home Range Tool. For both methods, use 0.95 in the Levels box. - Save both MCP home ranges as .shp files as described above (choose a name that allows you to differentiate between the two methods) , and use the attributes table to get the home range in square meters. - When you are done with this animal #20l, then clear the selected points for this animal: Select Selection and then Clear Seleced Features. Your results should look like this: 6 5. Report the area for the 95% fixed kernel home ranges and the 95% MCP home ranges for F20 in hectares. There are 10000 square meters in one hectare - Clear the selection before you analyze the next home range. You can do this by selecting Clear selected features in the Selection menu. Map Layouts (complete this ONLY if you don’t know how to make a map layout) 7. Make a map of one study area that shows the burrow systems, the study are perimeter, and one of the home ranges that you made earlier in the exercise. - Set the map units to meters (because the data are reported in UTM coordinates): Under View View, select Data for properties, and change the unknown units to meters. - Zoom to the extent of a study area (Cedar Gulch or Rocky Canyon) - Click on Layout View in the View menu. - If you prefer a Landscape view over Portrait – make the changes under Page and print setup in the File menu. - Add a title, legend, scale bar, and north arrow using the Insert menu. When you are happy with the layout save it as a .jpg file; select Export Map in the File menu; select .jpg for the file type and name the output map. You can email .jpg maps to yourself or save it on a memory stick (thumbdrive). - 7 Home Range Calculation using Animal Movement in ArcView 1. Create an ArcView project with the perimeters of the two study areas and the location of rabbit burrows. The shape files you will need are as follows: Create an ArcView project with the perimeters of the two study areas and the location of rabbit burrows. The shape files you will need are as follows: Cg_poly.shp Cedar Gulch study area perimeter Rc_poly.shp Rocky Canyon study area perimeter Cg_pts.shp Cedar Gulch burrows Rc_pts.shp Rocky Canyon burrows ArcView Icon on the Desktop - Open ArcView 3.3 with a new View. OK Add Data (Yes) Navigate to folder c:/nr505/data/pygmyrabbit /cedargulch. Add cg_poly.shp and cg_pts.shp. OK (you can add two layers at the same time if you hold down the <shift> key). These layers represent the study area perimeter and the rabbit burrows within the - Set the View properties: Select Properties in the View menu to define the properties for Cedargulch study area. this - Select Add Theme in the View menu. Navigate to folder c:/nr505/data/pygmyrabbit/rockycanyon. Add rc_poly.shp and rc_pts.shp. OK. These layers represent the study area perimeter and the rabbit burrows within the Rocky canyon study area. - Put check marks in the boxes in front of the data layers to display on the screen. - View; Name the View ‘Pygmy Rabbit’; Select meters for the Map Units; Select kilometers for the Distance Units. NOTE: All data for this project is collected and displayed in the UTM (Universal Transverse Mercator) map projection system, zone 12, datum NAD27, units meters. Map Units in the View Properties must be set to meters because we are working in a metric map projection (UTM). Distance Units is simply the display units and can be set to any unit you would like to display on your scale bar. - Set working directory: Select Set Working Directory in the File menu; Type c:\nr505\data\pygmyrabbit\ in the dialog box; OK. This will be the default location on the computer where your data will be saved. 1. 2. 3. 4. 5. 6. Zoom Icons in ArcView 1 2 3 4 5 Zoom to full extent Zoom to Active themes (see below) Zoom to selected feature Zoom in Zoom out Zoom to previous extent 6 Click on the theme name 8 in the theme table to make a theme ‘Active’. Displaying the data - Rename the data layers; Make rc_pts.shp the active theme. Select Properties in the Theme menu; On the top line, type Rocky Canyon Burrows to rename the layer in the ArcView project (NOTE! The shape file on the hard drive is still named rc_pts.shp, the Theme Name is simply a label). Rename the other layers as you wish. - Work with the legend editor to display the outlines of the study areas instead of a filled polygon; Double-click on the Rocky Canyon Area; Double-click on the Symbol; Select the upper left icon in the Fill Palette (unfilled square) to display only the outline of the study area. Close the Fill Palette; Click Apply (lower right); Close the Legend Editor. Repeat for the Cedar Gulch Area. - Display the burrow layers with a graduated color showing the activity status of the burrow (1-4); Double-click on the Rocky Canyon Burrow layer; Select Graduated Color for the Legend Type (second Project so far………. line in the Legend Editor dialog box); Select Status for the Classification Field. Click Apply. Repeat for the Cedar Gulch layer. Project so far……….. Save the ArcView Project (File – Save), save in c:/nr505 folder. Import Telemetry GPS locations to ArcView 2. Import the data on rabbit radio-locations from Excel into ArcView. To do this, you will need to first save the data as a text file (.txt). ArcView can read dBase (.dbf) and Tab Delimited Text files (.txt). The data are located in the file prabbit_loc.xls. Data in this file include: Animal ID#, Sex, Study Area, East-West coordinate, and North-South coordinate. - Open prabbit_loc.xls in EXCEL. Select File-Save as and save the file as a Tab Delimited text file (specify ‘Save as type’ on the lower bar in the ‘Save as’ dialog box). Close EXCEL. 9 - - In ArcView, select the Table icon in the project window; select Add. Open the text file you saved in the step above; make sure the file type (lower left) is set to .txt. Data in this file include: Animal ID#, Sex, Study Area, EastWest coordinate, and North-South coordinate. Close the file. Make the View in ArcView active (click on the upper bar). Select Add Event Theme from the View menu on top. In the Add Event Theme dialog box enter as follows: Table - prabbit_loc.txt Xfield – E-w (this is the UTM east-west coordinate) Yfield – N-s (this is the UTM north-south coordinate) OK Put a check mark in the box to display the telemetry locations 3. Once you have successfully added the radio location data as a theme, use the Legend Editor (Legend Type – Unique Value, Value Field – Animal_id) to give each individual animal’s location its own color. Have a look at the data, and answer question #1 on the last page. Home range computations 4. Calculate and display home ranges (95% fixed kernel). Animal Movement Extension in ArcView The Animal Movement extension in ArcView is a third party extension developed at the Glacier Bay National Park in Alaska. The extension is free to download at: http://www.absc.usgs.gov/glba/gistools/index.htm Animal Movement is an ArcView extension that contains a collection of over 40 functions specifically designed to aid in the analysis of animal movement, analysis of telemetry data and home range calculations. - Add the Spatial Analyst and Animal Movement extensions in ArcView: Select Extensions in the File menu; put a check mark in the boxes for Spatial Analyst and Animal Movement. OK. You will see four new menu options: Analysis and Surface from Spatial Analyst; Home Range and Movement from the Animal Movement extension. - Calculate the 95% fixed kernel home range for Animal #20 as follows: 10 Query Query for animal #20 locations using the Query builder; make prabbit_loc.txt the active theme; click on the Query Builder icon; Double-click on Animal_id (left window) ; click =, double-click on 8 (right window); click New Set; all locations for Animal #20 are now selected and will show in yellow color in the View; close the Query Builder. Query builder icon Create new theme by animal Make sure prabbit_loc.txt the active theme; Select Convert to Shapefile in the Theme menu; name the new them ‘Animal 20’ since this is the locations for rabbit number 20; click OK; add the new theme to the view when asked. Home range calculation (95% fixed kernel) Make animal20.shp the active theme; select Kernel in the Home range menu; click 95 then OK; use the default value for the ‘smoothing factor’; save the home range layer in c:\nr505 and name it HR_animal20.shp; OK. Display the home range in the View window. Create the home ranges for your subset of the animals following the same procedure. You can display the different home ranges with different colors using the Legend Editor. You may get an error message when you try to change color – this is OK – the color will be changed regardless of the error. Assignment 1. Report the h-factor for each method for calculating the 95% fixed kernel and the estimated home range size in hectares. How does the smoothing factor influence home range size of the fixed kernel home range? How do the 2 methods of estimating the MCP home range differ? How do the two software programs differ (Animal Movement and the Home Range Tool)? 2. How sensitive are the fixed kernel method and the MCP method to sample size? Work with one of the rabbits with many telemetry locations. Compute one fixed kernel estimator and the MCP using a random subset of location, first using all telemetry points and then sequentially removing points from the dataset. For example, do the calculations with 5, 10, 15, 20, 25 points. Plot the area of the home range vs. the number of telemetry points for the fixed kernel method and for the MCP method. What are the similarities and differences? Summarize your answers, tables and graphs in an Excel spreadsheet and email to me. 11 Appendix 1: Likelihood Cross-Validation Values for use in home range estimation using the fixed kernel technique. Animal ID 8 10 16 17 20 21 22 25 28 30 35 36 37 Likelihood Cross Validation Value * 39.8 126.1 17.09 21.94 13.8 17.7 4.7 36.2 98.4 36.6 25.1 169.7 92.5 * Calculated using Program Animal Space Use (Horne and Garton 2006) Horne, J.S. and E.O. Garton. 2006. Likelihood cross-validation versus least squares cross validation for choosing the smoothing parameter in home-range analyses. Journal of Wildlife Management. 70:641-648. 12