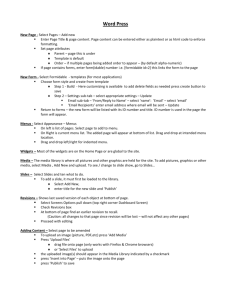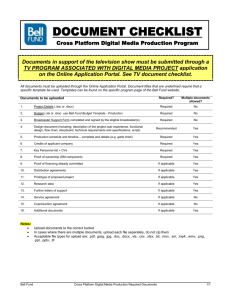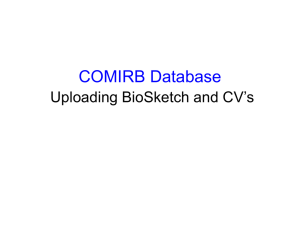Using the WebCase Word Template to prepare and upload a Case
advertisement

Using the WebCase Word Template to prepare and upload a Case Study to a web site1 1. Summary ..................................................................................................................... 2 2. Introduction.................................................................................................................. 2 Installing the WebCase Word Template ............................................................................. 3 Requesting a WebCase CourseID for your Case Study .................................................... 3 3. Preparing the Case Study document in Word............................................................. 4 Headings within the Text .................................................................................................... 4 Text..................................................................................................................................... 4 Additional notes .................................................................................................................. 5 Inserting Images in the Text ............................................................................................... 5 Link to Word or Excel documents ...................................................................................... 6 Link to other file types ........................................................................................................ 6 Check that the headings styles are consistent ................................................................... 6 4. Uploading your Word Case Study document and Supporting Files to a web site ...... 7 Introduction ......................................................................................................................... 7 Step 1: Upload the Title Page for your case study ............................................................. 8 Step 2: Upload your case study Word HTML file ............................................................... 9 Step 3: Uploading the Images and additional Supporting Files ......................................... 9 Step 4: Preparing and Uploading a Glossary ................................................................... 10 Viewing your Uploaded Case Study ................................................................................. 11 5. Editing and Updating your Case Study ..................................................................... 11 6. Creating an Image Map ............................................................................................. 12 7. Annexes .................................................................................................................... 14 Annex 1 Change curly quotes to straight quotes and vice versa ..................................... 14 1 Finlayson I and Heath S B (2004). Using the WebCase Word Template to prepare and upload a Case Study to a web site. University of Newcastle, Newcastle upon Tyne, UK, pp 12. 1. Summary This Manual will assist you in uploading your case study to the Web using the WebCase Word Template. There are three parts to this process: 1. Designing your case study 2. Embedding the case study in the WebCase Word Template and saving it as a HTML file, and selecting additional files to be uploaded 3. Uploading your Case Study to the Web, and editing and updating Guidance in designing your case study (part 1) is given in the WebCase Handbook Design, Development and Delivery of Web-based Case Study Resources, eds Cain P and Heath S (2004), University of Newcastle, UK which is downloadable from www.webcase-online.info Parts 2 and 3 are outlined in detail in this Manual. 2. Introduction You can use the WebCase Word Template to prepare your Case Study document in a suitable format for uploading to a web site. You can then upload your Case Study to the Web so long as your Web server has been prepared by the installation of the WebCase Scripts 2. Figure 1 Overview of a WebCase Case Study web site, showing the main menu across the top of the screen, the two levels of sub-menu to the left of the screen and the main window containing the text under a particular menu combination (in this case <Case Description> and <Introduction>) 1st Menu Heading 1 2nd Menu Heading 2 3rd Menu Heading 3 2 The WebCase Scripts and Instructions for installing the Scripts can be downloaded from the WebCase web site www.webcase-online.info following the link to "Upload your own case" 106744340 2 18/02/2016 A Case Study is displayed on the Web with 1st level menus across the top of the screen, and 2nd and 3rd level menus on the left hand side of the screen, see figure 1 above. The main text, images, downloadable files and URL links to external documents are displayed in the main (white) window of the screen. See www.webcase-online.info for demonstration case studies (note the WebCase Template does not upload the initial title page image shown for these case studies, however you can upload a Title Page for your case study, see Section 4). You can also mark a plan or map with arrowhead icons which can be clicked on to display images (see Section 6). You can also upload a Glossary in several different languages (see Section 4). Installing the WebCase Word Template To use the Template you will need to download the Template File (WebCase.dot) from the WebCase website, www.webcase-online.info on the page Upload your own Case. Save it to your Microsoft Office Templates folder. A typical location on Windows 2000 would be: C:\Documents and Settings\[user name]\Application Data\Microsoft\Templates You can find the location in Word by selecting Options on the Tools menu and then the File Locations tab. Requesting a WebCase CourseID for your Case Study Contact <your Web server manger> to ask for a new Case Study site to be set up for you. Your Web server manager will give you a Case Study Course ID and Password which you will need to use in order to access the WebCase Case Study web upload site on your server. 106744340 3 18/02/2016 3. Preparing the Case Study document in Word Only Word 2000 or more recent versions can be used. Open <WebCase.dot> from your Word templates folder and save it with the name of your Case Study <my-case-study.doc> in an appropriate folder on your computer. Headings within the Text When the document is uploaded to the web site the headings (with the appropriate style) are used by the WebCase Scripts on your server to create the menus in the Case Study web site. Thus, it is crucially important that the headings are entered with the correct style. The 1st level menu headings, which appear across the top of the home page of the Case Study (see figure 1), are already in the Template. They use the style Heading 1 (the heading styles can be selected using the drop down style list on the word formatting toolbar). No other text in the document can use the Heading 1 style otherwise it will appear as a menu item on the home page. You can change the titles under Heading 1 style in the Template to suit your own particular requirements. For more information about the design of Web based Case Studies, in particular the structuring of your case study under these main menu headings, see WebCase Handbook Design, Development and Delivery of Web-based Case Study Resources, ed Cain P and Heath S (2004), University of Newcastle, UK which is downloadable from www.webcase-online.info . Under each Heading 1 title a number of titles can be created using the Heading 2 style. These will appear in the menu on the left in WebCase web site. Note that any text between the Heading 1 and Heading 2 will not be shown. The text under a Heading 2 can be further broken down by using the Heading 3 style. The Heading 3 titles will appear indented on the menu. Again note that any text between the Heading 2 and Heading 3 will not be shown. However, if you do not use the Heading 3 level then the text you entered under Heading 2 will be displayed. Any number of hierarchical combinations of Heading 2 and Heading 3 titles can be created so long as the above rules are observed. See figure 1 for the presentation of headings under the styles Heading 1, Heading 2 and Heading 3 in a case study displayed on the web. Heading 4 can be used to further subdivide the document within the main text but will not be used in the menus. Text The Normal style should be used for most of the text in the Case Study Word document. Adding links to external web pages Links to external web documents can be inserted using hyperlinked text. Go to Insert in the Word drop down menu and select Hyperlink. A dialog box will appear in which you can enter the text to be given a URL link and a box where you can enter the URL. Select OK and the hyperlinked text will appear in your Case Study Word document. Alternatively, you can just enter the URL in the text. Adding bullets and numbered lists Numbered lists and bullet lists can be added to the document – click the buttons on the Word toolbar, figure 2. 106744340 4 18/02/2016 Figure 2 Buttons for inserting bullets and numbered lists Additional notes Handling apostrophes in Word When a curly ‘apostrophe’ is uploaded to the web it is represented by ‘?’. This can be got round by following the instructions in Annex 1. Inserting Images in the Text If images are to be used in the Case Study they should not be included in the document but the name of the file should be added after “Insert=” on a line by itself e.g. Insert=honey.gif Figure 3 The developing Case Study Word Template with two levels of headings, Normal style text, and a line to insert an image The images do not appear in the document at this stage. You can only use image types which can be displayed in a web browser (GIF, JPG and PNG). Spaces cannot be used in the filename. The word "Insert" is case sensitive, as is the filename and extension. The images should not be wider than 700 pixels (at a screen resolution of 1024x768). The size of your images can be re-sized in appropriate software, e.g Photoshop or Paint Shop Pro. 106744340 5 18/02/2016 Link to Word or Excel documents To create a link to a Word document or an Excel spreadsheet the same method as for images should be used e.g. Insert=data.xls (No spaces in the filename) Link to other file types Other file types can be used, but the student viewing the Case Study will need any software required to view the file. If, for example, a PowerPoint file was included, someone without PowerPoint installed would not be able to view the file. Insert=presentation.ppt (No spaces in the filename) Check that the headings styles are consistent When text is pasted from another document there is a danger that different styles will be transferred across to the new document. It is best to save the text in the original document as a text document <filename.txt> and paste the text from this file into your Word Case Study file, as a text document, <filename.txt> will not have any formatting which might conflict with the styles set by the WebCase Template. It may be useful to display the style names in the left margin, see figure 4. If they are not being shown this can be achieved as follows: Switch to the normal view if using a different view and increase the style area width. 1. Click Normal on the View menu. 2. Click Options on the Tools menu. 3. On the View tab set the Style area width to e.g. 2cm. 4. Click OK and the styles will be shown on the left. Any text which is in the wrong style can be selected with the mouse and changed using the style drop down box on the toolbar. Figure 4 The Word WebCase Template showing the style names in the left margin 106744340 6 18/02/2016 4. Uploading your Word Case Study document and Supporting Files to a web site Introduction Before the Case Study can be uploaded it must be saved in HTML format. To do this in Word select Save as Web Page on the File menu, the file will then have the name <my-case-study.htm> Then go to the following URL: http://<this part of the URL will be given to you by your web server manager>/webcase/ Select Upload to Standalone site, and enter the CourseID and Password (the CourseID and password are case sensitive.) The following screen, figure 5, will now appear. There are four options to the upload process: 1. Upload a Title Page for your Case Study comprising Title, Summary and three images 2. Upload your Word Case Study html document <my-case-study.html> by clicking on the Main Document button 3. Upload the additional Supporting Files identified in the text of your Word Case Study document by the line insert=<filename.ext> 4. Upload a Glossary Figure 5 Title Page of the Case Study Upload site 106744340 7 18/02/2016 Step 1: Upload the Title Page for your case study Click on the Title Page button and the screen in figure 6 will be displayed. You can then directly enter the Title for your case study and the Summary, then click save Summary. The Tiltle and Summary will be displayed. Click on Back to the Menu button. If you would like to display up to three photos indicating the context of your case study, return to the Title Page and upload three images. The size of the images will be automatically adjusted to fit the pre-defined positions on the Title Page. Figure 6 Screen shot of the page on which to upload the Title, Summary and three images for the Title Page of your case study 106744340 8 18/02/2016 Step 2: Upload your case study Word HTML file Return to the upload Title Page and select the Main Document button first to upload the HTML version of your Word Case Study document, the screen as displayed in figure 7 will appear. Use the Browse button to find the my <case study.HTM> file you created with Word. Then Click Upload File and wait until the page, displaying a list of the images and other files to be uploaded is displayed – Figure 8. Figure 7 Uploading the Case Study Word template Step 3: Uploading the Images and additional Supporting Files The image files and additional supporting files can now be uploaded in turn by clicking on the Upload button and following the instructions. When a file has been uploaded the cross under status will change to a tick. The Upload button will also change to show that uploading the same file again will replace it - (useful if the wrong file has been uploaded). 106744340 9 18/02/2016 Figure 8 List of files needed for the Case Study, the first two have been uploaded and the rest have still to be uploaded Step 4: Preparing and Uploading a Glossary The glossary must be a plain text file, e.g. <glossary.txt>. The required format is to have a colon (:) followed by the English word on one line. The following line (can be more than one line) contains the definition in the language to be uploaded. One blank line should follow the definition. A separate file is created and displayed for each language to be included, consequently the list of English words does not have to be the same for each language. :Break Crop A crop grown in an arable rotation to break a cycle of crop pests, diseases or weeds, and sometimes, rebuild fertility levels. :Less Favoured Area (LFA) A designation applied to areas of land which, because of their high altitude, poor soil type and difficult climate, have low levels of agricultural productivity and are subject to additional levels of subsidisation. :Milking Parlour A building dedicated to the operation of milking dairy cows or other animals, containing milking equipment but not used for housing these animals. 106744340 10 18/02/2016 Figure 9 shows the procedure for uploading the glossary file. First select the Glossary Language to be uploaded. Then use the browse button to locate the Glossary file you created and click the Upload button. A page will then be displayed showing the Glossary words that have been uploaded. Figure 9 Web page to upload a Glossary Viewing your Uploaded Case Study At each step in the process of uploading your case study you can view the case study by clicking on the View the Case Study button on the upload Title Page. When all the files have been uploaded you can view your Case Study at the web site http://<this part of the URL specific to your site>/webcase/data/<your courseID> 5. Editing and Updating your Case Study All editorial changes to your Case Study should be done in the Word Case Study file <my-case-study.doc>. Having made your revisions you should then follow exactly the same procedure as you followed for uploading your Case Study the first time. You will not need to upload the images and additional files again unless you want to change them. For each image that has already been uploaded there is a button allowing you to Replace that image. New additional supporting files will need to be uploaded. 106744340 11 18/02/2016 6. Creating an Image Map It may be useful to be able to show the location of where photographs were taken on a plan, e.g. on a farm building layout, on a map or on some other image. This can be achieved by placing arrowhead icons on a map and linking the arrowhead icon to a photograph. When the learner clicks on an arrowhead icon the photograph is displayed. A tool is available to add icons to an image to show this information. Note that this tool will not work with old browsers such as versions of Netscape before version 6 or versions of Internet Explorer earlier than 5. This also applies to the browser used to view the case study with an image map. Figure 10 Plan with location and direction of the camera when the photograph was taken indicated by the black arrowhead icon To create the image map first click Supporting File button on the upload Title Page (see figure 5) to show the list of files and click the Image Map button next to the image of the farm plan or map. If this image is used on more than one page select the one you wish to use and press continue. The approximate direction that the camera was pointing when the photograph was taken is <selected> on the panel at the left hand side of the screen and then the image is clicked to add it at the correct location (see figure 11). A black arrow then appears at that location on the image. Clicking on the arrow will bring up the form shown below (figure 9) to allow the photograph to be uploaded. The photographs should ideally be 800 pixels in width by 500 in height as this is the size of the box used to display them. 106744340 12 18/02/2016 Figure 11 Form to allow selection of the image to be linked to the arrowhead icon Select the relevant photograph, which will then appear on the screen. Above the image on screen it will indicate “the point has been linked to this image”. Scroll down to the bottom of the image and click on the link “back to the Map”. After a photo has been uploaded successfully the black arrow on the image map will change to a red arrow. Clicking on the arrow will display the photograph. If an arrow has been added in error or in the wrong place click Delete Point below the arrowhead icons in the left margin, followed by the arrow in question. Contact for further information about uploading a Case Study: Dr Simon B Heath email clues@abdn.ac.uk __________________________________________________________________________ The WebCase Project has been carried with the support of the European Community in the framework of the SOCRATES programme MINERVA project. Further information about the WebCase Project can be found at http://www.webcase-online.info/. The content of this project does not necessarily reflect the position of the European Community, nor does it involve any responsibility on the part of the European Community For further information about the WebCase project contact: Dr Philip J Cain School of Agriculture, Food and Rural Development, King George VI Building, University of Newcastle, Newcastle upon Tyne, NE1 7RU, UK Tel.: +44 191 222 6921, email : p.j.cain@ncl.ac.uk 106744340 13 18/02/2016 7. Annexes Annex 1 Change curly quotes to straight quotes and vice versa Microsoft Word automatically changes straight quotation marks ( ' or " ) to curly (smart or typographer's) quotes ( or ) as you type. To turn this feature on or off: 1. On the Tools menu, click AutoCorrect Options, and then click the AutoFormat As You Type tab. 2. Under Replace as you type, select or clear the "Straight quotes" with "smart quotes" check box. Note You can find and replace all instances of single or double curly quotes with straight quotes in your document. To do this, clear the "Straight quotes" with "smart quotes" check box on the AutoFormat As You Type tab (as in 1 above). On the Edit menu, click Replace. In both the Find what and Replace with boxes, type ' or ", and then click Find Next or Replace All. 106744340 14 18/02/2016