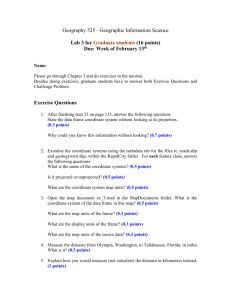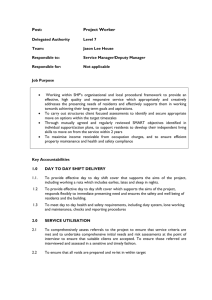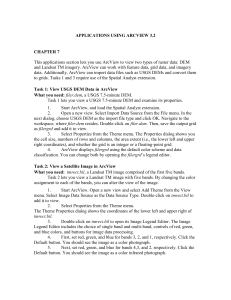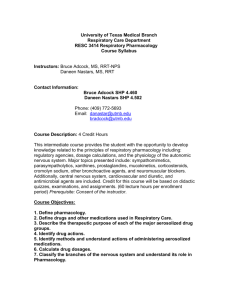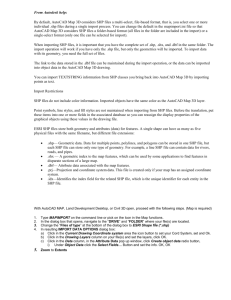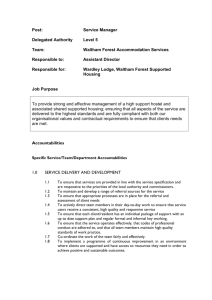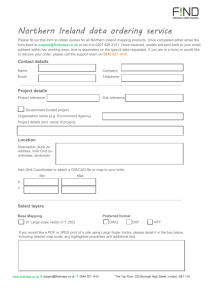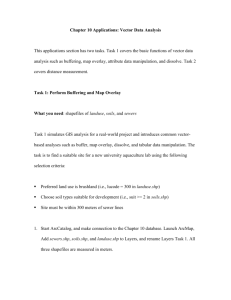Chapter 02
advertisement

APPLICATIONS USING ARCVIEW 3.2 CHAPTER 2 This applications section consists of three tasks. Task 1 uses ArcView to project two maps, both measured in longitude and latitude values and in decimal degrees, into realworld coordinates. ArcView’s Projection Utility Wizard is used for Tasks 2 and 3. Task 2 lets you create a shapefile from a text file containing longitude and latitude values and then project the shapefile to real-world coordinates. Task 3 asks you to re-project a shapefile from one coordinate system to another. Task 1: Use Projection in ArcView What you need: stationsll.shp and idll.shp, two shapefiles measured in longitude and latitude values and in decimal degrees. Stationsll.shp contains snow courses, and idll.shp is an outline map of Idaho. In this task, you will project stationsll.shp and idll.shp to the Idaho Transverse Mercator coordinate system (IDTM). Because IDTM is not one of the predefined systems, you need to choose the custom option. The custom option lists 18 systems and 12 ellipsoids. Each of the custom systems requires the user to input a set of parameters. IDTM has the following parameters: Projection Transverse Mercator Datum NAD27 (based on the Clarke 1866 ellipsoid) Units meters Parameters scale factor: 0.9996 central meridian: 2114.0 reference latitude: 42.0 false easting: 500000 false northing: 100000 1. Start ArcView, and open a new view. Add stationll.shp and idll.shp to view. 2. Select Properties from the View menu. Select meters as map units in the View Properties dialog and click on Projection. 3. In the Projection Properties menu, click on Custom and set the projection properties according to those of IDTM. Click OK in the Projection Properties menu and the View Properties menu. The themes are now projected into IDTM. Task 2: Create a shapefile from a text file and project the shapefile using ArcView’s Projection Utility What you need: ArcView 3.2 with Projection Utility; snow.txt, a text file containing the longitude and latitude values of 40 snow courses in Idaho; stations.shp, a projected shapefile to verify the result of Task 2. Task 2 shows you how you can create a shapefile from a delimited text file and then project the shapefile from the geographic coordinate system to the Lambert conformal conic projection. ArcView’s Projection Utility involves four steps, and each step comes with a dialog for you to input data. 1. Start ArcView, and load the extension of Projection Utility Wizard. 2. Open a new view. To create a shapefile from snow.txt, click on Tables in the Project window and then Add. In the Add Table dialog, first change the file type to Delimited Text, select snow.txt, and click OK. The file shows the longitude and latitude values, in decimal degrees, of 40 snow courses. 3. Activate the view window. Select Add Event Theme from the View menu. In the Add Event Theme dialog, specify Longitude as the x field and Latitude as the y field. Click OK. A new theme called snow.txt is now added to the Table of Contents. Check the box next to snow.txt to view the event theme. 4. To use ArcView’s Projection Utility, the event theme must be converted to a shapefile first. Make the event theme active, and select Convert to Shapefile from the Theme menu. Name the shapefile trial.shp and add it to view. Activate trial.shp. 5. Trial.shp is measured in longitude and latitude values. The next step is to project trial.shp to the Lambert conformal conic projection, with the following parameters: Units: meters Datum: NAD27 Ellipsoid: Clarke1866 Central meridian: 2114 Latitude of origin: 42 1st standard parallel: 33 2nd standard parallel: 45 6. Select ArcView Projection Utility from the File menu. After the wizard is loaded, trial.shp should appear in the Step 1 dialog; if not, click Browse to navigate to trial.shp. Highlight trial.shp and click Next. 7. You need to define the coordinate system for trial.shp in Step 2. Make sure the box next to Show Advanced Option is checked. The definition consists of four parts: Name, Parameters, Datum, and Ellipsoid. Start with the name. Select Geographic as the Coordinate System Type, GCS_North American_1927 as the Name, and Degree as the Units. Now click Parameters, and the dialog should show the Name as GCS_North_American_1927. Next click Datum. The Datum dialog should show the Name as D_North_American_1927; you do not have to input or change any values in the dialog. Click Ellipsoid, and the dialog should show the Name as Clarke_1866. Click Next and proceed to Step 3. If asked, press Yes to save the input coordinate system information. In Step 3, you will define the coordinate system for the new shapefile, which is the Lambert conformal conic. Again, you need to go through the definition in four parts. First is the Name. Select Projected as the Coordinate System Type. Because the Lambert conformal conic is not one of the predefined projections, you will select Custom (at the bottom of the scroll list) for the Name. Choose Meter for the Units. Now click Parameters. In the Parameters dialog, first select GCS_North_American_1927 as the Geographic Coordinate System. Then select Lambert_Conformal_Conic as the Base Projection, and enter 2114, 42, 33, and 45 for the Central_Meridian, Central_Parallel, Standard_Parallel_1, and Standard_Parallel_2 respectively. Click Next and proceed to Step 4. 8. Step 4 lets you name the new shapefile and its path. Name the new shapefile trial2.shp. Then click Next. 9. ArcView takes the information you have provided above and displays a summary sheet. If you find any mistakes, you can click Back to correct the mistakes; otherwise, click Finish. 10. ArcView is now projecting trial.shp to trial2.shp. A progress dialog will pop up, and the projection will take a while. When it is completed, click OK in the Complete dialog. You can then add trial2.shp to view. To check if trial2.shp is correctly projected, you can add stations.shp to view. The two shapefiles, trail2.shp and stations.shp, should be exactly the same. 11. After completing the projection, ArcView’s Projection Utility creates a project file called trial2.prj. You can open trial2.prj, a text file, and read the parameter values of the projection. Task 3: Use ArcView Projection Utility to re-project a shapefile What you need: ArcView 3.2 with Projection Utility, idoutl.shp, and stations.shp, which is the same as trial2.shp from Task 2. Task 3 lets you work with ArcView’s Projection Utility one more time. This time you will re-project stations.shp, which is based on the Lambert conformal conic projection, to the Idaho transverse Mercator coordinate system. The parameter values for the two coordinate systems are the same as in Tasks 1 and 2. 1. Start ArcView and load Projection Utility Wizard. 2. Open a new view and add stations.shp to view. 3. Select ArcView Projection Utility from the File menu. You should see stations.shp as the shapefile to be re-projected in the Step 1 dialog. If not, click on Browse and find the path to stations.shp. Click Next. 4. The coordinate system of stations.shp is defined in Step 2. Because stations.prj already has the parameter values of the coordinate system, all you have to do is go through the Name, Parameters, Datum, and Ellipsoid and make sure the definition is correct. When you are ready, click Next to go to Step 3. 5. The Step 3 dialog asks you to define the new coordinate system that stations.shp will be converted to. Start with the Name: select Projected for the Coordinate System Type, Custom for the Name, and Meter for the Units. Next is the Parameters dialog. For Base Projection, choose Transverse_Mercator and enter 2114, 42, and 0.9996 for Central_Meridian, Central_Parallel, and Scale_Factor respectively. Then select GCS_North_American_1927 for the Geographic Coordinate System, and set False Easting as 500000 and False Northing as 100000. Make sure the Datum is D_North_American_1927 and the Ellipsoid is Clarke_1866, before clicking Next to go to Step 4. 6. Specify in the Step 4 dialog the name of the re-projected shapefile as idstations.shp and its path. Then click Next. 7. The Summary dialog displays the input coordinate system and the output coordinate system. If you find incorrect information, you can click Back to the previous dialog(s) to make corrections. If the information is correct, click Finish. 8. The re-projection takes a while. Click OK in the completion dialog and add the new shapefile to a new view. To check idstations.shp is correctly projected, you can add to view idoutl.shp, an outline map of Idaho based on the Idaho transverse Mercator coordinate system. Most snow courses should fall within Idaho.