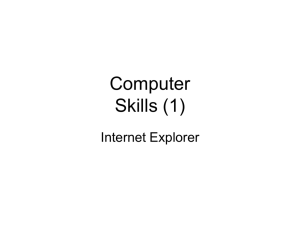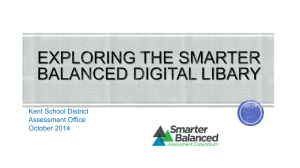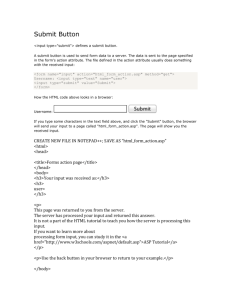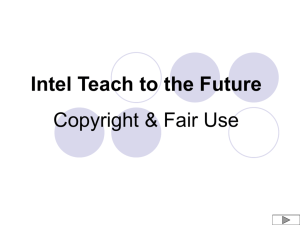Internet: Exercise 1
advertisement

Internet: Practical 1 Get to know your way around your web browser A web browser is a piece of software that allows you to access Web sites and navigate between them. All Web browsers are the same in principle. The basic toolbar buttons for web navigation are the same in IE5 as in older version of IE, and analogous to those in Netscape. Web browser contains an address box, in which you type a Web address (known as ‘URL’ or Uniform Resource Locator), and an area in which Web pages are displayed. The Address Box This is where you type Web address (Try! type yahoo.com in the address box) and click on Go or press the Return or Enter keys) to download the Web page. Back and Forward buttons Use the Back and Forward buttons to navigate through downloaded pages Refresh If a Web page is taking a long time to down load then click on Refresh button. Refreshing a web page will seek a new copy of that page, and might load it faster as it will use a physically different Internet route to send back the page. Home Use the Home button to return to your browser’s home page. This is the web page which is first displayed when starting your web browser and can be configured to any web page you prefer. Links This will allow you to set up automatic links to your favourite Web sites via a button toolbar. Task1 Understanding Web browsers Objectives 1. Access web sites and navigate them using IE5. 2. Find out how you could easily access web sites that are visited frequently. Method Task 1.1: run the Internet Explorer Task 1.2: Place your cursor in the address box, and type in the address ( as in the figure below): www.bbc.co.uk Note that the prefix ‘http://’ will be automatically inserted. Then press<Enter>. The related web site will appear on the screen. Scroll up and down the web page by clicking on the bar at the right of the screen and moving the cursor. 1 Task 1.3: Add the above Web address to Link menu (frequent visits) To add the BBC link to the list, drag the icon located in front of the web site address(in the address box) and drop it on the links button. Task 1.4: On the left side of the BBC home page, click on the hyperlink News A new web page will be displayed with the latest news topics as in the right figure. Task 1.5: To return to the home page of your browser, click on the button Home in the toolbar near the top of the window. Move backwards and forwards through the web pages you have just visited by using the Back and Forward Buttons next to the Home button. Note Next time you enter the address of the BBC web site in the Address box, a drop-down list with possible matches of the web sites will appear. Rather than typing out the test of the web address, you can use the arrow keys to select the right address in the menu list and press Enter. Searching the Web Quickest way to find information is by is by using a search engine. Which search engine ? The Web site at www.searchenginewatch.com explains how the main search engines work and how efficient they are. Here are the addresses of some popular search engines: www.altavissta.com www.excite.co.uk www.hotpot.com www.lycos.co.uk www.northernlight.com www.yahoo.com www.google.com http://www.metacrawler.com/ Be as specific as you can in your search and tell the search engine exactly what you are looking for. You can get tips on better searching from the engines themselves. Searching using Internet Explorer IE5 has in built search features that can be used as an alternative to using a search engine. The Search Bar The search toolbar button is used to launch Internet Explorer’s Search Assistant. This can be also used for searching newsgroup messages and maps. Try: select the appropriate search category, enter a keyword and click the Search button. It is also possible to re-run previous searches, by selecting Previous searches and clicking on a previously saved keyword entry. Auto-Search Search keyword can be typed directly in the Address box to invoke a search. Related Links Related links (found in Tools > Related Links) is another useful feature. If you have found a web site you like, you can select this option to get a list of web sites similar in content to the current one. Task 2 Searching the Web Objectives To search for different type of information on the Internet using IE5. Method Use IE5’s Search Assistant and explore other built-in methods to find web sites of interest 2 Task 2.1: In IE5, click on the toolbar Search. This will open the Search window pane on the left-hand side of the browser window, as shown in the right figure. Notice that you can search for different types of information, including web pages, newsgroup messages and maps. Task 2.2 Find articles about Electronic Medical Record. Your search results may look like this found: 'electronic medical record' show result summaries 1. Coalition for Patient Rights 2. Medical Records Institute 3. Personal Privacy and Access to Medical Databases 4. Medical Records, Privacy & Confidentiality 5. For the Record 6. Electronic Privacy Information Center - Medical Privacy 7. HealthScreen America 8. Getting Military Records - American War Library 9. ConsumerInfo.Com You will see that the search has picked up lots of other topics related to records but not really within the parameters of your search. Keep original search terms (Electronic Medical Record) Click advanced search use advanced search cancel advanced search Tip: You do not need to specify all the options. Find: all the w ords language: Do a Boolean Search Electronic and medical and record all Choose English to reduce the number of Hits within domain: Modified between: and: (dd/mm/yyyy) 3 Click Boolean option the ‘Find’ box and ‘English’ in the language box. This will limit your search to records that contain the three keywords of ‘Electronic’ and ‘Medical’ and ‘Record’ Click search again It should be a more refined search e.g found: 'elelectronic medical record' show result summaries Web Pages 1. Medical Record Privacy 2. Medical Records Institute Web Site 3. Index 4. Duke Medical Informatics Home Page 5. WWW and the Electonic Medical Record 6. The W3-EMRS Project 7. Index of /medweb 1. Personal Health Record Software by CapMed - Secure Personal and Family ComputerBased Medical Records 8. ONTARIO MEDICAL ASSOCIATION 9. Diabetes Monitor: Traveling Medical Record << previous next >> Task 2.3: Click on Search and Select the radio button Find a Web page In the text entry box, enter the keywords UK weather and click on the Search button. Your keywords are submitted to a search engine and a list of web pages matching your request will be displayed. Click on the link Met.Office. This page will be displayed in the main browser window. Organising Favorites Favorites are web sites which you use frequently. You can store the addresses of these web sites and organize them so you can access them more easily. Creating Favorites Select Favorites > Add to Favorites. Next time you want to visit the web site, you can select it from the Favorites list, rather than typing its address in again. Folders When you start accumulating a long list of favorites, it is easier to organize them by topic in folders. Folders can be created from the Favorites menu or from the Windows Explorer file management system. Task3 Creating and Managing Favorites 4 Objectives To create and manage Favorites-lists of web sites you plan to visit regularly Method Use the Favorites menu and Windows Explorer to organize your Favorites. Task3.1: In the Address box of IE5, enter web site address: www.scit.wlv.ac.uk/ukinfo/uk.map.html Press Return key. This will take you to the University of Wolverhampton UK Sensitive Maps. From this map, you can easily access the web sites of universities and HE colleges. This web page is very useful reference source. To store this site as favorite, select Favorite> Add to Favorites.., leave all the default and click on the OK button. Task 3.2: Click on the toolbar button Home. To access the map of universities again, select its address from the Favorites drop-down menu. Task 3.3:As you add more pages to the Favorites , the list will become too difficult to use. It will be easier to create a folder and store all the related addresses in it. To create a folder, select Favorite> Organize Favorites and click on the button Create Folder… Name your new folder as Academic Sites and press Enter Highligt the link to the UK Sensitive Maps web site and drag and drop into the Academic Sites folder, Then click on the Close button The best way to manage large amount of Favorites is via Windows Explorer. Create a folder called ‘Internet’ on U:drive by selecting Folder from the New command under the File menu in Windows Explorer. Inside ‘Internet’ create a new folder called ‘Downloads’. How to refine searches with AltaVista Search engines have rules to help you refine a search. Always use these, particularly if you search on popular subjects, as general searches reveal hundreds of Web sites. 1. Type’+’ before a word that must be on a Web site, ‘-‘ before one that must not. Examples: Electronic+medical –electronic 2. Use speechmarks when you’re searching for precise phrases, like film titles, Example: “The Full Monty”. 3. Use image:filename to search for pictures. Example: image:Ultra sound will find pictures containing ‘ultra sound’ in the title. 4. Use an asterisk ,*, to broaden a search. Example: night* will find nightmare and nightingale. 5