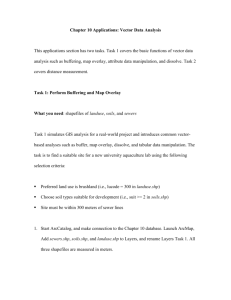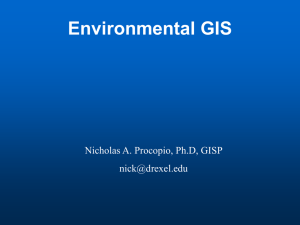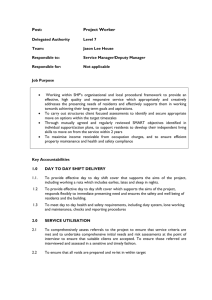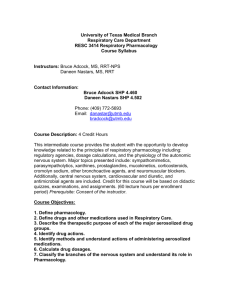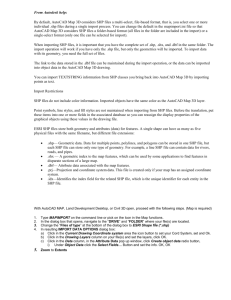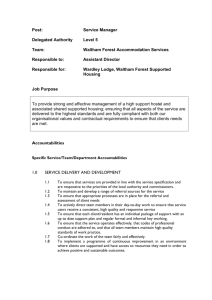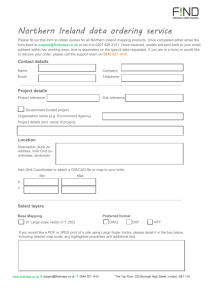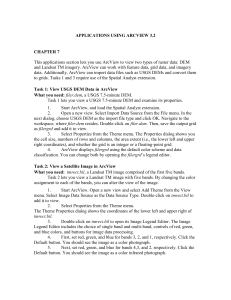Task 1: Build a Vector
advertisement
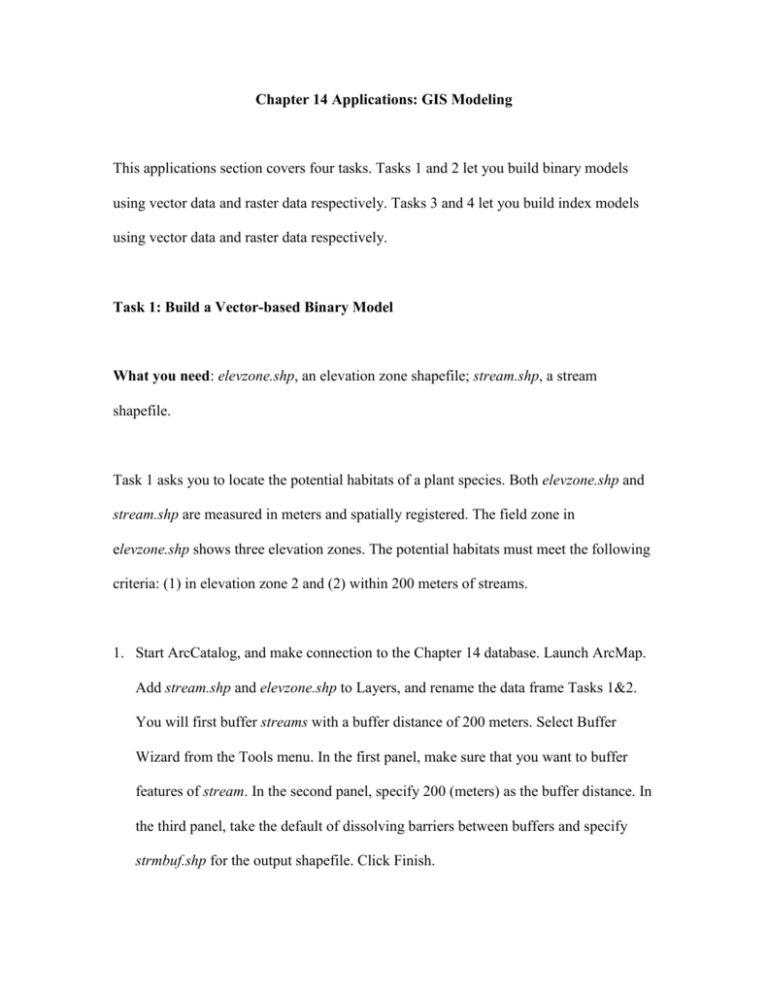
Chapter 14 Applications: GIS Modeling This applications section covers four tasks. Tasks 1 and 2 let you build binary models using vector data and raster data respectively. Tasks 3 and 4 let you build index models using vector data and raster data respectively. Task 1: Build a Vector-based Binary Model What you need: elevzone.shp, an elevation zone shapefile; stream.shp, a stream shapefile. Task 1 asks you to locate the potential habitats of a plant species. Both elevzone.shp and stream.shp are measured in meters and spatially registered. The field zone in elevzone.shp shows three elevation zones. The potential habitats must meet the following criteria: (1) in elevation zone 2 and (2) within 200 meters of streams. 1. Start ArcCatalog, and make connection to the Chapter 14 database. Launch ArcMap. Add stream.shp and elevzone.shp to Layers, and rename the data frame Tasks 1&2. You will first buffer streams with a buffer distance of 200 meters. Select Buffer Wizard from the Tools menu. In the first panel, make sure that you want to buffer features of stream. In the second panel, specify 200 (meters) as the buffer distance. In the third panel, take the default of dissolving barriers between buffers and specify strmbuf.shp for the output shapefile. Click Finish. 2. The next step is to overlay elevzone and strmbuf. Select GeoProcessing Wizard from the Tools menu. In the first panel, click the radio button to intersect two layers. In the second panel, select strmbuf from list 1 for the input layer to intersect, select elevzone from list 2 for the polygon overlay layer, and specify pothab.shp for the output shapefile. Click Finish. 3. Now you want to query pothab and select areas in elevation zone 2. Select Open Attribute Table from the context menu of pothab. Click the Options dropdown arrow and choose Select by Attributes. Enter the following SQL statement in the expression box: “ZONE” = 2, and click Apply. The potential habitats are highlighted in both the attribute table and the map. 4. Oftentimes you want to save a binary model into a new shapefile so that you can use it for reference or further analysis. To convert the selected polygons in pothab into a new shapefile, right-click pothab, point to Data, and select Export Data. In the Export Data dialog, specify final.shp as the output shapefile and click OK. Task 2: Build a Raster-based Binary Model What you need: elevzone_gd, an elevation zone grid; stream_gd, a stream grid. Task 2 tackles the same problem as Task 1 except that Task 2 uses raster data. Both elevzone_gd and stream_gd have the cell resolution of 30 meters. The cell value in elevzone_gd corresponds to the elevation zone. The cell value in stream_gd corresponds to the stream ID. 1. Add stream_gd and elevzone_gd to Tasks 1&2. Make sure that the Spatial Analyst extension is selected and its toolbar is checked. The first step is to create continuous distance measures from stream_gd. Click the Spatial Analyst dropdown arrow, point to Distance, and select Straight Line. Make sure that stream_gd is the raster to calculate the distance to, enter 30 (meters) for the output cell size, and opt for a temporary output raster. Click OK. Distance to stream_gd is the temporary output raster. 2. Now you can query elevzone_gd and Distance to stream_gd to locate the potential habitats. Select Raster Calculator from the Spatial Analyst dropdown list. Enter the following expression in the expression box: [Distance to stream_gd] <= 200 AND [elevzone_gd] = 2. Click Evaluate. 3. Calculation shows the potential habitats with the value of 1. Compare Calculation with final from Task 1. They should cover the same areas. Task 3: Build a Vector-based Index Model What you need: soil.shp, a soil shapefile; landuse.shp, a land use shapefile; depwater.shp, a depth to water shapefile. Task 3 simulates a project on mapping groundwater vulnerability. The project assumes that groundwater vulnerability is related to three variables: soil characteristics, depth to water, and land use. Each variable has been rated on a scoring system from 0 to 50. For example, scores of 50, 35, 20, and 10 have been assigned to the depth to water classes of 1-25, 26-50, 51-100, and 101-250 feet, respectively. Soilrate shows the scores in soil.shp, dwrate in depwater.shp, and lurate in landuse.shp. The score value of 99 is assigned to areas such as urban and built-up areas in landuse.shp, which should not be included in the model. The project also assumes that the soil factor is more important than the other two factors and is assigned a weight of 3, compared to 1 for the other two factors. The index model can therefore be expressed as Index value = 3 x soilrate + lurate + dwrate 1. Select Data Frame from the Insert menu in ArcMap. Rename the new data frame Tasks 3&4, and add soil.shp, landuse.shp, and depwater.shp to Tasks 3&4. The main part of Task 3 is to overlay all three shapefiles. You can only overlay two at a time. Therefore, you need to perform overlay (INTERSECT) twice for three shapefiles. 2. Select GeoProcessing Wizard from the Tools menu. In the first panel, click the radio button to intersect two layers. In the second panel, select landuse from list 1 as the input layer to intersect, select soil from list 2 as the polygon overlay layer, and specify landsoil.shp for the output shapefile. Click Finish. 3. Next, INTERSECT landsoil with depwater. Repeat the above step but use landsoil and depwater as the two layers to be overlaid. Specify the output as vulner.shp. Click Finish. 4. Select Open Attribute Table from the context menu of vulner. The table has all three rates needed for computing the index value. But you must go through a couple of steps before computation. You need to add a new field to the attribute table for the index value. Then you need to exclude areas with scores of 99 from computation. 5. Before adding a new field to vulner in ArcCatalog, you must remove vulner from ArcMap. Right-click vulner in the Table of Contents of ArcMap and select Remove. Then select Properties from the context menu of vulner in ArcCatalog. (Select Refresh from the View menu if vulner is not listed in the Catalog tree.) Click the Fields tab. Click the first empty cell under Field Name and enter TOTAL. Click the cell next to TOTAL and select Float. Click OK to dismiss the dialog. 6. Add vulner.shp back to Tasks 3&4 in ArcMap. Select Open Attribute Table from the context menu of vulner. TOTAL appears in the table with 0’s. Click the Options dropdown arrow and choose Select by Attributes. Enter the following SQL statement in the Select by Attributes dialog: “LURATE” <> 99. Click Apply. Click Selected in the Attributes of vulner table so that only selected records (non-urban areas) are shown. Right-click TOTAL and select Calculate Values. Click Yes in the Field Calculator message box. Enter the following expression in the Field Calculator dialog: 3 * [SOILRATE] + [LURATE] + [DWRATE]. Click OK to dismiss the dialog. The field TOTAL is populated with the calculated index values. To see the range of the TOTAL values, right-click TOTAL and select Statistics. The Selection Statistics of vulner dialog shows a minimum of 145.2 and a maximum of 250. 7. You can assign a TOTAL value of –99 to urban areas. Click All in the Attributes of vulner table. Click the Options dropdown arrow and select Switch Selection. Click Selected so that only the selected records (urban areas) are shown. Right-click TOTAL and select Calculate Values. Enter –99 in the expression box, and click OK. Click All in the Selected Attributes of vulner table. Then click the Options dropdown arrow and select Clear Selection. Close the table. 8. You probably want to display the index values of vulner in the map. Select Properties from the context menu of vulner. Under the Symbology tab, choose Quantities and Graduated colors in the Show box. Click the Value dropdown arrow and select TOTAL. To distinguish urban areas, which are not included in the analysis, you can click Classify and enter 0, 175, 200, 225, and 250 as Break Values in the Classification dialog. You can also double-click the default symbol for urban areas and change it to a Hollow symbol for differentiation. 9. Once the index value map is made, you can modify the classification so that the grouping of index values may represent a rank order such as very severe, severe, moderate, slight, and very slight. You can then convert the index value map into a ranked map by doing the following: save the rank of each class under a new field called rank, and then use the dissolve operation (available in GeoProcessing Wizard) to remove boundaries of polygons that fall within the same rank. The ranked map should look much simpler than the index value map. Task 4: Build a Raster-based Index Model What you need: soil_gd, a soils grid; landuse_gd, a land use grid; depwater_gd, a depth to water grid. Task 4 performs the same analysis as Task 3 but uses raster data. All three grids have the cell resolution of 90 meters. The cell value in soil_gd corresponds to soilrate, the cell value in landuse_gd corresponds to lurate, and the cell value in depwater_gd corresponds to dwrate. 1. Add soil_gd, landuse_gd, and depwater_gd to Tasks 3&4. First, reclassify 99 in landuse_gd as NoData because the cell value of 99 represents urban areas, which should not be included in the model. Click the Spatial Analyst dropdown arrow and choose Reclassify. In the Reclassify dialog, select landuse_gd for the input raster. Click the first cell under New values and enter 20. Click and enter 40, 45, and 50 in the next three cells. Then enter NoData in the next two cells. Click OK to dismiss the dialog. Reclass of landuse_gd is added to the map. 2. To calculate the index value from soil_gd, reclass of landuse_gd, and depwater_gd, select Raster Calculator from the Spatial Analyst dropdown list. Enter the following expression in the Raster Calculator dialog: [soil_gd] * 3 + [Reclass of lalnduse_gd] + [depwater_gd]. Click Evaluate. 3. Calculation appears in the map. Like the vector-based model, the index (cell) values of Calculation range from 145.2 to 250. The value range can be easily converted to 0 to 1, a value range preferred by many GIS users. To convert the value range, select Raster Calculator from the Spatial Analyst dropdown list. Enter the following expression in the Raster Calculator dialog: ([Calculation] – 145.2) / (250 – 145.2). The output called Calculation 2 shows the value range from 0 to 1.