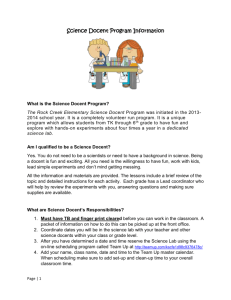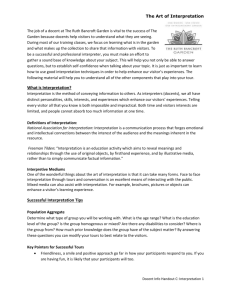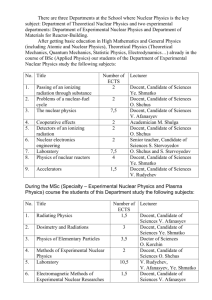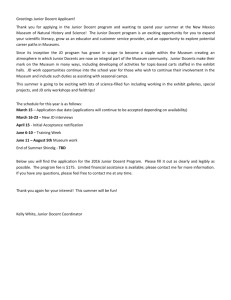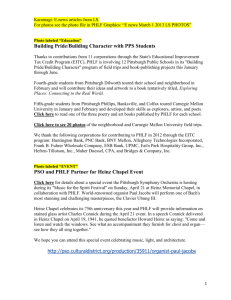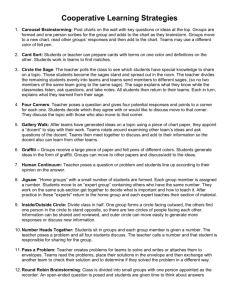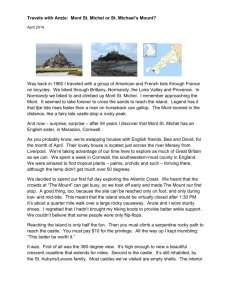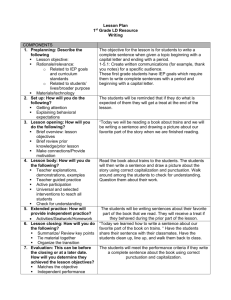GFSM_Docent_OPs_Manual_20130805
advertisement

Greeley Freight Station Museum OC&E Docent Program Operations Manual Written by Randy Lee Palmer Table of Contents General Background...................................................................................................................................... 2 Docent Program Version History .................................................................................................................. 2 New Pine Creek Yards ................................................................................................................................... 3 Docent Train Safety Protocols....................................................................................................................... 4 Docent Train Routing .................................................................................................................................... 4 Docent Track Sections ................................................................................................................................... 5 Starting the Docent Program ........................................................................................................................ 7 A. Power up CTC and CMRI switches on the Power Panel .................................................................... 7 B. Power up Huey, Dewey, or Louie Computer..................................................................................... 7 C. Use Play Mode to Clean Track / Clean Train Wheels ........................................................................ 7 D. Docent Program Pre-Start Up Checks and Setups ............................................................................ 7 E. Starting the Docent Program ............................................................................................................ 8 Manually - STOP ALL TRAINS....................................................................................................................... 10 Docent Program Main Screen ..................................................................................................................... 11 Track Cleaning Hints.................................................................................................................................... 14 Trouble Shooting and What to do When the Docent Trains Stop .............................................................. 15 Using Play Mode to Reposition Docent Trains and Restart the Docent Program .................................. 15 Lost Train – Emergency Stop Mode ........................................................................................................ 15 Booster Short Lasting more than 5 seconds – Emergency Stop Mode................................................... 16 Train Entered Un-Authorized Track Section – Emergency Stop Mode ................................................... 16 Train Decoupled and/or Some Cars Derail ............................................................................................. 17 116099937 Page 1 of 17 General Background The Docent Program was designed and developed by Randy Lee Palmer using Microsoft Visual Basic 6.0 (VB6). The Docent Program runs on a computer running Microsoft Windows XP. The Docent Program runs on one of three identical computers named: Huey, Dewey, and Louie. The three computers were acquired and setup by Gene Frank. With three redundant computers, if there are issues, operations can be switched to a second computer very quickly. The Docent Program was created to allow a small crew, or even a single person, to run the OC&E layout. The Docent Program handles all aspects of running the OC&E layout including; CTC Machine simulated operations (without the CTC relay sounds), full control of track switches, full control of train signals, and full control running up to nine trains. The program was stopped at nine trains for two reasons; I ran out of screen space to display train information, and it was figured much more than 9 trains would interfere with smooth operations and entertaining train movement around the layout. For the CMRI controls (CTC Machine, Track Switches, Track Occupancy, Signals) the Docent Computer is connected to the CMRI system based on Bruce Cubbs design via a serial cable. The CMRI system contains 16 nodes (13 SMINIs, and 3 SUSICs). For the train controls (all train operations) the Docent Computer is connected to the NCE Command Station via a serial cable. Docent Program Version History Docent Program Major Versions 2010: The Original Docent Program was written to run trains in one direction. A Docent Train Storage Track was added against the back wall of the staging yards (Fairport/Chiloquin) to accommodate storing the Docent Trains when not in use. The Docent Program ran the Docent trains from the storage track. However, there were a few manual steps that needed to be done prior to running the Docent program. The Docent Storage Track needed to be powered on, and three track switches needed to be set prior to running the Docent Program. 2012: The Docent Program was upgraded to run trains in two directions. The Docent Program still made use of the Docent Train Storage Track, which meant there was still the manual process of powering on the storage track and setting track switches. However, there was NO dedicated track for the West Bound trains. So the West bound trains needed to be manually placed prior to starting the Docent Program. 116099937 Page 2 of 17 2013, July: The Docent Program was upgraded to run the trains from the New Pine Creek yards. The New Pine Creek yards were specifically build to accommodate the Docent Trains. There are three tracks in New Pine Creek dedicated to the Docent operations, though this version of the Docent Program will only use the back two tracks; one track West Bound, one track East Bound. With this implementation the Docent Program will now be totally automatic. The docent operators will NO longer need to power on any tracks or pre-set any track switches. The Docent Program now has full control of powering on the needed storage tracks and full control of all track switches needed for Docent operations. Future: The Docent Program will be upgraded to make use of the third track in the New Pine Creek yards. This track will be used for East Bound trains. Due to a shortage of Occupancy Detectors, and SMINIs Input Ports, this update could not be done until the original Docent Train Storage Track back in staging (Fairport/Chiloquin) is decommissioned and the Occupancy Detectors and SMINI Input Ports can be freed up to wire the third track. Once the Docent Trains are moved to New Pine Creek there will be no need to have old Docent Train Storage Track detected. New Pine Creek Yards The New Pine Creek Yards were built under Quartz Mountain as a permanent home for the Docent Trains. The New Pine Creek Yards consists of four tracks, each track is broke into three blocks. It was decided that the Docent Operations would take the back three tracks; with three blocks each that will accommodate the maximum nine Docent Trains. The track assignments are as follows (from the back track against the wall coming forward): o West Bound track (trains are physically facing North towards Fairport/Lakeview) From the North end, the blocks will be labeled: West A, West B, West C o East Bound track (trains are physically facing South towards Chiloquin/Klamath Falls) From the South end, the blocks will be labeled: East A, East B, East C o East Bound track (trains are physically facing South towards Chiloquin/Klamath Falls) From the South end, the blocks will be labeled: East D, East E, East F Note: Future Expansion - Decommission of Docent Storage Track in Staging (Fairport/Chiloquin), wiring of Occupancy Decoders and track power relays, and upgrade to the Docent Program will need to be done before this track becomes active. o Free Train Storage track for use by non-Docent Trains. 116099937 Page 3 of 17 Docent Train Safety Protocols There are numerous Train Safety Protocols written into the Docent Program. These checks are intended to protect the trains and the OC&E layout. o Booster Short lasting more than 5 seconds When a Booster shorts the Occupancy detectors powered by the booster will stop reporting occupancy detection to the SMINIs. Due to this, a short lasting more than 5 seconds will result in the Docent Program going into Emergency Stop mode to prevent trains from damage. o Train Entering a NON-Authorized Track Section The Docent Program actually dispatches the trains around the layout. When a train is dispatched the train is assigned a list of authorized track sections to travel. If a train enters a track section it is not authorized for, the Docent program will go into Emergency Stop mode. o Docent Program Loses Occupancy Contact with a Train The Docent Program tracks where every train is at all times. If the Docent Program fails to see Occupancy where a train is supposed to be the Docent program will go into Emergency Stop mode. Docent Train Routing The West Bound and East Bound Docent Trains always follow the same routing. This can be helpful in the case you need to restart the process with trains out on the layout. If the trains are placed in specific locations the Docent Program will automatically know the direction of those trains. However, if trains are on single mainline tracks during Docent Program start up, the Docent Program will rely on the Docent Operator to indicate what direction that train is traveling. Note: When the Docent Program is shut down, the program records the last location of all Docent Trains. When the Docent Program is started the next time the program will look for trains in those locations and if a train is found, will assume that is the train it left there. The following sequence follows trains leaving New Pine Creek and taking one lap around the OC&E: West Bound East Bound Lakeview Mainline Dog Lake Mainline Bly Siding Quartz Mountain Mainline Sprague River Siding Klamath Falls Mainline * New Pine Creek Yards Klamath Falls Siding * Sprague River Mainline Quartz Mountain Siding Bly Mainline Dog Lake Siding Lakeview Siding New Pine Creek ** 116099937 Page 4 of 17 West C East C East F West B East B East E West A East A East D * Klamath Falls – The Mainline and Siding used are on the east side of #17 Crossover. The west side of Klamath Falls Siding, where the Coos Bay branch comes in, is NOT used by the Docent program. The west side of Klamath Falls Mainline is used by both West and East bound trains. ** At this time the third track from the wall containing the East D, East E, and East F blocks will not be used. Once the Docent Program is upgraded, the Docent Program will control trains routing onto the two East bound tracks. Docent Track Sections The Docent Program will indicate Docent Train’s locations by Docent Track section during both startup and during Docent Operations. The Docent Track Sections are mostly designated by track sections between signals. Docent Track Sections that end with a letter (example: Bly-Dog Lake B) are intermediate track sections. The Docent Track Sections; starting from Chiloquin Staging on the West end of the layout; and traveling East; are as follows: Chiloquin Staging Entrance (by the “Order Up” window) Chiloquin Switch Chiloquin – Klamamth Falls Klamath Falls West Switch Klamath Falls Mainline A * Klamath Falls Siding A ** Klamath Falls Crossover Switch * Klamath Falls Mainline B (West) Klamath Falls Siding B (East) Klamath Falls East Switch Klamath Falls-Sprague River A Klamath Falls-Sprague River B|Lower Helper Pocket Klamath Falls-Sprague River C Klamath Falls-Sprague River D Klamath Falls-Sprague River E Sprague River West Switch Sprague River Mainline (East) Sprague River Siding (West) Sprague River East Switch Sprague River-Quartz Mountain A Sprague River-Quartz Mountain B Sprague River-Quartz Mountain C|Dairy 116099937 Page 5 of 17 Sprague River-Quartz Mountain D Upper Helper Pocket Sprague River-Quartz Mountain E Quartz Mountain West Switch Quartz Mountain Mainline (West) Quartz Mountain Siding (East) Quartz Mountain East Switch Quartz Mountain-Bly A|Loadout #1 Quartz Mountain-Bly B|Loadout #1/#2 Quartz Mountain-Bly C Quartz Mountain-Bly D Quartz Mountain-Bly E Quartz Mountain-Bly F Bly West Switch Bly Mainline (East) Bly Siding (West) Bly East Switch Bly-Dog Lake A Bly-Dog Lake B Bly-Dog Lake C|Sycan Bly-Dog Lake D Bly-Dog Lake E Dog Lake West Switch Dog Lake Mainline (West) Dog Lake Siding (East) Dog Lake East Switch Dog Lake-Lakeview A Dog Lake-Lakeview B Dog Lake-Lakeview C Lakeview West Switch Lakeview Mainline (West) Lakeview Siding (East) Lakeview East Switch Nasty Flats Fairport Switch Fairport Staging Bye Pass (track that bye passes Fairport going to Chiloquin) New Pine Creek North Entrance New Pine Creek West A (West) New Pine Creek East C (East) New Pine Creek East F (East) *** New Pine Creek West B (West) New Pine Creek East B (East) New Pine Creek East E (East) *** New Pine Creek West C (West) New Pine Creek East A (East) New Pine Creek East D (East) *** New Pine Creek South Entrance Notes: Italics (West) (East) * Docent Track Section names needed to be shortened, so Italic words added for readability Docent Section ONLY used by West Bound Trains. Docent Section ONLY used by East Bound Trains. Used by both East/West traffic 116099937 Page 6 of 17 ** *** Not Used by Docent Trains New Pine Creek East D, E, and F are not functional as of this version of the Docent Program Starting the Docent Program These steps assume you have just walked into the building and everything is powered down. The following are pre-Docent Operations actions you might need to preform: o Turn on any needed lights o Preform any needed track cleaning A. Power up CTC and CMRI switches on the Power Panel Locate the two CTC and CMRI white switches on the bottom of the Power Panel and turn them on. You might hear a booster short buzzer for a few seconds as things power up. B. Power up Huey, Dewey, or Louie Computer Huey, Dewey, and Louie computers are three identical computers. Only one computer is being used, the other two computers are stand by backup computers. There will usually be a sign indicating which computer is currently in use, or you can look at the serial cable on top of the KVM (Keyboard, Video, and Mouse) switch box above the computers. Boot the computer and login to the GFSM_Docent account. C. Use Play Mode to Clean Track / Clean Train Wheels Double click the desktop icon for Play Mode to start the play mode program. Play Mode is used to clean track, clean train wheels, and to reposition trains as needed. While in Play Mode all the signals are in E-ABS mode (Enhanced Automatic Block Signaling) which should prevent any train collisions. E-ABS is like normal ABS, but the Enhanced part adds that in any single mainline area, say between Sprague River and Quartz Mountain, if there is any occupancy between those two areas then the signals at both Sprague River and Quartz Mountain will be Red to prevent any other train from entering the single mainline. This will prevent multiple trains from getting into any single mainline area regardless of how many intermediate signals (track sections) the single mainline contains. D. Docent Program Pre-Start Up Checks and Setups The following are items that should be checked or setup prior to starting the Docent Program: 116099937 Page 7 of 17 o o o o Verify no Boosters are currently shorting. Verify that NO train is sitting on a track switch. Verify that NO train is spanning across a signal. If a train spans across a signal the Docent Program will see that at two trains. Write down the physical location and direction of all Docent Trains. The Docent Program will know the direction of any Train located in New Pine Creek parking spaces, or any Mainline/Siding area. Refer to the Docent Train Routing section above to see a list of the train directions for parking spaces and mainline/siding areas. Trains can be started from intermediate track sections, but you will need to tell the Docent Program which direction the train is going. Note: If the Docent Trains were parked on the layout during the previous run, and a train is located East Bound on the Quartz Mountain Siding, that train will need to be backed up off the crossover switch and off the Wye switches before the Docent Program can be started. E. Starting the Docent Program The desktop will contain an icon labeled “Docent Program Pine Creek yyyy mm dda” WHERE: “yyyy mm dd” indicates the Docent Program version. Double click the icon to start the docent mode. The Docent Program will start up, display the Start Up screen, and perform various checks/processes . 116099937 Page 8 of 17 1. Initialize Variables, Main Screen, and Start Log File The Docent Program initializes variables, sets up the main screen, and starts the log file. 2. Initialize CMRI Nodes The Docent Program initializes communication to the 16 CMRI nodes. The line below the step title will display the node number as communication is established with each node. 3. Cycle CMRI 5 times The Docent Program will cycle through the CMRI nodes 5 times. The cycles will be counted off on the line below the step title. This step is done to establish full communications with the layout and to determine occupancy detections, track switch positions, and other items around the layout. 4. Check Boosters / Track Switches for Occupancy The Docent Program is checking that there are no boosters shorting and verifying that no track switches are occupied. If any booster is shorting, or if any track switch is occupied an error message will display on the screen listing the detected problems. The problems MUST be corrected and the [Retry] button clicked, at which time the program will return to step 3 and try startup again. Note: If the Docent Trains were parked on the layout during the previous run, and a train is located East Bound on the Quartz Mountain Siding, that train will need to be backed up 116099937 Page 9 of 17 off the crossover switch and off the Wye switches before the Docent Program can be started. 5. Locate Docent Trains The program uses the occupancy detections to determine the location and number of Docent trains. Note: When the Docent Program is shut down it records the location of all Docent trains being run. When the Docent Program starts up the program will compare the last recorded location of Docent trains with the location of trains found during start up. For any location match the Docent Program will default the locomotive power and direction for that train to the information records the last time the Docent Program was run. 6. Assign Locomotives to Docent Trains The Docent Program will display a train information line for every Docent train found. If the number of lines does NOT match the number of Docent trains you have, then look for things like trains spanning a signal block. Make sure that each train has the correct locomotive assigned. The Docent Program will default the locomotive for a train left in the same location, but cannot tell if that locomotive power was swapped out since the last run. For trains located in known locations, see Docent Train Routing above, the Docent Program knows the train direction and the direction cannot be changed. For trains in intermediate track sections, you will need to set the trains direction using the direction drop down box. Once you have set and confirmed all the Docent Train information, click the [Continue] button to begin Docent operations. 7. Set Switches/Signals for Trains in Intermediates The Docent Program initializes all the Docent train information, sets the Switches and Signals for any trains in intermediate track sections and then switches to the main screen and begins Docent Train Operations. Manually - STOP ALL TRAINS There are situations when the Docent operator might want to STOP ALL TRAINS: o Before museum opening the program can be started, setup and ready to go, and then the trains can be stopped until the museum actually opens. o During meeting/tour introduction talks – trains can be stopped so the audience can hear better. 116099937 Page 10 of 17 o o During times when no visitors are in the museum - so there is no need for the trains to be running. If there is an emergency with one of the trains that requires all trains stopped. There are three ways that the Docent Operator can manually Stop All Trains: o Click the red [STOP ALL TRAINS] button at the top of the computer screen. o Push any of the three large red buttons that are positioned around the layout. The button must be held for a few seconds. Button locations are: West end of Fairport Yard Staging East end of Chiloquin Yard Staging (by the “Order Up” window) In the duck under in Klamath Falls o Push both buttons simultaneously on any of the three lanyards. The lanyards are meant to be worn by the Docent operators and helpers so that trains can be stopped immediately when a problem is spotted. The lanyards are hung on the left side of the computer desk when not in use. After a STOP ALL TRAINS has been issued, the program will wait until the [Start all Trains] button is clicked to resume running. Click the green [START ALL TRAINS] button at the top of the computer screen to resume train running. Docent Program Main Screen The Docent Program Main Screen contains a lot of information and at first can be very intimidating. There are two examples of the Main Screen at the end of this document for reference. On the main screen, going left to right, top to bottom GFSM Logo The Greeley Freight Station Museum logo. Booster Status area The Booster Status area lists all the Boosters on the OC&E. Boosters are listed in Green font when operating, and will show in Red font when shorted. Note: Boosters that are NOT involved in Docent Operations are listed for reference purposes. These Boosters are: Klamath Falls West Yard, Klamath Falls East Yard, Sycan Branch, Lakeview Yard, Fairport (staging), Chiloquin (staging), and Coos Bay. After initial Docent Program startup, any of these boosters shorting will NOT affect Docent Operations. Control Button area The Control Button area contains various buttons used during operations. 116099937 Page 11 of 17 o [Stop All Trains] – Red button Clicking this button the program will bring all trains to a very fast, controlled, stop. o [Start All Trains] – Green button (not shown in screen captures) Clicking this button the program will resume normal train operations. This button only appears after a “Stop All Trains” or “Emergency Stop” event has occurred. o [Park in Staging] – Light Blue button Clicking this button the program will park all Docent trains in the New Pine Creek yards. After this button has been clicked it cannot be un-done and the [Park on Layout] button will disappear. o [Park on Layout] – Light Purple button Clicking this button the program will park all Docent trains in the next Mainline/Siding that each train enters. After this button has been clicked it cannot be un-done and the [Park in Staging] button will disappear. Docent Train Information area The Docent Train Information area contains information on all Docent Trains being run. East bound trains are listed first followed by West bound trains. Information listed: Dir. Docent Train direction (East/West) Nbr Docent Train Locomotive Number being used to control the engine through NCE Name Docent Train Name – informational only Location Docent Train’s current location on the layout Curr Docent Train’s current speed. The current speed font color indicates: White Train is maintaining the current listed speed Green Train is accelerating to the Approved speed Red Train is slowing down to the approved speed Purple Train speed command is being transmitted to the NCE system. The Docent Program sends each trains speed command to the NCE system every 15 seconds. Approved Docent Train’s approved speed. The approved speed font color indicates the trains currently approved speed level: Red Red Speed Yellow Yellow Speed Green Green Speed Docent Program Information area The Docent Program Information area contains the following items: o [Close] button The [Close] button is used to close down the Docent Program. 116099937 Page 12 of 17 If there are trains still running a Warning message will appear to confirm you wish to close the program even though trains are still moving. ONLY on vary rare instances would you want to close the program while trains are still moving. o per Minute Count of the number of cycles the Docent Program talked to the entire OC&E layout in the last minute. o Total Count of the total number of cycles the Docent Program has talked to the entire OC&E layout since it was started this session. o Version The Docent Program Version number currently running. OC&E Logo The Oregon, California, & Eastern railroad logo. OC&E Layout Track Diagram The majority of the window is taken up by the OC&E Layout Track Diagram. The track diagram shows all the controlled tracks on the OC&E, every controlled track switch, every signal, and a train tag for every Docent train. The track colors also indicate information about the Docent train routing showing where the train currently is located, where the train has been, and where the train is currently authorized to go. The track diagram is read left to right and top to bottom. o Track Diagram The track diagram takes up the majority of the screen. The track color tells information about train routing on each track section. White Track section is currently available. Green Train has been authorized to travel over that track section. Above or on the track section will be a “E” or “W” which indicates that the authorized train is either East bound or West bound. Red Track section currently occupied by a train. Dark Red Authorized track section that the train has already passed. Light Grey Dark territory not controlled by the Docent Program. Yellow Highlight Logical group of one or more track sections that make up a Docent tracking section. The actual train will be in one of the track sections within the Logical group. o Train Tags The Train Tags are little white arrows pointing West (left) or East (right) with the train number. The train tags automatically advance as the train runs around the layout. 116099937 Page 13 of 17 o Train Authorized Docent Tracking Sections The box of information to the far right top area of the track diagram shows each train’s current Docent Track Section, followed by a list of the train’s Authorized Docent Track Sections. Track Cleaning Hints The OC&E tracks are usually cleaned in the morning prior to starting the Docent Program. It is important to clean all single Mainlines, all Mainline and Sidings, all track switches including the #17 crossover in Klamath Falls, and the New Pine Creek yards. It can be difficult to clean tracks that are currently occupied by trains. So here are a couple hints / best practices. Cleaning New Pine Creek Tracks occupied with Docent Train(s) To clean the New Pine Creek tracks when they are occupied, the trains must be put onto another siding in New Pine Creek or run out to Lakeview/Klamath Falls to get the trains out of the way. The Docent computer recorded where it left the trains, so it will be easier if you return the trains to the same locations. However, this is NOT requirement. Just remember during startup of the Docent Program to verify that the correct locomotives are identified with the correct locations. Note: Remember that the third track from the wall in New Pine Creek is not being used by the Docent Program at this time so does not need to be cleaned. Cleaning Mainline/Siding occupied with a Docent Train: The following sequence is recommended to clean Mainline/Siding occupied by a Docent Train. For this description say there is a West Bound Docent Train on the Dog Lake Mainline and the cleaning train is approaching from the west side of Dog Lake: a. Run the Docent train “away” from the approaching cleaning train and past the switch on the other side of the Mainline/Siding. Example: Back the Docent Train down the Dog Lake Mainline past the East switch in Dog Lake. Note: You may be backing or pulling the Docent forward depending on which direction the cleaning train is approaching from. The idea is to pull the Docent Train past the Mainline/Siding to allow the cleaning train to clean the tracks. b. Drive the cleaning train down the Mainline or Siding past the switch on the other side. Example: Drive the cleaning train down the Dog Lake Mainline or Siding. c. Back the cleaning train down the track that was occupied by the Docent Train. Example: Back the cleaning train down the Dog Lake Mainline. d. Return the Docent Train to the Mainline/Siding where it was originally. 116099937 Page 14 of 17 Example: Drive the Docent Train back on the Dog Lake Mainline. e. Drive the cleaning train down the Mainline or Siding not occupied by the Docent train and continue on down the tracks. Example: Drive the cleaning train down the Dog Lake Siding and continue on to Lakeview. Note: Docent Trains should never be parked on the Single Mainline. If a Docent Train is parked on a Single Mainline section of track it is best to drive or back it to the next available Mainline/Siding based on the Docent Trains direction of travel and un-occupied tracks. Trouble Shooting and What to do When the Docent Trains Stop There are various situations that might come up while running the Docent Program. Hopefully one of these examples will help you determine what to do. Using Play Mode to Reposition Docent Trains and Restart the Docent Program A valid solution, and many times the way to recover from other issues is to take the following steps: “Stop all Trains” (assuming they are not already stopped) Record the location of all Docent Trains from the Docent screen or by walking the layout. Close the Docent Program Start the Play Mode Program Use NCE throttle(s) to manually move the Docent Trains. If needed you can manually back trains to recover un-coupled cars. Use the NCE throttle(s) to position the Docent Trains at valid starting points. The valid starting points and train directions are listed in the Docent Train Routing section above. Close the Play Mode program Start up the Docent Program again. Lost Train – Emergency Stop Mode The Docent Program tracks the location of all trains at all times. If the Docent Program loses contact with any Docent Train (ie. where the Docent Train should be goes un-occupied), the Docent Program will go into Emergency Stop mode. For this situation the Docent Program cannot just be restarted. The computer screen will list which Docent Train was “lost” and where the Docent Program thinks the train should be. Go look at the Docent Train referenced and see if there is any reason the train went 116099937 Page 15 of 17 missing. Please record the Date/Time, Docent Train, and Train Location information and pass that information on to Randy Palmer. Use the steps listed above in “Using Play Mode to Reposition Docent Trains and Restart the Docent Program” to move the Docent Trains to starting points and restart the Docent Program. Booster Short Lasting more than 5 seconds – Emergency Stop Mode The Docent Program will enter Emergency Stop Mode if there is a booster short that last more than 5 seconds. Check and resolve the reason for the short. Compare the location of the Docent Trains on the computer screen to the actual physical location on the layout. If the locations are all correct: If all the Docent Trains’ physical locations match the locations on the computer screen, then the [Start All Trains] button can be used to resume Docent Operations. Be sure to watch all trains as they start to move to make sure everything is fine. If any the locations are all different: If any Docent Trains’ physical location does not match the computer screen location, then action must be taken. If the train just barely entered the wrong section, just barely past a signal, then you can carefully slide the train back a few inches into the correct track section. Then the [Start All Trains] button can be used to resume Docent Operations. Be sure to watch all trains as they start to move to make sure everything is fine. If the train is quite a ways into the wrong section, then use the steps listed above in “Using Play Mode to Repostion Docent Trains and Restart the Docent Program” to move the Docent Trains to starting points and restart the Docent Program. Train Entered Un-Authorized Track Section – Emergency Stop Mode The Docent Program actually dispatches the trains around the layout. When a train is dispatched the train is assigned a list of authorized track sections to travel. If a train enters a track section it is not authorized for, the Docent program will go into Emergency Stop mode. For this situation the Docent Program cannot just be restarted. 116099937 Page 16 of 17 The computer screen will list which Docent Train that exceeded its’ authorized track sections and where the Docent Train is located. This can happen if a locomotive is speed curved a little fast and does not fully stop prior to a Red signal. If this happens, report the locomotive to the Locomotive Maintenance person. You will have to watch the locomotive the rest of the day or swap the locomotive set for another Docent locomotive set. Use the steps listed above in “Using Play Mode to Reposition Docent Trains and Restart the Docent Program” to move the Docent Trains to starting points and restart the Docent Program. Train Decoupled and/or Some Cars Derail There are times when part of a train may decouple and/or some cars might derail. It is usually best to immediately [Stop All Trains] to prevent the situation from getting any worse. The Docent Program has safeties built in. One safety is that NO train can be dispatched into an occupied track. So if a train decouples and leaves some cars, assuming the cars stay on the track and show occupancy; no other train will be allowed through that area until the occupancy is clear. A key indicator this has happened is more and more trains will be stopped waiting for the tracks to clear. The actions to take depend on how far the front of the train has gone from the rest of the train. If the front of the train is still pretty close you can manually push the back of the train up to the front of the train. If the front of the train has gone a long way you have the following options: Physically carry the back cars to the trains’ current location. This assumes the trains’ current location is easily accessible. Physically remove the back cars and take them to New Pine Creek to be put back on the train later, maybe after the Docent Trains have been parked. In this case try to put the caboose on the back of what remains of the Docent Train to make sure you do not lose any more cars. If the back of the train is many cars or a long way from the trains currently location, you can CAREFULLY do the following: Make sure all Docent Trains are stopped. CAREFULLY physically carry a non-Docent engine to the back cars, put it on the track and couple the back of the train to the engine. Using a NCE throttle, drive the non-Docent engine with the back of the train in tow up to the currently location of the front of the train. Remove the non-Docent engine and reconnect the back of the train to the front of the train. In extreme situations you might need to use the steps listed above in “Using Play Mode to Reposition Docent Trains and Restart the Docent Program” to rebuild the broken train and move the Docent Trains to starting points and restart the Docent Program. 116099937 Page 17 of 17