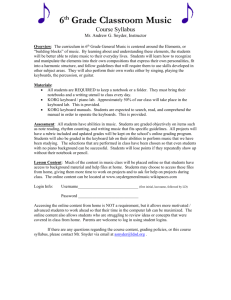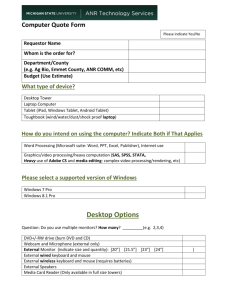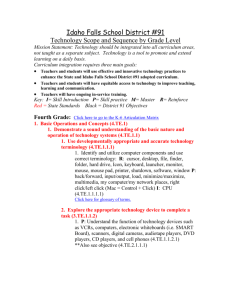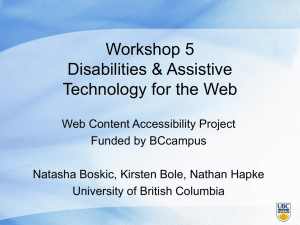Transcription
advertisement

Script for Assistive Technology in the Workplace (ATACP final) Slide 1 Hello everyone and welcome to “Assistive Technology in the Workplace,” a training module that will give you a brief look into what assistive technology is and how it can benefit employees with disabilities. Slide 2 So let’s get started. What exactly is Assistive Technology or AT for short? Well, AT can mean a device or service that can be used as a tool by a person with a disability to achieve or maintain function. Slide 3 AT can be either a device or a service. According to the Technology-related Assistance to Individuals with Disabilities Act of 1988, an AT device is any item, piece of equipment, or product system whether acquired commercially off the shelf, modified or customized, that is used to increase, maintain, or improve functional capabilities of individuals with disabilities." An AT service is any service that directly assists an individual with a disability in the selection, acquisition, or use of an assistive technology device. Slide 4 When we think of AT we might automatically think of high tech, futuristic devices rather than simple modifications. In this slide we have a picture of a woman communicating with a coworker through a robotic device, which is a newer technology that could be useful for someone who works from home. Other higher tech options could include alternative input devices, software, or alternative and augmentative communication devices-also called AAC devices. But often, AT is low tech and can be implemented fairly easily. Workspace modifications can be made at little to no cost and there are all kinds of inexpensive devices, such as the gripping aid pictured on this slide. AT might also be a custom designed or modified product and customization doesn’t always translate into high cost. Removing the legs of a computer desk can be a very low cost custom modification for an individual of short stature. Slide 5 Before AT devices are purchased it is often necessary for an AT service provider to work with an individual. Rehabilitation professionals and Assistive Technology Specialists can perform assessments to identify the individual’s needs, strengths and abilities, environmental considerations, tasks that are problematic, and the tools necessary for success. In addition to assessments AT services can include orientation and mobility training. This type of training teaches individuals who are experiencing vision loss techniques to navigate their home, community, and workplace independently. Driver rehabilitation might be necessary for someone who needs to use hand controls or specialized equipment in order to operate a vehicle. And a job coach is a person that works on-site with an employee to help them learn how to perform a job, work efficiently and safely, and may also help the employee adjust to the work environment. Slide 6 Now that we have an idea of what AT is, how do we know who might need AT accommodations? Well, employees with all types of impairments may be able to benefit from using AT in the workplace. Those with motor impairments might have trouble inputting information or using workplace equipment, individuals with vision impairments might have trouble accessing information or navigating the workplace, those who are Deaf, Hard of Hearing or with speech-language impairments may benefit from AT that helps with communication, and individuals with cognitive or neurological impairments may need AT to assist them with tasks like reading and writing. Slide 7 Just as employees with all types of impairments might benefit from using AT, devices and services can be used in all types of industries and occupations. This can include, but is not limited to, health care, educational settings, financial institutions, manufacturing environments, and transportation providers. Slide 8 When we think of an AT device we are often referring to products that help individuals access or input information in an alternative way. Alternative input devices are hardware or software solutions that allow users with a variety of impairments to access a computer in a different way. Generally, we access a computer using a standard keyboard and mouse but alternative input devices allow the user to access a computer in whatever way works best for them. We are going to take some time now to discuss the different types of alternative input devices that are available and how they work. Slide 9 Accessibility features that are built into computers and tablet devices have come a long way over a fairly short amount of time. Examples of built-in features include Sticky keys and shortcuts, which can reduce the amount of keystrokes a user makes. On-screen keyboards and voice recognition can be useful for an employee who is not able to input information using a keyboard. Basic text-to-speech can be useful for someone with vision loss or for someone with a learning disability. Computers and devices also allow the user to modify how information is viewed on a computer screen. Images can be magnified, font can be increased, and color and contrast can be changed to suit the employee’s needs just by adjusting the devices internal settings. We will often suggest that an employee try to modify internal settings first before considering other types of AT. Slide 10 Here on slide 10 we have a few accessibility resources that might be useful to review. The Rehabilitation Engineering and Assistive Technology Society of North America, or RESNA for short, has a new national resource to facilitate and promote the use of accessible technology called the Accessible Technology Action Center or ATAC. The first link on this slide is to information on this resource. We also have the links to both Microsoft and Apple’s accessibility pages. Slide 11 The first alternative input device that I want to spend some time discussing today is the keyboard. Most of us should be familiar with the traditional, Qwerty keyboard that comes standard with computers. If the traditional keyboard is difficult to use, there is a wide variety of alternative options that someone can consider. Keyboards come in a variety of sizes and layouts, can be adjustable, can require little to no pressure to engage keys, and come in different colors and contrasts. In the next couple of slides we will talk about the different options that someone can choose from, depending on their needs. On this slide we have a split keyboard pictured, which is just one way a keyboard can be adjusted to suit an employee’s needs. Slide 12 For some individuals, the size of a traditional keyboard might be a problem. Keyboards come in all shapes and sizes so if an employee needs to have the keys closer together, a miniature keyboard might be just the product they are looking for. Some individuals may need to have keys that are a little bigger or that are spread farther apart. The big keys keyboards can be very useful for an employee with a physical disability that impacts dexterity. One handed keyboards are available to assist individuals who must enter data into a computer but have limited use of one hand. With something like carpal tunnel where someone has restrictions with their dominant hand, a one handed keyboard that they can use with their other hand would allow them to be able to access a computer. One handed keyboards usually have a different key placement so it may take some time to learn how to type in a different way. On this slide we have a couple of examples of alternative keyboards including a miniature keyboard, the Intellikeys keyboard, and two one-handed keyboards. One is called a Bat keyboard and the other is a Maltron. One-handed keyboards can be either for the right or left hand. Slide 13 On this next slide we have a keyless keyboard called the OrbiTouch, which requires no finger or wrist motion to operate. The keys have been replaced with domes that can be rotated to input information. The touch free keyboard requires no pressure to type and the user can type with a bendy-straw or with one hand. In the bottom right corner of this slide there are a couple of large print keyboards with alternative colors and contrasts. These keyboards might be useful for someone with low vision. There are also large print keyboard labels that can be placed over the keys on a traditional keyboard. Slide 14 What if keyboarding isn’t an issue but using a mouse is? For some individuals, such as those with fine motor limitations, using a mouse might be difficult. Just like the keyboards, there are a lot of variations of the traditional mouse. Alternative mice come in all kinds of sizes and offer a variety of movement controls. On this slide, we have a trackball mouse pictured and let’s move onto the next slide to see what other types of mice are available. Slide 15 In addition to the trackball, which reduces movement necessary to navigate the cursor, some individuals might benefit from using a mouse that looks like a joystick. Joystick mice, like the Optimax joystick pictured on the bottom left, respond to a light touch and the user can control the cursor with minimal hand movement. A touchpad allows the user to control the cursor with their fingers or a stylus and can be mounted on any surface. Some individuals might even prefer to hold a touchpad in the palm of their hand when performing mouse functions. The rollermouse sits directly in front of your keyboard and you move the cursor by touching the rollerbar with your fingertips. This eliminates the back and forth movement of the hands to and from the mouse. Slide 16 On this slide we have a foot controlled mouse pictured and just like the name, the user controls this type of mouse with their feet. Mice can also be switch adapted and we will get into what that means on the next slide. And finally, if an individual is not able to use any type of hand or foot operated mouse, a head tracking device might be a good alternative. With this option, the user controls the computer by moving their head. A camera that is mounted on the computer, such as the Tracker pro pictured on this slide, tracks a small dot that can be placed anywhere on the users head-even on glasses or a hat. Slide 17 Some of you might be familiar with switches but for those of you who aren’t we wanted to give a brief overview of what they are and how they can help an employee in the workplace. A switch is basically a button that is connected to an external device, such as a computer or tablet, and when activated the user is able to access the device with a click of the switch. Switches can be activated by any part of the body and most are activated by pressure. However, some switches require little to no pressure to be activated and some are even activated by gesturing. Switches come in all sizes, shapes, and colors, can be mounted anywhere, and can be interfaced so that an individual can have access to multiple devices. Slide 18 For individuals that have physical limitations that impact fine and/or gross motor movement, such as those who are quadriplegic, accessing a computer can be possible in a number of different ways. On this slide we have provided a picture of a man using a product called the Integramouse, which is a mouse that is controlled by the user’s breath and mouth. The user controls the mouthpiece or mouse stick with the movement of their lips and engages the mouse clicks by sipping and puffing through the mouthpiece, similar to what someone would do when using a straw. Slide 19 Eyegaze technology is another option for someone with physical limitations. This type of AT enables an individual to access a device by using only their eyes. Video cameras are used to detect and observe eye movement. Some systems do not even require the user to wear anything on their head. The individual can navigate a computer screen or operate some other device by looking at keys on a control screen. The keys are activated when the user has looked at the key for a specified amount of time. This technology can allow an individual to operate devices independently, which can be very beneficial in the workplace. Slide 20 Voice or Speech recognition is becoming increasingly popular and readily available. As I mentioned before, many newer computers have speech recognition built into the operating system. For those who need a more advanced option, speech recognition software might be a better fit than what their computer offers as a built-in accessibility feature. Speech recognition allows the user to access the computer by using their voice. It can be very useful for those with motor impairments who cannot type or for those with cognitive impairments that have difficulty with writing and documentation. The software available ranges from basic dictation to occupation specific products, such as speech recognition that has been developed for use by healthcare professionals. Individuals who need both speech recognition and screen reading software can be using both through a product called J-say. And for those who need to talk on the phone while inputting information at the same time, which is common for customer service representatives, it might be possible to integrate speech recognition with their telephone. JAN has more in-depth information about speech recognition in the Accommodation and Compliance Series: Speech Recognition: Options to consider located on our website. And of course, if you have questions about speech recognition, you can always contact JAN and speak with a consultant directly. Slide 21 Touch screen technology has actually been around for a while and much like speech recognition, is becoming more of a standard feature in the devices we use on a daily basis, even desktop computers. Even if an existing computer or device is not touch screen, there are products that can turn the computer monitor into a touch screen. Basically, this type of AT allows the user to control the computer with direct pen-on-screen input. If an individual cannot use a keyboard or mouse but is able to use a stylus or their finger to input information, converting a monitor might be an option to consider. Slide 22 We couldn’t have a module on AT and alternative input without discussing tablet devices. Many of the features we have discussed in this presentation are available on tablets right out of the box, they just have to be turned on. Text-to-speech is just one example of a built-in accessibility feature that some tablet devices offer. Accessories are available that offer keyguards for the onscreen keyboard, external large print or color contrast keyboards are available, and devices can be configured to be switch accessible. Many individuals use tablet devices as their primary AAC device while others may be able to use AAC apps just to communicate in the workplace. Of course, the use of tablets might not be for everyone. However, if there is a place for this technology employers and employees may benefit from using the different types of devices available, either as a supplement to an existing accommodation or a stand-alone accommodation. Slide 23 On this next slide we wanted to provide an overview of software options that are available for individuals with various impairments. Employees with a vision impairment may benefit from screen magnification or screen reading software so that they can have access to information on a computer screen. Optical Character Recognition software scans or takes a picture of a printed document and converts it to an electronic version or reads the text out loud. Employees who are Deaf or Hard of Hearing may benefit from using portable text communication devices, Text Telephone or TTY software or Voice Mail Transcription to communicate with others faceto-face and over the phone. Employees with a cognitive impairment or learning disability may benefit from using software that offers reading and writing support, support for performing mathematical equations, or software that assists with organization. Slide 24 As we wind down this training module, we wanted to highlight again that not all AT has to be high tech. Examples of low tech AT can include writing, gripping, or typing aids, checklists, timers and watches, line guides to assist with writing, calendars to keep track of tasks, meetings, or events, locator dots which help someone to identify an object by touch, color-coded items, and basic picture boards to assist someone with communication. Slide 25 There are a number of resources available to assist an employer, employee, individual or family member with assistive technology. Each state has an Assistive Technology project and these projects can provide technical assistance on assistive technology, consultation, product demonstrations, equipment borrowing, and low-interest loans for individuals with disabilities. As I mentioned earlier, RESNA is a great resource for locating information on AT or finding an AT professional. Vocational Rehabilitation Agencies assist individuals with disabilities who are pursuing meaningful careers with training, education, and funding. An Assistive Technology Professional can assess the needs of an individual with a disability, assist in the selection of appropriate AT and provide training on the use of AT. Centers for independent living are community-based organizations that provide services and advocacy by and for persons with all types of disabilities. And last but certainly not least, JAN can provide information on products, organizational referrals, and information on vendors of a wide variety of AT. Slide 26 And that’s the end of our presentation on assistive technology in the workplace. We hope you find it helpful and if you need more information on workplace accommodations, feel free to contact us at JAN. You can reach us toll free at (800)526-7234 for voice or (877)781-9403 for TTY or visit us on the Web at AskJAN.org. You can also find us on Twitter, Facebook, LinkedIn, and other social networks. We hope to talk to you soon and again, thank you for making JAN a part of your training program.