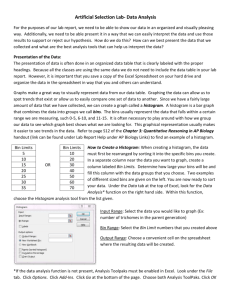Developing a CompuCell3D (CC3D) Simulation-
advertisement

Basic MS Excel Version 0.5 Authors: Maciej Swat, Ariel Balter, James A. Glazier Please send corrections and Revisions to: mswat@indiana.edu Extra credit may be offered Last Updated: Friday, February 10, 2006 1 Creating histograms in MS Excel MS Excel often will serve as a useful analytical tool for doing quantitative analysis of your data. In this write-up I will try to guide you through the steps necessary to create histograms using Excel. Let’s imagine you have the following data to analyze: 73 74 75 76 77 79 80 13 2 131 64 46 32 57 50 16 18 106 58 6 10 84 48 70 46 128 66 8 6 5 5 8 3 7 5 7 Where first column denotes cell id, second cell volume, third cell surface, fourth number of sides. Now, suppose we want to plot a histogram how often a cell with a given number of sides appears in our data. Of course we could do it manually , namely count all the occurrences, but faster and better way is to use Excel capabilities. It is interesting that certain features of excel are underutilized and producing histograms as those described above is a perfect example of it. So without too much ado let’s begin. I am importing a text file with data looking analogously to above example into the MS Excel: First step in making the histogram is to input bin ranges in the one column in ascending order. Because we want to plot how often 1-, 2-, 3-, 4, … sided bubbles appear our bin ranges are 2 simply consecutive integers. Well, having 1 or 2 sided bubble does not make sens , but I am just illustrating the concept of bin ranges that MS Excel uses. By analogy if you were to count how many people are of age 0-10, 10-20, 20,30 years your bin range would be 0, 10 20, 30. Here how your Excel spreadsheet with bin ranges input looks like (column F): As you may have already noticed Column D contains information how many sides a given bubble has. Let’s do the histogram then. Before going further, please unselect column any items in the spreadsheet. Now select column D (the one that we will be analyzing) by clicking letter D at the top of the column. Now, go to Tools->Data Analysis… .The following dialog will pop-up: 3 Select Histogram from the list of analysis tools and click OK. Do not click OK now. You need to do a little bit more work. In the Histogram dialog click text edit field called Bin Range: once there , go to the spreadsheet and select cells that contain bin ranges (remember , they are numbers 1,2,3,…, in column F). Once you have made your selection field Bin Range: will be filled by proper range (understood by Excel). You can also edit this field manually, but at this time, let’s stick to point-and-click method. Now, select where you want histogram data be output. – this has to be a place in your spreadsheet where there is enough space for excel to spit out histogram data. Go to field called Output Range Click there , and then go to spreadsheet and click on the cell that will mark the beginning of the region where your histogram data will go. See the screenshot: 4 As you can see I have chosen cell H1 to be the beginning of a region where Excel will output histogram data. Now click OK. Hopefully you get the following result: 5 As you can see we have all the data that tells us how many occurrences of a bubble with a given number of sides were found. Remark: If you are on Mac every time when I mention Control key you will be using Apple key Charts We can do the plot now. Select columns Bin and Frequency and go to Insert->Chart… your screen should look like: 6 now Click Next in the Chart Wizard and on the next screen click tab called Series and Remove series called Bin or any other series that appears first on the list. See the screenshot: Hopefully your screen will look like the one below: 7 If so, click Next . On the following screen you may format the graph if you wish (I will not discuss it here) and the clicking Next should insert the graph into your spreadsheet. Next two screenshots illustrate what I have just said: 8 Normalizing data Now suppose we want to normalize the data so that instead of plotting absolute values we want to plot percentages. That is every entry in the frequency column will be divided by the total number of occurrences (total number of cells) Let’s sum number of cells then. In Excel ,pick a cell and type “Cell#” there. Click cell next to it and enter the formula there. Click this cell and type “=” . This is how in Excel you begin typing formula. If you ever need to edit formula you can do it by clicking the cell and editing in the edit field located below main toolbar. Anyway, let’s come back to formula. Type “=sum(“ then select cells in column that you want to sum over (those are cells in frequency column that have numbers) and then close the bracket –type “)” . Your screen should look like the one below: 9 Notice the formula bar below main toolbar .You can type whole formula there without using mouse. In our case the formula would be : “=sum(I2:I12)” We are simply summing cells I2 to I12. After you are done with formula editing , hit enter. You should get result of your formula displayed. 10 Now we will use this number to normalize Frequency to get percentages.Again we will use simple formula. In the cell next to first row of the histogram data start typing formula: =I2/$I$15 What we are doing now is trying to divide every number in column Frequency by total number of cells. Right now we have managed to do this operation for one entry. The $I$15 is a special way of telling Excel that number appearing in the denominator of the above formula is to be taken exactly from cell I15. If you forget $’s Excel will treat reference to cell I15 as relative and then when you copy cell with the formula you will get errors. More on that , in a second. Right now, make sure you have correctly typed the formula 11 Our goal right now is to quickly have the above formula be applied to all other cells. To do that, click on the cell into which you entered last formula and go to Edit->Copy (or hit Ctrl-C). Then highlight all other cells to which you want to apply the formula that you used for last cell (cell J2 on the above screenshot). This is what you should highlight : As you can see I have highlighted cells J3 through J12 . Now in order to apply formula that I 12 have prepared for cell J2 all I need to do is go to Edit and choose Paste (or hit Ctrl-V). Your screen should look like mine right now: Notice how much typing we saved ourselves by applying this simple and standard Excel technique with formula copying. Now we can do plot normalized values. i.e. we will be plotting column H vs column J. So first let’s highlight the two. Hint: In excel to highlight regions that are not adjacent to each other in hold Control key (Apple key if you are on Mac) and select the two regions. Before doing that make sure everything else is unselected. Otherwise your selection may contain unwanted elements 13 Notice that in cell J1 I have added column label so that on the plot I got proper title automatically (you can do it later if you skipped this step). Now that you have selected the two columns, produce chart. Go to Insert->Chart… .Hopefully you will be able to complete this task on your own. If you have troubles go back to the section where I discuss how to create charts in Excel. In any case this is what I got: 14 Now I would suggest saving your work and trying on another exercise. For more information on Excel you may use IU resources or go to Amazon.com and find good book on using MS Excel. Overall I think knowing Excel is useful skill to have in your career. Especially if you think you want to work for an investment bank… 15