Software Requirements Specification
advertisement
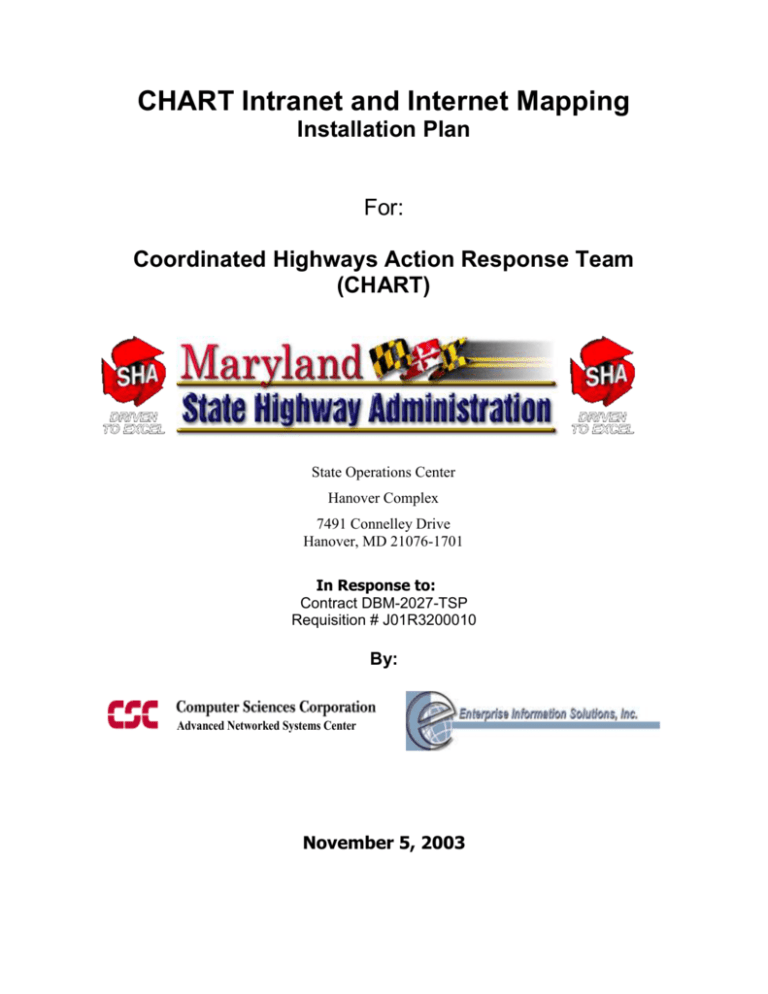
CHART Intranet and Internet Mapping Installation Plan For: Coordinated Highways Action Response Team (CHART) State Operations Center Hanover Complex 7491 Connelley Drive Hanover, MD 21076-1701 In Response to: Contract DBM-2027-TSP Requisition # J01R3200010 By: Advanced Networked Systems Center November 5, 2003 CHART Inter/Intranet Mapping Installation Plan Version: 1.0 Date: 11/5/2003 Revision History Date November 5, 2003 Doc. Version 1.0 Description Initial Version Page 2 of 22 CHART Inter/Intranet Mapping Installation Plan Version: 1.0 Date: 11/5/2003 Table of Contents 1. Introduction 5 2. 2.1 2.2 2.3 2.4 System Software Setup Setup Operating System Setup SQL Server Setup ArcSDE Setup ArcIMS 4.0 5 5 5 5 5 3.1 3.2 3.3 3.4 3.5 3.6 3.7 Setup Databases Pre-Setup Procedures Build CHARTBG Database Build CHARTWeb Database Build CHARTWebArch Database Setup Database Backup and Restore Post-Setup Procedures Setup Oracle SQLNet Connection to CHART II Database 6 6 6 7 7 7 10 11 4.1 4.2 4.3 4.4 Setup ArcIMS Map Services Copy Image Files Share ArcIMS Output Directory Create CHART Web Map Services Create CHART Intranet Map Service 12 12 12 12 14 Install CHARTWeb Listener Software 15 3. 4. 5. 6. Install CHART Internet Mapping Application 6.1 System Requirements On CHART Web Server (SOC-WEB-SVR02) 6.2 Install Internet Mapping Web Site 6.3 Test CHART Internet Map Site 15 15 16 17 7. Install CHART Intranet Mapping Application 7.1 System Requirements on CHART Intranet web server (SOC-BLADE-2) 7.2 Install Intranet Mapping Web Site 7.3 Update EORS Intranet Application 17 17 18 20 8. Install CHART Device Editor 8.1 Installing Device Editor 8.2 Uninstalling Device Editor 20 20 20 9. Install CHART AVL Listener 20 Page 3 of 22 CHART Inter/Intranet Mapping Installation Plan 9.1 9.2 9.3 10. Version: 1.0 Date: 11/5/2003 Installing AVL Listener Configuring AVL Listener Service Uninstalling AVL Listener Appendix A. CHARTWeb Event Listener Software Installation Guide Page 4 of 22 20 20 20 22 CHART Inter/Intranet Mapping Installation Plan Version: 1.0 Date: 11/5/2003 1. Introduction This document provides instructions to install all modules of CHART Intranet and Internet Mapping Applications. 2. System Software Setup 2.1 Setup Operating System 2.1.1 On both SOC-BLADE-1 and SOC-BLADE-2 and CHART Web Server, setup Windows 2000 Server or Advanced Server and Windows 2000 Service Pack 4. 2.1.2 Perform system update to install all critical updates from Microsoft web site. 2.2 Setup SQL Server 2.2.1 On SOC-BLADE-1, install Microsoft SQL Server 7.0 and Service Pack 4 2.2.2 On SOC-BLADE-1 Set MSSQLServer and SQLServerAgent services to automatically start. 2.2.3 Start SQLServer Enterprise Manager, right-click the SOC-BLADE-1 -> Security-> Logins node and select New Login from the popup menu. Create the DBA login and assign it the System Administrators server role. 2.2.4 Make sure Distributed Transaction Coordinator (MSDTC) service is running on both SOC_EORS_SVR server and SOC-BLADE-1. 2.3 Setup ArcSDE 2.3.1 Setup ArcSDE Licensing Server 1. Obtain license file from ESRI for ArcSDE 2. Install ESRI License Manager on SOC_SOFTWRSVR. 2.3.2 Install ArcSDE 8.3 on SOC-BLADE-1 following ArcSDE Installation Guide from ESRI. 2.3.3 Perform post installation configuration of ArcSDE as documented in ArcSDE Installation Guide from ESRI. 1. Create SDE SQLServer database on SOC-BLADE-1. 2. Setup ArcSDE service esri_sde at port 5151. 3. Setup environment variable SDEHOME to [SDEInstallDirectory]\sqlexe. By default, it is C:\ArcGIS\ArcSDE\sqlexe 4. Setup environment variable ESRI_LICENSE_FILE to point to the license server SOC_SOFTWRSVR. 2.4 Setup ArcIMS 4.0 Page 5 of 22 CHART Inter/Intranet Mapping Installation Plan Version: 1.0 Date: 11/5/2003 2.4.1 On SOC-BLADE-2, follow Install IMS4 with Tomcat 4.0.5.doc under ThirdParty\ESRI\ArcIMS folder of the deployment media to install Tomcat 4.0.5 for IIS 5.0 and full installation of ArcIMS 4.0. 2.4.2 On SOC-BLADE-1, follow Install IMS4 with Tomcat 4.0.5.doc under ThirdParty\ESRI\ArcIMS folder of the deployment media to install Tomcat 4.0.5 for IIS 5.0 and ArcIMS 4.0 Spatial Server Only 2.4.3 Setup ArcSDE service dependencies on SOC-BLADE-1 1. From command prompt, run Regedt32. 2. Select registry key HKEY_LOCAL_MACHINE\SYSTEM\CurrentControlSet\Services\esri_sde, then select Edit menu and then “Add Value” 3. Create a new value name DependOnService with a data type of REG_MULTI_SZ, and then click OK 4. In the Multi-String Editor dialog box appears, enter MSSQLServer and then click OK 3. Setup Databases 3.1 Pre-Setup Procedures 3.1.1 On SOC-BLADE-2, browse to CHARTWeb\Mapping\Utils folder of the deployment media, execute StopIMS.bat. 3.1.2 On SOC-BLADE-1, stop ArcIMS Monitor 4.0 service. 3.1.3 On SOC-BLADE-1, stop the four CHART Event Listener services. 1. Go to Start->Settings->Control Panel->Administrative Tools double-click Services. 2. Stop ChartDMSWebService2.04 service 3. Stop ChartHARSHAZAMWebService2.04 service 4. Stop ChartTrafficEventWebService2.04 service 5. Stop ChartTSSWebService2.04 service Note: To speed up the stop service process, click on “Close” button on the prompt window. 3.1.4 On SOC-BLADE-1, browse to CHARTWeb\Mapping\Utils folder of the deployment media, execute RestartSDE.bat. 3.2 Build CHARTBG Database On the soc-blade-1 machine, browse to CHARTWeb\Mapping\CHARTBG folder of the deployment media, execute the following: bg_build –S soc-blade-1 –D CHARTBG –U [DBA UserName] –P [DBA Password] – Page 6 of 22 CHART Inter/Intranet Mapping Installation Plan Version: 1.0 Date: 11/5/2003 K –G Review the build log file for any errors. 3.3 Build CHARTWeb Database On the soc-BLADE-1 machine, browse to CHARTWeb\SQL folder of the deployment media, execute the following: cw_build –S soc-blade-1 –D CHARTWeb –U [DBA UserName] –P [DBA Password] –K –G Review the build log file for any errors. 3.4 Build CHARTWebArch Database On the soc-blade-1 machine, browse to CHARTWeb\Mapping\CHARTWebArchive folder of the deployment media, execute the following: arch_build –S soc-blade-1 –D CHARTWebArch –U [DBA UserName] –P [DBA Password] –K –G Review the build log file for any errors. 3.5 Setup Database Backup and Restore 3.5.1 Create backup jobs On SOC-BLADE-1, from the CHARTWeb\SQL\BackUp folder of the deployment media, execute the following to setup the backup jobs for CHARTWeb, CHARTBG, CHARTWebArch, SDE and Master databases: db_backup –S soc-blade-1 –U [DBA UserName] –P [DBA Password] 3.5.2 Initialize backup 1. On SOC-BLADE-1, start SQL Server Enterprise Manager from Start -> Programs > Microsoft SQL Server 7.0 -> Enterprise Manager. 2. From the left panel, expand the tree and select the Microsoft SQL Servers/SQL Server Group/SOC-BLADE-1/Management/SQL Server Agent/Jobs node. Page 7 of 22 CHART Inter/Intranet Mapping Installation Plan Version: 1.0 Date: 11/5/2003 3. On the right panel, highlight CHARTWeb_FullBackup and right-click to select the Start Job option on popup menu. Wait a few seconds and Right click CHARTWeb_FullBackup again and select Refresh Job to make sure the execution completes and is successful. 4. On the right panel, highlight CHARTWebArch_FullBackup and right-click to select the Start Job option on popup menu. Wait a few seconds and Right click CHARTWebArch_FullBackup again and select Refresh Job to make sure the execution completes and is successful. 5. On the right panel, highlight SDE_FullBackup and right-click to select the Start Job option on popup menu. Wait a few seconds and Right click SDE_FullBackup again and select Refresh Job to make sure the execution completes and is successful. 3.5.3 Set Transaction Truncate Options 1. On SOC-BLADE-1, start SQL Server Enterprise Manager from Start -> Programs > Microsoft SQL Server 7.0 -> Enterprise Manager. 2. From the left panel, expand the tree and right-click the Microsoft SQL Servers/SQL Server Group/SOC-BLADE-1/Databases/CHARTBG node. Select Properties from the popup menu. Page 8 of 22 CHART Inter/Intranet Mapping Installation Plan Version: 1.0 Date: 11/5/2003 3. On Options tab, make sure the Truncate Log on Checkpoint check box is on. Page 9 of 22 CHART Inter/Intranet Mapping Installation Plan Version: 1.0 Date: 11/5/2003 4. From the left panel, expand the tree and right-click the Microsoft SQL Servers/SQL Server Group/SOC-BLADE-1/Databases/CHARTWeb node. Select Properties from the popup menu. On Options tab, make sure the Truncate Log on Checkpoint check box is off. 5. From the left panel, expand the tree and right-click the Microsoft SQL Servers/SQL Server Group/SOC-BLADE-1/Databases/CHARTWebArch node. Select Properties from the popup menu. On Options tab, make sure the Truncate Log on Checkpoint check box is on. 6. From the left panel, expand the tree and right-click the Microsoft SQL Servers/SQL Server Group/SOC-BLADE-1/Databases/SDE node. Select Properties from the popup menu. On Options tab, make sure the Truncate Log on Checkpoint check box is off. 3.6 Post-Setup Procedures 3.6.1 On SOC-BLADE-1, from Start -> Control Panel -> Administrative Tools -> Services, start ArcIMS Monitor 4.0 service. 3.6.2 On SOC-BLADE-2, in a command prompt, navigate to CHARTWeb\Mapping\Utils folder of the deployment media, execute StartIMS.bat. Page 10 of 22 CHART Inter/Intranet Mapping Installation Plan Version: 1.0 Date: 11/5/2003 3.7 Setup Oracle SQLNet Connection to CHART II Database 1. On SOC-BLADE-2, from Start menu, select Programs -> Oracle – OraHome81 >Network Administration -> Net8 Assistant. 2. From the tree on the left, expand Net8 Configuration node and Local node, then highlight Service Naming, then click on the green “+” button on the vertical toolbar on the left to add a new service naming. 3. Enter CHARTII at the Net Service Name Wizard: Welcome screen and click Next. 4. Select TCP/IP (Internet Protocol) in the Net Service Name Wizard, page 2 of 5: Protocol screen and click Next 5. On Net Service Name Wizard, page 3 of 5: Protocol Settings screen, Enter HANOVERCHART1 in the Host Name box and 1526 in the Port Number box. Click Next. 6. On Net Service Name Wizard, page 4 of 5: Service screen set the option button to (Oracle8 or Previous) SID and enter SOC3. Click Next. 7. On Net Service Name Wizard, page 5 of 5: Test screen click Test… 8. On Connection Test screen, click Change Login button. Enter a valid login to the CHARTII Oracle database and click OK to close the login dialog. Then click Test and verify that the connection is successful. Click Close to exit the Page 11 of 22 CHART Inter/Intranet Mapping Installation Plan Version: 1.0 Date: 11/5/2003 connection test screen. 9. Click Finish to exit Net Service Name Wizard, page 5 of 5: Test screen. 10. Exit Net8 Assistant and Save the changes when prompted. 4. Setup ArcIMS Map Services 4.1 Copy Image Files The ArcIMS map services uses a series of icon image files. So before we create the map services, we need to copy the image files on to both SOC-BLADE-1 and SOCBLADE-2: 1. If necessary, from Windows Explorer, create C:\Inetpub\wwwroot\ CHARTMap\images folder. Copy all contents under CHARTWeb\Mapping\IntranetMapping\Images folder of the deployment media to C:\Inetpub\wwwroot\CHARTMap\images 2. If necessary, from Windows Explorer, create C:\Inetpub\wwwroot\ CHARTWeb\images folder. Copy all contents under CHARTWeb\Mapping\InternetMapping\Images folder of the deployment media to C:\Inetpub\wwwroot\CHARTWeb\images 4.2 Share ArcIMS Output Directory On SOC-BLADE-2 Share C:\ArcIMS\Output as Output with full control permission to everyone. 4.3 Create CHART Web Map Services On SOC-BLADE-2, 1. Copy CHARTWeb\Mapping\AXL\CHARTWebMain.axl and CHARTWeb\Mapping\AXL\CHARTWebLoc.axl from deployment media to C:\ArcIMS\AXL folder on SOC-BLADE-1 and SOC-BLADE-2 2. Start ArcIMS Administrator from Start Menu -> Programs -> ArcIMS -> Administrator and login using the administrator’s user name and password. 3. Click Yes if the system prompt with the “Site Initialization” dialog. 4. Highlight Services node on the tree in the left, then select Service -> New menu to bring up the New Service dialog. 5. Enter the following information to configure the CHARTWebMain map service: Page 12 of 22 CHART Inter/Intranet Mapping Installation Plan Version: 1.0 Date: 11/5/2003 Please note that HTTP Location (URL) entry will need to be updated once the socweb-svr02 server receives an external address. 6. Click OK to close the New Service dialog. Wait a few seconds for the map service to initialize. 7. Select Service -> New menu again to bring up the New Service dialog again. 8. Enter the following information to configure the CHARTWebLoc map service: Page 13 of 22 CHART Inter/Intranet Mapping Installation Plan Version: 1.0 Date: 11/5/2003 Please note that HTTP Location (URL) entry will need to be updated once the socweb-svr02 server receives an external address. 9. Click OK to close the New Service dialog. Wait a few seconds for the map service to initialize. 4.4 Create CHART Intranet Map Service 1. Copy CHARTWeb\Mapping\AXL\CHARTMain.axl from deployment media to C:\ArcIMS\AXL folder on SOC-BLADE-1 and SOC-BLADE-2 2. In ArcIMS Administrator Highlight Services node on the tree in the left, then select Service -> New menu to bring up the New Service dialog. 3. Enter the following information to create CHARTMain map service: Page 14 of 22 CHART Inter/Intranet Mapping Installation Plan Version: 1.0 Date: 11/5/2003 Please note that CHARTMain map service use Portable Network Graphics 8-Bit image type rather than JPEG. 10. Click OK to close the New Service dialog. Wait a few seconds for the map service to initialize. 11. Close ArcIMS Administrator application. Click Yes when prompted to Save Changes. 5. Install CHARTWeb Listener Software Please refer to Appendix A for instructions on how to install CHARTWeb Listener Software. 6. Install CHART Internet Mapping Application 6.1 System Requirements On CHART Web Server (SOC-WEB-SVR02) 6.1.1 Install MDAC 2.7 Service Pack 1 On the CHART Web Server (SOC-WEB-SVR02), from the CHARTWeb\ThirdParty\Microsoft folder of the deployment media, execute MDAC2_7SP1.exe to install MDAC 2.7 service pack 1. Page 15 of 22 CHART Inter/Intranet Mapping Installation Plan Version: 1.0 Date: 11/5/2003 6.1.2 Install .Net Framework 1.0 and Service Pack 2 On the CHART Web Server (SOC-WEB-SVR02), from the CHARTWeb\ThirdParty\Microsoft folder of the deployment media execute the following executable files to install .Net Framework and service pack 2 DOTNETFrameworkReDist.exe EN_.NET_Framework_SP2.exe 6.1.3 Setup MapObjects 1.2 Runtime Support On the CHART Web Server (SOC-WEB-SVR02), from the ThirdParty\ESRI\MORuntime folder, execute MORuntime.bat which installs the following: Core MapObjects components ArcSDE support ESRI Fonts MapObjects .NET Assemblies MapObjects Helper Components 6.1.4 Setup Registry Setting for Exception Management Exception logging will require rights to write to event log. 1. Run regedt32 to start Registry Editor application. 2. Navigate to and highlight HKEY_LOCAL_MACHINE\System\CurrentControlSet\Services\EventLo g. Click on "Security-->Permissions..." in the menu. 3. Add the ASPNET account of the local machine and place a check next to "Full Control". 4. Close the Registry Editor application. 6.1.5 Create Shared Map Output Folder. 1. On C Drive of CHART Web Server, create an ArcIMS\Output folder. 2. Shared Output folder with full control permission to all users as Output. 6.2 Install Internet Mapping Web Site 1. On CHART web server (SOC-WEB-SVR02), create a new folder MapNet under CHARTWeb web root folder(currently at d:\CHARTWeb\production\CHARTWeb\webroot\). 2. Copy all content of CHARTWeb\Mapping\InternetMapping folder from the deployment media to MapNet folder created in step 1. 3. Create Application Setting for MapNet folder a. Start Internet Services Manager from Start -> Settings -> Control Panel > Administrative Tools -> Internet Service Manager. b. Expand the tree on the left panel, right-click the MapNet folder under the Default Web Site, and, from the pop-up menu, select Properties to bring up the “MapNet Properties” dialog. c. From the Directory tab, click the Create button in the Application Settings section. d. Click OK to close the dialog. Page 16 of 22 CHART Inter/Intranet Mapping Installation Plan Version: 1.0 Date: 11/5/2003 e. Close Internet Information Services Manager 6.2.1 Update WebSiteConfig.xml From the MapNet folder created in step 1 of 6.2, open WebSiteConfig.xml in a text editor. 1. Verify that CHARTWebServerURL attribute of the <CHARTConfig> XML element is pointing to the CHART web server (currently CHARTWebServerURL="http://soc-web-svr02/") 2. Verify that Server attribute of the two <SDEConnection> XML elements are pointing to the SDE server (currently Server="sde81:SOC-BLADE-1"). 6.2.2 Update Web.Config From the MapNet folder created in step 1 of 6.2, open Web.Config in a text editor. Under <exceptionManagement>: 1. Set the first <publisher> node’s mode attribute to “on”. 2. Set the first <publisher> node’s ToEmail attribute to the email address of the person to receive exception notification emails. 3. Set the first <publisher> node’s SMTPServer attribute to the SMTP server (currently 170.93.42.133). 6.2.3 Update CHARTWeb Web Site There are a few modifications to the existing CHARTWeb web site, including updated URL links and database connection settings for the new mapping site to work correctly. All the files to be updated are contained in the CHARTWeb\Mapping\CHARTWebModifications folder of the deployment media. To apply the updates, copy the content of CHARTWeb\Mapping\CHARTWebModifications folder to the CHART web root folder on CHART Web server ((currently at d:\CHARTWeb\production\CHARTWeb\webroot\ on SOC-WEB-SVR02).. 6.3 Test CHART Internet Map Site On SOC-Web-SVR02, using Internet Explorer, browse to http://localhost/mapnet to test the mapping site installation. 7. Install CHART Intranet Mapping Application 7.1 System Requirements on CHART Intranet web server (SOC-BLADE-2) 7.1.1 Install MDAC 2.7 Service Pack 1 From the CHARTWeb\ThirdParty\Microsoft folder of the deployment media, execute MDAC2_7SP1.exe to install MDAC 2.7 service pack 1. 7.1.2 Install .Net Framework 1.0 and Service Pack 2 On CHART Intranet Map server, from CHARTWeb\ThirdParty\Microsoft folder of the deployment media execute the following to install .Net Framework: DOTNETFrameworkReDist.exe Page 17 of 22 CHART Inter/Intranet Mapping Installation Plan Version: 1.0 Date: 11/5/2003 EN_.NET_Framework_SP2.exe 7.1.3 Setup MapObjects 1.2 Runtime Support From the ThirdParty\ESRI\MORuntime folder, execute MORuntime.bat which installs the following: Core MapObjects components ArcSDE support ESRI Fonts MapObjects .NET Assemblies MapObjects Helper Components 7.1.4 Setup Registry Setting for Exception Management Exception logging will require rights to write to event log. 1. On SOC-BLADE-1, run regedt32 to start Registry Editor application. 2. Navigate to and highlight HKEY_LOCAL_MACHINE\System\CurrentControlSet\Services\EventLo g. Click on "Security-->Permissions..." in the menu. 3. Add the ASPNET account of the local machine and place a check next to "Full Control". 4. Close the Registry Editor application. 7.2 Install Intranet Mapping Web Site 7.2.1 Create Application Setting for CHARTMap folder 1. On SOC-BLADE-2, if necessary, from Windows Explorer, create a CHARTMap folder under C:\Inetpub\wwwroot folder. 2. Start Internet Services Manager from Start->Settings->Control panel/Administrative tools. 3. On the left side, expand the SOC-BLADE-2 node and Default Web Site node. Right-click the CHARTMap folder, and, from the pop-up menu, select Properties to bring up the “CHARTMap Properties” dialog. Page 18 of 22 CHART Inter/Intranet Mapping Installation Plan Version: 1.0 Date: 11/5/2003 4. From the Directory tab, Application Settings section, click the Create button. The Application Name box should show CHARTMap now. 5. Click OK to close the CHARTMap Properties dialog. 6. Close Internet Information Services manager application 7.2.2 From CHARTWeb\Mapping\IntranetMapping folder of the deployment media, copy all contents to Intranet Mapping Web Server (SOC-BLADE-2) c:\inetpub\wwwroot\CHARTMap folder. 7.2.3 Update Web.Config From c:\inetpub\wwwroot\CHARTMap folder, open Web.Config in a text editor. Under <exceptionManagement> section: 1. Set the second <publisher> node’s mode attribute to “on”. 2. Set the second <publisher> node’s ToEmail attribute to the email address of the person to receive exception notification emails. 3. Set the second <publisher> node’s SMTPServer attribute to the SMTP server (currently 170.93.42.133). 7.2.4 On SOC-BLADE-2, launch the Internet Explorer and browse to http://localhost/chartmap and the CHART Intranet Mapping Application should display. Page 19 of 22 CHART Inter/Intranet Mapping Installation Plan Version: 1.0 Date: 11/5/2003 7.3 Update EORS Intranet Application Lane closure module of EORS Intranet application need to point to the correct CHART Intranet mapping page to map the closures. To configure that, from the CHARTWeb\Mapping\EORSModifications folder of the deployment media, copy addLanes.asp to the ROAD_CLOSURES folder under the configured EORS Intranet application root folder. 8. Install CHART Device Editor 8.1 Installing Device Editor On CHART Administrator computer, from CHARTWeb\Mapping\DeviceEditor folder of the deployment media, execute CHARTDeviceEditor.msi and follow the instructions. 8.2 Uninstalling Device Editor From Control Panel/Add Remove Programs select CHART Device Editor and click Remove 9. Install CHART AVL Listener 9.1 Installing AVL Listener On AVL Server (Magellan2), from CHARTWeb\Mapping\AVLListener folder of the deployment media, execute AVLListener.msi to install the AVL Listener service. Follow the on-screen instructions. Accept the default directory for the installation. Click Next and Next again to install the application 9.2 Configuring AVL Listener Service The AVL Listener application can be installed as a windows service. To setup for service, after the installation, start a command prompt and change to the installation directory (by default c:\program files\AVLListener) execute: CHARTAVL –install Click OK on the “successfully installed” confirmation dialog. 9.3 Uninstalling AVL Listener There are two steps to uninstall the AVL Listener. First, remove the service, start a command prompt and change to the installation directory (by default c:\program files\AVLListener) execute: CHARTAVL –uninstall Click OK on the “successfully uninstalled” confirmation dialog. Page 20 of 22 CHART Inter/Intranet Mapping Installation Plan Version: 1.0 Date: 11/5/2003 Second, remove the application from the computer, from Control Panel/Add Remove Programs select AVLListener and click Remove. Follow the instructions to remove all components of CHART AVLListener. Page 21 of 22 CHART Inter/Intranet Mapping Installation Plan Version: 1.0 Date: 11/5/2003 10. Appendix A. CHARTWeb Event Listener Software Installation Guide Provided as a separate document. Page 22 of 22








