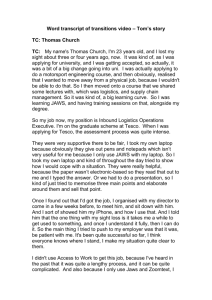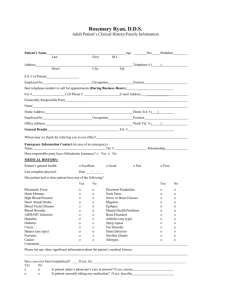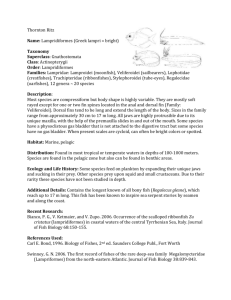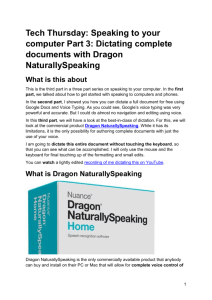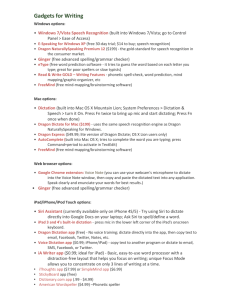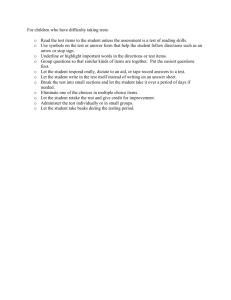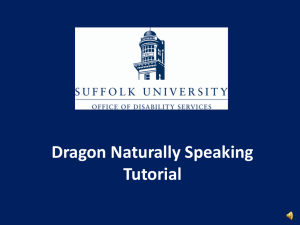J-Tools - the Astec website!
advertisement

J-TOOLS Version 6.0 User Guide J-Tools - Enhancing Productivity with the Keyboard Astec – Assistive Technology Solutions Ltd Website: www.astec-at.co.uk E-Mail: enquiries@astec-at.co.uk This manual along with the entire contents of the J-Tools product is bound by Copyright Law. Unauthorised distribution, copying or alteration of this product and associated material is strictly prohibited. J-Tools 6.0 is Copyright © Astec – Assistive Technology Solutions Ltd 2013 Part One: J-Tools with the Keyboard Introduction Congratulations on using J-Tools! J-Tools is a suite of utilities used in conjunction with the screen-reading program JAWS for Windows developed by Freedom Scientific. This product is designed to assist visually impaired people in gaining much more from the screen-reader by providing Keyboard functions to automate routines and to simplify tasks which otherwise could prove to be time consuming and for some people difficult to achieve. In addition, if you have the program Dragon NaturallySpeaking installed on your computer, you can dictate your text into documents rather than typing it; but more about that later! While it is true that J-Tools will provide you with a tremendous amount of functionality and flexibility when working with your computer at home, in the workplace or within education, the product has been designed and tested by visually impaired people. The goal therefore has been to design a product which is feature rich while being easy to use at the same time. In addition, all Keystrokes used to activate J-Tools functions are incredibly easy to remember and use, backed up by this User Guide and the J-Tools help system. Many people are using J-Tools in employment, education and at home. 2 With J-Tools you will be able to: Easily select (or highlight) text within our supported computing applications without the need to continually hold down a number of Keys on the Keyboard including the Shift Key; Reproduce regularly used words and phrases with the minimum of effort and Key presses; Locate specific folders, web pages and documents with incredible speed; Send an e-mail message to a previously stored Contact from within any application; Benefit from a range of tools which cause JAWS to speak or move to pertinent information as and when you need it; Keep up-to-date with your friends, family and co-workers using Twitter; Have sounds play to substitute speech prompts within the product; Take a backup copy of your JAWS settings and other configuration files in the event that they need to be restored at a later date or transferred to another computer; Gain access to a list of Keystrokes for all J-Tools functions conveniently grouped together according to task. As stated previously, if Dragon NaturallySpeaking Premium or Professional is installed onto the computer hosting J-Tools technology, you are able to compose text quickly and easily by dictating it rather than typing. You will find writing documents and email messages far easier if you speak to the computer and will save you time each day. We refer to this functionality as JTools Dictate. The role of the J-Tools Dictate component of this product is to assist you in the creation of text only. Controlling the computer by voice is not supported. However, you do not need to use Dragon NaturallySpeaking with the J-Tools Dictate functionality in order to benefit from J-Tools. Dictating is just one option of which you can take advantage if you wish. J-Tools consists predominantly, of a number of fantastic utilities which can be operated using the keyboard. Therefore, this User Guide is divided into two parts. In Part One, we will discuss using all of the J-Tools functions without the need to speak to the computer at all. This includes installing J-Tools together with using the wonderful facilities for keyboard users. In Part Two, we will walk you through how to teach the computer how to recognise your voice, give you some useful hints and tips for dictating text and show you how you can educate the Dragon NaturallySpeaking software so it learns about how you pronounce specific words and phrases. It is important to say that the J-Tools Dictate functionality we will be discussing is already included within J-Tools version 6. You do not need to install a separate J-Tools-related product in order to be able to dictate text into the computer. Simply installing Dragon NaturallySpeaking is enough. The JTools functionality is “hidden” within J-Tools itself and is only made active as and when the Dragon NaturallySpeaking program is launched. 3 In summary, if you do not intend to speak to the computer, you can completely ignore Part Two of this User Guide. If you do intend to dictate text using the J-Tools Dictate functionality, we recommend that you first work through many of the Chapters in Part One, particularly regarding the installation of J-Tools, in order that you fully understand many of the central concepts of using the product. Following that, you can proceed to Part Two with a greater level of understanding. 4 The Computer If you do not plan to use J-Tools Dictate functionality, the computer onto which J-Tools should be installed should conform to the following minimum specifications: 1 GHZ processor; 512 MB RAM; JAWS for Windows compatible sound and video card. If you do plan to use J-Tools Dictate, it is imperative that your computer conforms to the following minimum specifications: Pentium 4 or Core 2 Duo Processor (or laptop computer equivalent); 3GB of RAM; JAWS for Windows compatible video card; Full duplex multi-channel soundcard. J-Tools currently supports the following computing applications and Operating Systems: Microsoft Windows XP (all releases); Microsoft Windows Vista (all releases); Microsoft Windows 7 (all releases); Microsoft Windows8 (unless you are using Dragon NaturallySpeaking); Microsoft Word from Microsoft Office 2003, 2007, 2010 and 2013; Microsoft Outlook from Microsoft Office 2003, 2007, 2010 and 2013; Microsoft Internet Explorer Version 6 through to 10; Mozilla Firefox web browser version 3 onwards. User Guide Conventions Note that within this User Guide, when we explain that JAWS announces a particular speech prompt, such as “Begin Selection”, the JAWS announcement is in addition displayed as a Flash Message on your Braille display, if you have one. Within the User Guide, from time to time we will refer to the use of the JAWS Key. When using a Desktop computer Keyboard, the JAWS Key is represented as the Insert Key on the Numeric Keypad. On a Laptop computer Keyboard, the JAWS Key is the Caps Lock Key assuming the JAWS “Laptop Layout” is selected. The J-Tools User Guide is provided as a Microsoft Word document installed as part of the J-Tools product. To locate this at any time, simply select from the Windows Start Menu the “Programs” or “All Programs” option, then select J-Tools, then J-Tools User Guide. It can also be downloaded from the JTools page of the Astec web site. This User Guide is divided into a number of headings for easy navigation and because not all sections of it will be of benefit to everyone. Therefore, because JAWS provides the ability to easily move between headings within 5 Microsoft Word documents, with Microsoft Word running press the JAWS Key with Z to activate “Navigation Quick Keys” mode, then Press the letter H to move to the next heading and Shift+H to move to the previous heading. 6 Technical Support for J-Tools Should you or someone helping you require technical support in the installation of the software and day to day usage of the product this is available free of charge during normal office hours Monday to Friday excluding public holidays via the Astec Telephone Technical Support Service. Within the United Kingdom call: 01782-792222 Outside of the United Kingdom, if you require support directly from the J-Tools Team, call: 44 1782 792222 Additionally support can be obtained via email by sending a message detailing your enquiry or difficulty to: enquiries@astec-at.co.uk Chapter 1: Installing J-Tools J-Tools 6.0 can be used with any build of JAWS version 14.0. Assuming JAWS 14.0 is installed onto the computer to host J-Tools, it is recommended that you remove any scripts which have been created by other developers if they intercept the default JAWS script files. This is because JTools does overwrite the default files to some extent and not removing the scripts could mean that J-Tools will not function correctly. The scripts can be installed again after the J-Tools installation has taken place. Additionally, a backup copy of scripts which are currently installed onto the machine are copied during the installation to a folder called “FileStore”, located on drive “C” of your computer. In the event that you have modified your own default script files with personal customisations they will be found there for later copying. Should you have any doubts about whether to remove previously installed script files, please contact Astec before proceeding with the J-Tools install, by writing to enquiries@astec-at.co.uk To install J-Tools, simply download the J-Tools program from the Astec website at www.astec-at.co.uk Follow the on-screen instructions displayed during the installation which are extremely straightforward, including the acceptance of the Licence Agreement. When the installer has completed, it will be necessary to restart the computer. 7 If (when the computer restarts) JAWS announces that “J-Tools 6 is loaded”, this indicates that J-Tools has been successfully installed and is active. If JAWS does not announce this message then the installation has not completed successfully. Please note that when the computer is restarted, JAWS will automatically add many keystrokes to your default keymap file and to some other application keymaps. If you wish to test some of the J-Tools functionality and you find that the keystrokes are not functioning as the documentation describes, please try restarting the computer, (or JAWS), again. A simple test would be to press the Grave Accent key on the keyboard, to the immediate left of figure 1 on the QWERTY keyboard. If JAWS announces the word “J-Tools”, or plays a high pitched beep sound, the keystrokes have been correctly written to the default keymap files. Checking for Version 6.0 Updates We may from time to time release updates to J-Tools containing new features and improvements. Many of these can be delivered using the “Check for Updates” feature. When you install J-Tools, and periodically thereafter, it is always a good idea to check to see if any updates are available. An Internet connection will be required to update the program. 1. Please ensure that JAWS is running and that you have an active connection to the Internet. 2. Press the J-Tools (Grave Accent) Key. JAWS will say “J-Tools”, indicating that the J-Tools Key has been pressed. 3. Release the J-Tools Key. 4. Press Control+Shift+U together. 5. J-Tools will then check to see if an update is available. If an update is not available, a Dialog Box will appear with an “OK” Button in focus, advising you of this. Pressing the Enter Key will dismiss the “OK” Button and the focus will return to the application in which you were previously working prior to initiating the “Check for Updates” facility. 6. If however updates are available, a Dialog Box will appear giving you the opportunity of viewing details of what is new in the update. If you would like to go ahead and see what is new, press the letter “Y” or click the “Yes” Button. A screen displayed using the JAWS Virtual Viewer will appear detailing what is new. A link is available at the bottom of the screen, the last line in the Virtual Viewer. Press Enter on this link to update as advised by JAWS. 7. If you would prefer just to update without viewing what is new, press the letter “N” or click the “No” Button. The update will then proceed. 8. If you would prefer not to update for the time being, press the letter “N” or click the “No” Button. In addition, any of the controls in this Dialog Box can be reached by pressing the Tab Key and the focused Button can be activated by pressing the Space Bar. 8 9. Assuming the update was downloaded, you will then be prompted to re-start the computer in order that the updates can take effect. A Dialog Box will appear which will ask if you would like to re-start the computer. Press the letter “Y” or click the “Yes” Button. When the computer is re-started, the updates previously downloaded are active. Uninstalling J-Tools Should you wish to uninstall the J-Tools product, this can be achieved using the list item entitled J-Tools found within the “Add/Remove Programs” from the Windows XP “Control Panel” or “Uninstall Programs” from within the Windows Vista or Windows7 “Control Panel”. 9 Chapter 2: Getting to Know J-Tools Introduction In this Chapter, we will explain the concept behind the use of the J-Tools Keyboard related functions, the role of the J-Tools Sounds Scheme and how you can obtain help while using the product. The Role of the J-Tools Key J-Tools provides you with many Keyboard shortcuts in order to execute specific functions within the product quickly and easily. A Key has been provided as part of J-Tools called the J-Tools Key. This Key is the Grave Accent Key situated to the immediate left of the figure 1 on a Desktop computer keyboard. When the Key is pressed, the Keyboard becomes “frozen”, meaning that the next Key which is pressed is passed to the J-Tools program and will invariably execute a special function. The Keys which are pressed following a press of the J-Tools Key could be any one of the letter Keys, a figure on the main QWERTY Keyboard or one of these in conjunction with other modifiers such as the Control Key or the ALT Key. If for whatever reason you press the J-Tools Key and then change your mind and you wish to resume normal Keyboard operation, just press any Key on the Keyboard which is not related to a J-Tools function, (such as the Left Arrow Key), and J-Tools will ignore it and pass it through to the computing application which is focused. Within this User Guide, we will refer to pressing the J-Tools Key then a further Key. To qualify this statement, you would press the J-Tools Key; release it, then press a further Key on the Keyboard. Indeed we will use the J-Tools Key within the next section of this User Guide in relation to obtaining help information from the product. Getting Help J-Tools provides you with a convenient method for accessing all the Keystrokes for carrying out all product related functions. This is the J-Tools Hotkey Help facility. To use J-Tools Hotkey Help, from within any application or Windows environment (such as the Windows desktop) press the J-Tools Key followed by the letter H. JAWS will advise you to “press Down Arrow to move through the Links”. If you now repeatedly press the Down Arrow Key, JAWS will announce a list of Keystroke categories with each category being preceded by the word “Link”. The categories are: Selection. Text Notes. Microsoft Word Microsoft Internet Explorer and Mozilla Firefox. J-Tools Dictate Utilities. J-Tools Utilities. 10 At the bottom of this screen is the statement “Press Escape to close this window”. If you press the Escape Key, you will exit the Help screen and return to the application in which you were previously working. The Hotkey Help screen is displayed within the JAWS Virtual Viewer. This is a flat linear environment which provides an easy method for conveying useful information and has the advantage that it is displayed on the computer monitor so that sighted people can view its contents. Pressing the Enter Key on any of the aforementioned Links will take you into the category denoted by the Link. At the end of each category screen is a link entitled “Back to the Main Index”. This Link is immediately preceded by a blank line. Pressing Enter on this Link will cause JAWS to announce the words “Press Down Arrow to move through the Links” and you will find that, if you repeatedly press the Down Arrow Key, you will be once again moving through each of the category Links. Grouping together the Keystrokes relative to categories provides a quick and easy way for you to search for the Keystroke you need although you will find as you work through this User Guide that many of the command Keys are easy to remember and where possible have a logical pneumonic sequence associated with them. Using the Sounds Scheme The Sounds Scheme will not only allow you to interact with your computer and applications faster but should also provide you with a break from the delivery of synthetic speech! 11 Why are Sounds Used? There are a number of events which occur that are specific to J-Tools. These are events such as during the process of selecting (or highlighting) text and when regularly used phrases are reproduced via the J-Tools Text Notes function. These events are, of course, announced by J-Tools but they can also be represented by specific Sounds. Within this User Guide, from time to time we will indicate places where you may hear Sounds as an alternative to speech when specific events occur. Manipulating the Playing of Sounds By default, J-Tools events are announced through speech by the software, but there are two other options available to you. You can elect to have Sounds alone played, have J-Tools only announce events, or have both. Sounds with speech is a very good way to learn what the various Sounds mean. By default, J-Tools Sounds are disabled and so whenever a specific J-Tools special event occurs, a speech prompt will be delivered using the JAWS Message Voice so as to differentiate the message from text appearing on the computer screen. To activate the Sounds Scheme, press the J-Tools Key then the letter S. Initially, JAWS will say “Sounds on”. From this point Sounds which have been assigned to J-Tools events will be played as and when they occur. Pressing the J-Tools Key followed by the letter S again will cause JAWS to announce “Sounds with speech on”. You will have also noticed that when you pressed the J-Tools Key before pressing letter S, a “beep” sound was heard to indicate that the J-Tools Key had been pressed. This is because the Sounds Scheme was enabled at the time of pressing the J-Tools Key. Pressing J-Tools Key then S once more will disable Sounds from being played at all. So this Key combination rotates between the three available choices. If you have a Braille display connected to the computer, and if Sounds only are enabled, you will notice that the J-Tools message which would have been spoken if set to do so is always displayed in Braille in addition to the Sound being played. 12 Chapter 3: Selecting Text Introduction The method described within this Chapter for selecting text is by far the easiest of the J-Tools special functions to work with; however it is likely that it is the feature which you will use most often! Selecting Text It is essential when working with text to be able to select (or highlight) it. This invariably involves placing the cursor at the start of where you would like the text to be selected and then holding down a number of Keys including the Shift Key. For example, pressing Shift+Down Arrow repeatedly will select successive lines of text. However, if large blocks of text need to be selected, this can cause problems both when holding down the Keys, or in terms of the provision of accurate oral feedback of text which has been selected. Selecting text is necessary for format manipulation, cutting or copying it to the Windows Clipboard or manipulating it in some other way. J-Tools provides a very easy method for selecting text and reviewing the start point of a potential selection. The concept is that you will navigate to the start of the text which is to be selected and mark the starting point with a Keystroke. Next, using any means of text navigation at your disposal (such as the Arrow Keys), move to where you would like the end of the selection to be. This could be many pages if necessary or maybe just a few words. When the potential end point of the selection is reached this is similarly marked with a Keystroke and the text between the two marked points is selected. Text selection using this method is available within Microsoft Word, Microsoft Outlook (incoming and outgoing messages), the JAWS virtual Viewer, documents within Adobe Reader, many text edit environments such as Notepad, Mozilla Firefox and Microsoft Internet Explorer. In order to use J-Tools to select text, please work through the following two examples: Example 1: 1. Launch the Microsoft Word application and ensure you are located within a blank document. 2. Type the phrase: This is a test 3. Press the Home Key to move to the start of the line you have just typed. 4. Press the J-Tools Key then the Comma Key. JAWS will say “Begin Selection” or a sound will play if the Sounds Scheme is enabled. 5. Press the End Key to move to the end of the line you have typed. Note that no text has been selected at this juncture and if you have vision you will note that there is no visual indication that the text has been selected. 6. Press the J-Tools Key then the Full-Stop or Period Key. JAWS announces “End Selection” or a sound will be played if the Sounds Scheme is enabled. 13 7. If you can see the screen, you will have noticed that the text between the two marked points is selected. Pressing the JAWS Key together with Shift+Down Arrow instructs JAWS to speak the text which has been selected and if all has gone well you should hear the words “selection is this is a test” or something similar. Please note that the J-Tools selection facility can be used within Microsoft Word even if the JAWS “Quick Navigation Keys” have been enabled by pressing Insert+Z. There is no need to exit this mode prior to using a selection command. Example 2: 1. Launch Internet Explorer and browse to the following web site: www.google.com 2. Once the page has loaded, press Control+Home to reach the top of the page. 3. Press the letter B to reach the first Button on the page. JAWS announces “Google Search Button”. 4. Press the Home Key to move to the start of the line. 5. Press the J-Tools Key then Comma and, as before, the start point of the selection is marked. 6. Now press Control+End to move to the end of the web page. JAWS announces the text which is displayed. 7. Now we will introduce to you a new Key combination which is the JTools Key then Forward Slash. This is the J-Tools function entitled “Speak Beginning and End”. This causes JAWS to read the text where the starting point of the selection was marked and the line containing the current cursor position. This is a good indicator of the potential start and end points of selected text particularly if the passage is quite lengthy. Note that if the cursor was placed some way along the line prior to the marking of the start point of the selection, JAWS will read from the selected text to the end of the line. Go ahead and press the JTools Key then Forward Slash. In this example, JAWS says “first line of selection, Google Search, end line of selection will be”, then JAWS will read the final line of text on the web page since this is the current location. At this point the text is not selected. 8. Press the J-Tools Key then Full-stop or Period. JAWS confirms that the end point of the selection has been made. 9. Finally, press the JAWS Key with Shift+Down arrow and all of the selected text will be announced. Using J-Tools Selection when the JAWS Cursor is Active We have seen how useful the J-Tools selection facility can be for selecting any block of text you may wish to manipulate or copy. But imagine how useful it would be if you could select text in this way when the JAWS Cursor is active? The JAWS Cursor of course is a method which can be used to explore the screen contents where the PC Cursor cannot move to, enabling 14 you to read text displayed on the screen or to simulate computer Mouse clicks. For example, if an error message appeared on the screen, it may be helpful to select the text with the JAWS Cursor, copy it to the Windows Clipboard and paste it into an email message for sending to someone for review or comment. To select text with the JAWS Cursor: 1. Invoke the JAWS Cursor. There are a number of ways of doing this, however typically it is achieved by pressing the Numeric Keypad Minus key on a desktop computer keyboard. 2. Use the Arrow Keys to find the start point of the text you wish to select. 3. Press the J-Tools Key followed by Comma to begin the selection process. 4. Again using the Arrow Keys, move the JAWS Cursor to the end point of the text you wish to select. 5. Press the J-Tools Key followed by full-stop (or period) to mark the end point of the selection. Note there is no visual indication that the text has been selected. 6. If you wish to review (or hear) the text which has been selected, with the JAWS Cursor still active press the keystroke you would use within JAWS ordinarily to read selected text, Shift+JAWS Key+Down Arrow. You will hear the words “The selection from the JAWS Cursor is”, followed by the text you have selected. 7. To copy the selected text to the Windows Clipboard, again with the JAWS Cursor still active, press Control+C. You will hear the words “copied the selection from the JAWS Cursor”. The text is now on the Clipboard. You can now enable the PC Cursor once again, which on a desktop computer keyboard is achieved by pressing Numeric Keypad Plus. Using Selection within the JAWS Virtual Viewer and PDF Documents You can now use the selection facility within the JAWS Virtual Viewer. This is ideal for selecting and copying text from the JAWS Research It tool, help utilities or the Virtualise Window screen. You can also use the selection facility within PDF documents using Adobe Reader. Speaking the Contents of the Windows Clipboard One of the primary reasons why you would want to select text is to cut or copy it to the Windows Clipboard. The Windows Clipboard is of course a temporary storage area which can be used for holding text which is cut or copied to it for pasting into an alternative location, such as another document or Email message. When the text has been copied to the Clipboard, you can press the J-Tools Key followed by the letter X from within any application. The contents of the 15 Clipboard will be announced. If there is no text on the Clipboard, you will be advised of this. To clear the contents of the Clipboard at any time press the J-Tools Key then Z. Table of Selecting Text Keystrokes The following is a list of the Keystrokes for selecting text and for reviewing the contents of the Windows Clipboard. Keystroke Description J-Tools key then comma Mark the start point of a selection J-Tools key then full stop or period Mark the end point of a selection J-Tools key then slash Speak the start point of the selection followed by the line at the new cursor location J-Tools Key then X Speak the contents of the Windows Clipboard J-Tools Key then Z Clears the content from the Windows Clipboard 16 Chapter 4: Text Notes, J-Clips, Shortcuts and Contacts Introduction Wow! The title of this chapter in itself sounds like a lot of terminology to get used to doesn’t it? Don’t worry, help is at hand. Read this chapter carefully, follow the step by step examples and you will find that all of these utilities will speed up your computing tasks tremendously. You’ll never know what you did without these features once you start using them! Text Notes A Text Note allows you to reproduce a block of text with the minimum of Keystrokes. You will find yourself typing far less text than you used to do before! A Text Note could consist of a short sentence; however it could be a novel or at least a number of paragraphs of text. If paragraphs of text are created including blank lines to divide paragraphs, the blank lines are preserved as part of the Text Note. For example, one of the most common uses for a Text Note would be to reproduce text which would terminate a letter or email message, such as a signature. Your text note may consist of the words “Yours sincerely”, followed by five blank lines, then your name. 17 Just a Moment, You Mentioned J-Clips! What Are They? Good point. J-Clips are very much like Text Notes except that they are more convenient to use as they do not require you to name them. J-Clips are for grabbing segments of text you just want to use on a temporary basis for pasting perhaps into an email message or another document. For example, if you regularly write reports and you wish to always include regular text, use a Text Note to store it, give it a name so you can easily recall it in the future, and save it. It will always be there for you. If, on the other hand, you are reading a web page on which you can see comparisons of five hotels you and a friend may wish to visit, use J-Clips to copy the five segments of text and paste them into an email to them in any order you like. J-Clips would be used because you are unlikely to want that information in the future. Creating and Viewing Text Notes To create a Text Note, you first must ensure that the text you wish to be represented as a Text Note in the future is located on the windows Clipboard. This gives extraordinary power and flexibility to the concept of Text Notes. For example, you may receive an email message or a document from a friend or work colleague containing a useful web site and you would like to store this as a Text Note so as to pass onto other people during the course of composing an email message. You have already learned how to select text with the J-Tools selection feature in readiness for copying it to the Windows Clipboard. However, the following would be a basic example you may care to use: 1. Open the Microsoft Word application, ensure that a blank document is in focus and type the words “Yours sincerely”. 2. Press the Enter Key 5 times on the Keyboard so as to create a large blank space between the words “Yours sincerely” and your name which you will type in the next step. 3. Type your name and, if appropriate, press the Enter Key again and type your Job Title. 4. When you are satisfied with the composition of the text, press Control+A on the Keyboard to select all of the text including the blank lines. 5. Press Control+C to copy the selected text to the Windows Clipboard. JAWS says “copied selection to Clipboard” or something similar. 6. Press the J-Tools Key then the letter T to store a new Text Note. An Edit Field appears and JAWS will invite you to type a name for the Text Note. Think about the Text Note title carefully. When you retrieve a Text Note, you do so by accessing it from a vertical list of previously stored Text Notes. So you will want a title which can be easily reached using first letter navigation from the list of available Text Notes. 7. Go ahead and type the name you wish to assign to the Text Note and press the Enter Key. JAWS will confirm that the Text Note has been saved. 18 Recalling a Text Note There are two ways of using a Text Note. The first is to insert the text of a note into the focused edit area of your application. The second is to view the Text Note in the Virtual Viewer, just for reading purposes. Inserting the content of any text stored in a Note is very easy to do. Simply move into an editable environment, such as a Microsoft Word document, Internet Form Field or Email message. When you are ready to insert the Text Note into the editable area, press the J-Tools Key followed by the letter L. JAWS will bring into view a list of all the Text Notes previously stored. Use the Down Arrow Key to locate the Text Note you wish to reproduce within your text and press Enter. It is as easy as that! After a short pause, JAWS will confirm that the Text Note contents have been reproduced or, if the Sounds Scheme is enabled, a sound will play to indicate this event. Focus has now returned to your editable document. The cursor is located at the end of the text which the Text Note has reproduced. Use the Up Arrow Key repeatedly and you will hear JAWS reading back the text you have just inserted by the use of the Text Note. To place the content of a note into the JAWS Virtual Viewer, press the J-Tools Key then the letter V. Again, a list of all your Text Notes will appear. Locate the Text Note you wish to view and press Enter. Rather than inserting the text, this time the JAWS Virtual Viewer will be displayed and you can read the text within it. Press Escape to return to the application which was active prior to launching the Text Note in the Virtual Viewer. If you wish to view the same Text Note in the Virtual Viewer, press the J-Tools Key then ALT+V. Usefully, J-Tools remembers your line position when you exited the Virtual Viewer previously so focus is set back to it. Editing a Text Note A Text Note which is suitable for you today may not be useful tomorrow. However, there may be just one part of the Text Note you wish to change. This is very easy as you can bring into view a list of Text Notes to edit. Press the J-Tools Key followed by the letter E. Again, this Keystroke causes J-Tools to bring into view a list of Text Notes stored on the computer. However, this time, when you press the Enter Key on any one of them, you will be taken into a text file containing the words which appear in the Text Note. You can edit the text as you wish and then press Control+S to save the file and then ALT+F4 to close down the Notepad program displaying the Text Note. The newly edited text is now immediately available when you insert the Text Note into an editable area. Deleting a Text Note A Text Note can be deleted as follows: 1. Press the J-Tools Key then the letter L to bring into view a list of all Text Notes previously stored on the computer. 2. Press the Down Arrow Key or use first letter navigation until you reach the Text Note you would like to delete. 19 3. Press the J-Tools Key followed by the Delete Key. The Text Note will be deleted and JAWS will confirm this. 20 Table of Text Note Keystrokes The following is a list of Keystrokes which can be used when managing Text Notes. Keystroke Description J-Tools key then T Create a text note which will use the text on the clipboard. J-Tools key then L Brings the list of text notes that have been created to the screen. J-Tools key then E Brings a list of text notes to the screen from which they may be chosen for editing. J-Tools key then V Places the content of a Text Note into the JAWS Virtual Viewer. J-Tools key then ALT+V Places the last Text Note you had read using the JAWS Virtual Viewer back in the Viewer again. J-Tools key then Delete Allows for the deletion of a text note from either of the lists. Creating and Using J-Clips Up to twelve J-Clips are available to you and the keystrokes for creating, pasting, reviewing or deleting them are located on the function keys on the computer keyboard. The Function Keys are of course located on the top row of the keyboard. These keys are either pressed by themselves or in conjunction with other keyboard modifier keys: The Control, Shift or ALT Keys. Below, (and in the J-Tools Help system), you will find a complete list of Keystrokes which are used in association with J-Clips. However, needless to say, F1 is associated with J-Clip 1 and F12 is associated with J-Clip 12. That would make sense wouldn’t it? All text to be copied to a J-Clip must be selected first. In our example, we will focus upon using J-Clip 1. 1. Launch the Microsoft Word program. 2. Type this line of text: I am very much enjoying using J-Tools. 3. Press the Home Key to move to the beginning of the line of text you have just typed. Because it is only a single line of text, we can simply press Shift+End to select it. 21 4. Press the J-Tools Key followed by F1. This text is now stored as J-Clip 1 and you will hear the words “J-Clip 1 copied”. 5. Unselect the text by pressing Right arrow. 6. Press Enter twice to create a blank line between the text you have typed and that which you are about to paste into the document from JClip 1. 7. To verify the text which is associated with J-Clip 1, press the J-Tools Key followed by Control+F1. You will hear “J-Clip 1”, then a short pause, then the text copied to it, which is in this example “I am very much enjoying using J-Tools”. 8. Press the J-Tools Key followed by Shift+F1 to paste the contents of JClip 1 into your document. You will hear the words “J-Clip 1 pasted”. 9. If you review the text in your document, you will observe that there are now two instances of the sentence. J-Tools is capable of pasting JClips with extremely long strings of text associated with them into documents very quickly. 10. Press the J-Tools Key followed by ALT+F1. A Dialog Box will appear asking if you would like to delete J-Clip 1. Select the “Yes” Button by pressing the letter “Y”, or by pressing Tab until it is reached, followed by the Space Bar. You will be advised that J-Clip 1 has been cleared. It is not necessary to delete J-Clips before you use them again. What makes them convenient and easy to use is that they can just be overwritten at any point, but the functionality for deleting the contents from a J-Clip is available should you wish to use it. You now know everything there is to know about J-Clips. Easy wasn’t it? Have fun with them! It is surprising how useful they can be. Table of J-Clip Keystrokes The following is a list of Keystrokes which can be used when working with JClips. Keystroke Description J-Tools key then F1 through to F12 Copy selected text to J-Clips1 through to 12. J-Tools key then Control+F1 through Speaks the contents of J-Clips 1 to Control+F12 through to 12. J-Tools key then Shift+F1 through to Pastes the contents of J-Clips 1 Shift+F12 through to 12. J-Tools key then ALT+F1 through to Deletes the contents of J-Clips 1 ALT+F12 through to 12. Using Shortcuts 22 There are two distinct ways in which Shortcuts can be used. They can either be used to launch an item or to type the path of a folder. Launching a Shortcut In order to launch the folder, document or web page from any application using the Shortcut please follow these steps: 1. Press the J-Tools key followed by Control+L (for “List of Shortcuts”). 2. A List Box appears containing all the Shortcuts you have previously assigned. Use the Up/Down Arrow keys to move through the List Box or, if you know the name of the item you wish to view, press its first letter. You will note that alongside each item in the List Box is a description of what the Shortcut points to. This can be a document, web page or folder. 3. When the desired item has been located, press Enter to launch it. You will hear the announcement “please wait” and after a short pause the required item will be launched. Entering a Shortcut Folder Path There will be situations where you wish J-Tools to type the path of a Shortcut to which a folder is pointing. We will provide two examples of where you may use such an approach: Example 1: Microsoft Word “Save As” Dialog Box 1. Create a document in Microsoft Word. 2. Press Control+S to enter the Microsoft Word “Save As” Dialog Box. 3. Press the J-Tools key then Control+P (for “Path”). 4. A List Box of your Shortcuts will appear. Locate the correct Shortcut which will have the word “Folder” next to it. This is where the document will be saved. 23 5. Press Enter. The required path is inserted into the Microsoft Word “Save As” Dialog Box followed by a further “Backslash” character. 6. Type the file name and press Enter. The file is now saved in the correct folder. Example 2: Browsing to a Folder within Microsoft Outlook 1. Create a new message in Microsoft Outlook. 2. Move to the “Attach File” Dialog Box. For example within Microsoft Outlook 2010, this would be achieved by pressing ALT+N, then A, then F. 3. When focused within the “File Name” Edit Field, press the J-Tools key then Control+P (for “Path”). 4. A List Box of your Shortcuts will appear. Locate the correct Shortcut which will have the word “Folder” next to it. This is the title of the folder you will be browsing for a file to attach to your message. 5. Press Enter. The required path is inserted into the Edit Field. 6. Press Enter again and then either press Shift+Tab once (using Windows XP) or twice (Using Windows Vista and Windows7) in order to start browsing the list of files within the folder you have selected. 7. When you locate the file you wish to attach to the message, press Enter to do so. Deleting a Shortcut To delete a Shortcut: 1. Press the J-Tools key then Control+L to bring into view a list of Shortcuts. 2. Navigate to the Shortcut you wish to delete. 3. Press the J-Tools key followed by the Delete key. 4. The Shortcut will be removed from the list and you will be advised of this. 24 Table of Shortcut Keystrokes The following is a list of Keystrokes which can be used when managing Shortcuts. Keystroke Description J-Tools key then Control+S Store Shortcut J-Tools key then Control+L List of Shortcuts to launch folder, web page or document J-Tools key then Control+P List of Shortcuts to type folder path J-Tools key then Delete When in the list of Shortcuts deletes the focused item J-Tools Contacts J-Tools Contacts make it possible for you to create an e-mail message to a person from within any application or to select a person’s e-mail address quickly for placing into the “To”, “CC” or “BCC” field of a Microsoft Outlook email message. For example, you are writing a document within Microsoft Word and you remember that you need to e-mail Mary Smith to invite her to the party you are giving later in the week. This can be easily done without launching Microsoft Outlook. 25 Storing a Contact In order to store a J-Tools Contact, you must have the e-mail address on the Windows Clipboard. This could be done by typing it into an application (such as Notepad or Microsoft Word), selecting the text in the usual way (or with the J-Tools selection facility) and copying it to the Clipboard by pressing Control+C. The J-Tools key followed by the letter X can be pressed to speak the contents of the Clipboard for verification. If the e-mail address is stored within a Microsoft Outlook Contact, use the following procedure to access it and copy the address to the Clipboard. 1. With the Microsoft Outlook mail folder in view (such as the Inbox), press Control+3 to move to the list of Contacts. 2. Select the Contact for which you require the e-mail address and press Enter. 3. When the Contact form is in view, press ALT+M to place all the fields for the Contact into a vertical list. 4. Press the letter “E” (for “e-mail”). 5. Press Enter. 6. The e-mail address is now selected. To verify this, press Shift+JAWS Key+Down Arrow and listen to it being spoken by JAWS. 7. Press Control+C to copy the address to the Clipboard. 8. Press Escape to close the Contact. Now the Contact e-mail address is safely stored on the Clipboard, we can create a J-Tools Contact for it. 1. Press the J-Tools key followed by ALT+S (for “Store Contact”). 2. A Dialog Box will appear with an Edit Field in focus requesting the name of the Contact. Type it in and press Enter. 26 Using a Stored Contact There are two ways of using a previously stored Contact. Example 1: Using a Contact from within Any Application to Create an EMail Message From within any application: 1. Press the J-Tools key then ALT+L (for “List of Contacts”). 2. A List Box will appear with all your Contact names available. Use the Up/Down Arrow keys to locate the Contact name required or use first letter navigation. 3. When the Contact has been located, press Enter. An e-mail message will be created. The Contact e-mail address will be placed in the “To” field and focus will be set to the “Subject” field ready for you to type the subject line. 4. To verify that the correct e-mail address has been placed in the “To” field, press ALT+3. Example 2: Entering a Contact E-Mail Address into an E-Mail Composition Field In order to reproduce an e-mail address of a Contact into an e-mail composition field: 1. 2. 3. 4. Create a new message within Microsoft Outlook. Ensure focus is set to the “To”, “CC” or “BCC” field of a message. Press the J-Tools key then ALT+L (for “List of Contacts”). A List Box will appear with all your Contact names available. Use the Up/Down Arrow keys to locate the Contact name required or use first letter navigation. 5. When the Contact has been located, press Enter. 6. The e-mail address of the Contact will be entered into the focused field. To verify the content of the “To” field press ALT+3. To verify the content of the “CC” field press ALT+4. To verify the content of the “BCC” field press ALT+6. Deleting a Contact To delete a Contact: 1. 2. 3. 4. Press the J-Tools key then ALT+L. Locate the Contact you wish to delete. Press the J-Tools key followed by the Delete key. The Contact will be removed and you will be advised of this. Table of Contact Keystrokes The following is a list of Keystrokes which can be used when managing Contacts. Keystroke Description 27 J-Tools key then ALT+S Store Contact J-Tools Key then ALT+L Brings into view a list of Contacts J-Tools Key then Delete While in the Contact list, the focused item will be deleted Chapter 5: J-Tools Utilities Introduction There are a number of other small functions within J-Tools which so far have not been documented. These features either extend functionality which is already part of the JAWS program or provide additional information of benefit to you when working within word processing, Email or Internet-based situations. This Chapter describes these utilities in detail. J-Tools Utilities As we discovered within Chapter 2, pressing the J-Tools Key followed by H places you within Hotkey Help mode with a series of Links denoting the various Keystroke categories. One of the categories is entitled “J-Tools Utilities” and when activated provides you with further Links described as follows: Backing-up JAWS files and Dragon NaturallySpeaking Speech Files (if appropriate) to drive C. Pressing Enter on this Link will cause a backup of the various settings files relative to your Windows User Account to drive C (the local hard disk on your computer). A copy of any Text Notes, Shortcuts, Contacts, J-Clips and Twitter usernames you have created will also be copied to this drive. This is useful if you wish to keep a copy of these files perhaps for later restoration should you need to repair J-Tools-related programs at any time. The files are stored in the folder C:\Astec Restoring JAWS files and Dragon NaturallySpeaking Speech Files (if appropriate) from drive C. This function restores any files which have previously been backed up using the backup feature described above. These files must be located on drive C. So if JAWS (or Dragon NaturallySpeaking) has been “repaired”, and J-Tools has been reinstalled, activating this option would restore all your JAWS settings, Dragon NaturallySpeaking Speech Files, Text Notes, Shortcuts, Contacts, J-Clips and Twitter usernames. Backing up JAWS files, Dragon NaturallySpeaking Speech Files (if appropriate), Text Notes, Shortcuts, Contacts, J-Clips and Twitter usernames to a selected drive. This option allows you to make a copy of your settings files relative to your Windows User Account to an external drive, such as a network source or a USB storage device. Activating this option brings into view an Edit Field requesting that you type the drive letter of the external source. Type it in and press Enter. A copy of the relevant files will then be made. This is useful if you wish 28 to keep a copy of these files perhaps for later restoration should you need to repair J-Tools-related programs at any time. The files are stored in the folder Drive Letter:\Astec where Drive Letter is the external source. Restore JAWS files, Dragon NaturallySpeaking Speech Files (if appropriate), Text Notes, Shortcuts, Contacts, J-Clips and Twitter usernames from selected drive. Pressing the Enter Key again will bring into view an Edit Field where the requested drive letter should be entered of an external source containing a backup copy of your JAWS files, Dragon NaturallySpeaking Speech Files, Text Notes, Shortcuts, Contacts, J-Clips and Twitter usernames. Type the drive letter and press Enter and the restoration will be made. Backing up Text Notes, Shortcuts, Contacts, J-Clips and Twitter usernames Only to Drive C. As the title suggests, this function will make a backup of your Text Notes, Shortcuts, Contacts, J-Clips and Twitter usernames to drive C. This is useful if you wish to restore them at any time via the Restore function described below. For example, if you wish to uninstall J-Tools and JAWS, then reinstall the software, your Text Notes, Shortcuts, Contacts, J-Clips and Twitter usernames will still be on drive C and can be restored. Backing up Text Notes, Shortcuts, Contacts, J-Clips and Twitter usernames Only to a selected drive. As the title suggests, this function will make a backup of your Text Notes, Shortcuts, Contacts, J-Clips and Twitter usernames to a selected drive, such as an external USB device. This is useful if you wish to transfer them to another computer via the Restore function described below. You are prompted for the letter of the drive containing the external device to which the backup should be made. Restore Text Notes, Shortcuts, Contacts, J-Clips and Twitter usernames from Drive C. This function allows you to restore Text Notes, Shortcuts, Contacts, J-Clips and Twitter usernames previously backed up on drive C. Restore Text Notes, Shortcuts, Contacts, J-Clips and Twitter usernames from a selected drive. This function allows you to restore Text Notes, Shortcuts, Contacts, J-Clips and Twitter usernames previously backed up on a selected drive, such as an external USB device. You are prompted for the letter of the drive containing the files previously backed up. Restore J-Tools settings to their defaults. Activating this final Hyperlink will restore all J-Tools settings to their defaults. Microsoft Internet Explorer and Mozilla Firefox Utilities As a JAWS user, you will know that Freedom Scientific have built into the program a vast variety of Keystrokes which can be used to assist you when browsing through the content of web pages. Indeed, we have referred to some of these within this User Guide. There are “Quick Navigation Keys” which move to the next or previous instance of a particular element (such as 29 an Edit Field or Graphic), and there are also Keystrokes to bring into view a list of specific elements. But what if you are reading a page and you wish to move directly to the first or last element of a particular type? J-Tools makes this possible. When focused on a web page within Microsoft Internet Explorer or Firefox, pressing the Left Bracket Key (to the immediate right of the letter P without the Shift Key being held down) followed by a predefined Keystroke will move to the first instance of an element, and pressing the Right Bracket Key (two Keys to the right of the letter P without the Shift Key being held down) followed by a designated Key press will move to the last element of a given type. Particularly moving to the first instance of an element is very useful for orientation purposes. For example, on the Google web site, you may always wish to move to the first available Edit field and pressing the Left Bracket Key followed by the letter E will do this for you. Every effort has been made to ensure that the Keys you press to move to the first or last instance of an element are in line with those which Freedom Scientific have defined as part of their “Quick Navigation Keys” when reading web pages. For example within JAWS, the letter T moves to the next available Table if one exists, and within J-Tools the Left Bracket Key followed by T will move to the first instance of a Table. 30 Table of Microsoft Internet Explorer and Mozilla Firefox Keystrokes The following Table provides a complete list of all the J-Tools additional Keystrokes for working within Microsoft Internet Explorer or Mozilla Firefox. Keystroke Description J-Tools Key then M Checks the status of forms mode J-Tools Key then I Speaks information concerning web page components J-Tools Key then Windows+A First Anchor J-Tools Key then Windows+B First button J-Tools Key then Windows+C First Combo box J-Tools Key then Windows+D First Division J-Tools Key then Windows+E First Edit J-Tools Key then Windows+F First form field of any kind J-Tools Key then Windows+G First Graphic J-Tools Key then Windows+H First heading J-Tools Key then Windows+I First list item J-Tools Key then Windows+K First place marker J-Tools Key then Windows+L First list J-Tools Key then Windows+M First frame J-Tools Key then Windows+O First Object J-Tools Key then Windows+Q First block quote J-Tools Key then Windows+R First radio button J-Tools Key then Windows+T First table J-Tools Key then Windows+U First unvisited link J-Tools Key then Windows+V First visited link J-Tools Key then Windows+X First check box J-Tools Key then Last Anchor Control+Windows+A J-Tools Key then Last button Control+Windows+B J-Tools Key then Last Combo box Control+Windows+C 31 J-Tools Key then Last Division Control+Windows+D J-Tools Key then Last Edit Control+Windows+E J-Tools Key then Last form field of any kind Control+Windows+F J-Tools Key then Last Graphic Control+Windows+G J-Tools Key then Last heading Control+Windows+H J-Tools Key then Control+Windows+I Last list item J-Tools Key then Last place marker Control+Windows+K J-Tools Key then Control+Windows+L Last list J-Tools Key then Last frame Control+Windows+M J-Tools Key then Last Object Control+Windows+O J-Tools Key then Last block quote Control+Windows+Q J-Tools Key then Last radio button Control+Windows+R J-Tools Key then Last table Control+Windows+T J-Tools Key then Last unvisited link Control+Windows+U J-Tools Key then Last visited link Control+Windows+V J-Tools Key then Last check box Control+Windows+X Of particular interest in the Table above is the “Information Key” activated by pressing J-Tools Key followed by I. This also functions within Microsoft Word, but in respect of Internet Explorer or Firefox, JAWS will speak: 32 Whether Bookmarks are available for the page or domain. This information is only spoken if the relevant option has been set within the Bookmark Manager; The numbers which have been assigned to Bookmarks for a page or domain. This information is only spoken if the relevant option has been set within the Bookmark Manager; Whether Forms Mode is active; The number of Headings, Links, Frames, words and characters on the page; The number of lines on the page in total and the current line number where the cursor is placed, such as “line 2 of 34”. This is particularly useful since you can immediately determine how far through the page you are located. Microsoft Word Utilities As with Microsoft Internet Explorer, there are a number of utilities which have been specially designed for use within Microsoft Word. 33 Table of Microsoft Word Keystrokes The following Keystroke descriptions in the Table below are self-explanatory as to their purpose. Keystroke Description J-Tools Key then I Speaks information about the document J-Tools Key then W Speaks the total number of words in the document J-Tools Key then N Speaks the currently focused page number of the document Dropbox Dropbox is a file syncing utility available from www.dropbox.com which allows you to share files and folders between computers privately or publicly. 34 Table of Dropbox Keystrokes The following keystrokes can be used for different Dropbox related functions from within any application or from within the Dropbox “Preferences” Dialog Box. Keystroke Description J-Tools key then D Advises of Dropbox status, such as file transfers J-Tools key then Control+D Activates the Context Menu for Dropbox J-Tools Key then ALT+D Sets focus to the Dropbox primary folder ALT+1 Within Dropbox Preferences, activates the “General” Tab. ALT+2 Within Dropbox Preferences, activates the “Account” Tab. ALT+3 Within Dropbox Preferences, activates the “Bandwidth” Tab. ALT+4 Within Dropbox Preferences, activates the “Proxies” Tab. ALT+5 Within Dropbox Preferences, activates the “Advanced” Tab. Changing Levels of Punctuation Pressing the J-Tools Key then P will cycle between the four available JAWS punctuation modes: “none”, “some”, “most” and “all”. Using Twitter Clients Twitter is a social networking or micro-blogging tool which allows you to compose short status updates of your activities in 140 characters or less. Twitter is a way for friends, family and co-workers to communicate and stay connected through the exchange of quick, frequent messages. You can restrict delivery of updates to those in your circle of friends or, by default, allow anyone to access them. The question which Twitter asks is “what are you doing?” A literal answer to that question is sometimes used for conveying even mundane activities, (such as “I am eating a sandwich”), however there are a large number of other ways in which Twitter can be used, for example for exchanging messages, for promoting products, to name two of many. 35 You can monitor the status of updates from your friends, family or co-workers (known as following), and they in turn can read any updates you create, (known as followers). The updates are referred to as Tweets. The Tweets are posted to your Twitter profile or Blog and are searchable using Twitter Search. A number of very useful J-Tools utilities exist allowing you to substitute Twitter usernames for a real name or a phrase which you can associate with a user. Twitter usernames can be difficult to remember and accessing a list of them makes referring to people far easier. In addition, the term you create can automatically be added to the JAWS dictionary if you wish so that it is pronounced when the username is encountered. The J-Tools utilities in this regard can be used in any text edit environment, such as the Edit Field of the Twitter web site or perhaps a Twitter client. Using the Twitter Username Utilities Many Twitter usernames are either long or complicated to type. Some of them are not logical. For example, they do not consist of the person’s first and last names concatenated together as a single word. J-Tools makes it easy for you to store and recall Twitter usernames using a word or phrase of your choosing. Let us assume that you would like to send a Tweet to T&T Consultancy Ltd. The Twitter username is tandttechnology And so ordinarily this would be typed into the Twitter composition Edit Field preceded by a letter “D, then a space, or the “At” sign. Using J-Tools, we can assign a more user-friendly name to the Twitter screen-name. Even better than that, at the end of the process you are given the opportunity of adding the Twitter username to the JAWS Dictionary in order that it can be pronounced as a proper name or as a short-form. In order to store (and make use of) the user-friendly name, we need to copy the Twitter username to the Windows Clipboard. This can be done by typing the username into any Edit area, selecting it and then copying it, or copying it from the Edit Field of your Twitter client. Now we will store the username: 1. Press the J-Tools Key then Control+Shift+T. 2. An Edit Field appears requesting you to type a meaningful name to substitute as the Twitter username. In this example, type “T and T”. 3. Press Enter and the name will be saved. A Dialog Box will then appear, asking if you would like the name to be added to the JAWS Dictionary. Press the Letter Y for “Yes” or N for “No”, whichever is appropriate. If “Yes” was selected, the name will be added. This means whenever a Tweet gains focus containing the Twitter username you have added, JAWS will pronounce it as the more user friendly name instead. 36 When focused within the composition field of your Twitter client, (when creating a new Tweet or replying to an existing one), either: 1. Press the J-Tools Key followed by Control+Shift+M. This will bring into view a list of meaningful names previously stored. We will choose one of the names from this list in order to mention someone when composing the update, in this case, our company. Select the “T and T” item from the list, either by pressing Down Arrow until it is reached, or by using first letter navigation. When the name is located, press Enter. The cursor will be placed after the syntax “@tandttechnology”. 2. Press the J-Tools Key followed by Control+Shift+D. This will bring into view a list of meaningful names previously stored. We will choose one of the names from this list in order to send a Direct Message, in this case, to our company. Select the “T and T” item from the list, either by pressing Down Arrow until it is reached, or by using first letter navigation. When the name is located, press Enter. The cursor will be placed after the syntax “d tandttechnology”. Selecting a name in this way makes sending Direct Messages to (and mentioning) people very easy to do. Table of Twitter Utilities Keystrokes The following table gives a list of keystrokes you can use with J-Tools and Twitter. Keystroke Description J-Tools Key then Control+Shift+T Allows you to give a Twitter username a more meaningful name J-Tools Key then Control+Shift+M Allows you to select a name from a list of those previously stored in order to mention a person in an update J-Tools Key then Control+Shift+D Allows you to select a name from those previously stored in order to send a person a Direct Message Program Markers A Program Marker is a bookmark to an application which is currently open. You can set up to four Program Markers. Press the J-Tools Key then Control+7 through to Control+0 to set Program Markers 1 through to 4 respectively. Press the J-Tools Key then the figures 7 through to 0 to locate each of the Program Markers 1 through to 4 respectively. Let us assume you wish to grab some information from a website and paste it into a document. The concept is that you would: 37 1. Create the email message and set it to Program Marker 1 by pressing the J-Tools Key then Control plus the figure 7. 2. Go to the web page and copy the text from it. 3. Locate Program Marker one, the email message, by pressing the JTools Key then the figure 7 and then paste the text. Summary of Part One We very much hope you enjoy working with J-Tools. Remember that your ideas and thoughts concerning features which will help you as a JAWS screen-reader user are valuable to us so that we can improve the J-tools experience for everyone. Please contact us with suggestions by Email at enquiries@tandt-consultancy.com If you plan to use J-Tools Dictate, please proceed to Part Two of this User Guide. 38 Part 2: Using J-Tools Dictate Introduction In this part of the J-Tools User Guide, we will fully describe how to use Dragon NaturallySpeaking in conjunction with J-Tools to dictate text into your computer within any application. You will remember that this component of the product is known as J-Tools Dictate. Before You Begin In order to use J-Tools Dictate, you will need to purchase and install Dragon NaturallySpeaking Premium or Professional. The version of Dragon NaturallySpeaking to be used is 12.0. When you purchase Dragon NaturallySpeaking, it comes equipped with a headset/microphone. However in many situations a Headset/Microphone of higher quality may be required or desired. For information about higher quality Headset/Microphones please contact your J-Tools supplier. Please note: J-Tools Dictate does not give you the ability to control the computer using your voice. While Dragon NaturallySpeaking does contain a suite of commands which will allow you to carry out computer control, J-Tools Dictate, (as the name implies), does not support them. It supports only the dictation of text. Computer control should be carried out using the keyboard. For anyone wishing to carry out full computer control with the voice, please contact your J-Tools supplier who can advise you of an appropriate solution. 39 Chapter 6: Computer Configuration for use with JTools Dictate Installing Dragon NaturallySpeaking We will now install Dragon NaturallySpeaking. This should be carried out when J-Tools has been successfully installed. Ordinarily, Dragon NaturallySpeaking is provided on a DVD-ROM. Prior to commencing the installation of the software it is crucial that You have the Dragon NaturallySpeaking Serial Number to hand, which is located on a sticker on the package in which the Dragon NaturallySpeaking media is contained. If you are intending to use a USB Soundcard for the Voice Input component of the system this should be connected to the desired USB Port at this time. Note: best results are obtained via a USB2 port! The Headset/Microphone supplied with your copy of Dragon NaturallySpeaking or one alternatively purchased but compatible with Voice Recognition Technology is connected to the Soundcard which is to be used for Voice Recognition. If a single Soundcard is to be used then most crucially the microphone jack needs to be connected to the microphone input of the active Soundcard. Whether or not you connect the headphone and listen to your Speech Output via this or continue to listen to the output via your normal sound source is a matter of personal preference. The Dragon NaturallySpeaking software only needs to detect the Microphone in order to function. To install the Dragon NaturallySpeaking application, follow these steps. 1. Locate the Dragon NaturallySpeaking DVD and place it in your DVD Drive. 2. The DVD will, under normal circumstances, auto run and the Dragon NaturallySpeaking Installer will commence. 3. If the installation does not start automatically log on to the DVD Drive, locate the “Setup.exe” program and press “Enter”. 4. Now follow the on-screen instructions in order to install the software. 5. During the installation we recommend selecting all of the Default options, including the “Full” Installation. It is strongly recommended that you register and activate your copy of Dragon NaturallySpeaking with Nuance as part of the installation process! If this is not done during the installation process activation will be forced upon you the first time the application is started. After the Dragon NaturallySpeaking software installation has completed you should re-start your computer. 40 The J-Tools Key We have already learned the whereabouts of the J-Tools Key. We will be using this extensively during the rest of the setup process as it takes a slightly different role. The J-Tools Key will give you help and spoken guidance during the setup and voice training process. Each time you need help, you only need to press the J-Tools Key once. The keyboard will not wait for the next key to be pressed unlike the rest of the functions within J-Tools. The help or spoken guidance will be given immediately. Starting J-Tools Dictate for the first time 1. Press the Windows key together with the letter “D” to focus upon the “Windows Desktop”. 2. Press the letter D until the “Dragon NaturallySpeaking” shortcut is focused and announced by the JAWS software. 3. Press the Enter key to launch the program. You are now ready to create your Voice Profile. This is the means by which the Dragon software recognises your voice, and it’s through the ongoing development of this that high levels of dictation and control accuracy can be achieved. From here on you can be guided through the installation and training via the J-Tools Key. The J-Tools Key can be pressed as many times as necessary in order to repeat the spoken instructions which are announced by the JAWS For Windows screen-reading software. The steps involved in creating the User Profile are described below. First you will be asked for a name, this is the name by which this specific User Profile will be referred. The User Profile may also be referred to as Speech Files. Enter a name for the Voice Profile. Now press the Tab Key until the “Next” Button is reached and press the Space Bar to activate it. The next screen is entitled “Select Your Age Group”. The primary control on this screen is a Combo Box from which you should select your age group. Use the “Up/Down Arrow” Keys to move through the available choices. JAWS will announce each item as you move to it. Now press the Tab Key until the “Next” Button is reached and press the Space Bar to activate it. The next screen is entitled “Help Dragon Understand the Words You Say” and relates to the regional accent with which you speak. Use the “Up/Down Arrow” Keys to move through the available choices. JAWS will announce each item as you move to it. Now press the Tab Key until the “Next” Button is reached and press the Space Bar to activate it. 41 The next screen is entitled “Help Dragon Understand How You Pronounce Words”. Use the “Up/Down Arrow” Keys to move through the available choices. JAWS will announce each item as you move to it. Now press the Tab Key until the “Next” Button is reached and press the Space Bar to activate it. The next screen is entitled “How Do You Talk to Your Computer”, relating to the audio device being used for dictation. The primary group of controls in this Dialog Box consists of a number of Radio Buttons. Press the “Down Arrow” Key repeatedly to move through the available choices. Typically, “USB Microphone” is selected. Now press the Tab Key until the “Next” Button is reached and press the Space Bar to activate it. The next screen contains a summary of all the options you have previously selected. Press the J-Tools Key to hear the summary. If any of the options are incorrect, use the “Back” Button repeatedly to move back through the previous screens whereupon you can change the options. Now press the Tab Key until the “Create” Button is reached and press the Space Bar to activate it. JAWS will now announce the screen caption “your profile is being created”. A pause will then ensue of approximately 30 seconds duration while the initial Voice Profile is created. What happens next will depend on how many Sound Systems the Dragon NaturallySpeaking software detects are installed on the computer. If the software considers there to be more than one Sound System installed you will next be presented with the “Sound System Selection Screen”. Here you will see a drop down list of the Sound Systems Dragon NaturallySpeaking detects are installed on the computer. Be sure to select the Sound System which you intend to use for Voice Input from the list, then press the Tab Key until you reach the “Next” Button then press the Space Bar to activate this Button. Again, the “J-Tools Key” can be used for guidance. If only one Sound System is installed you will bypass this screen. You have now reached the “Audio Set-up Wizard”. At this point it is important to correctly position the microphone, as shortly you will need to speak in to it. The microphone should be positioned at one side of your mouth, approximately two fingers width away from the mouth. Placing the microphone in any other position than that described will result in poor speech recognition! If using a non-headset based microphone please ensure you obtain advice from your J-Tools supplier regarding the correct positioning of the Microphone before proceeding. Once the Microphone has been correctly positioned press the Tab Key until you reach the “Next” Button and once focused press the Space Bar. Now press the “J-Tools Key”, and follow the instructions in the first step of the Audio Set-up, where the system will establish that an acceptable level of 42 sound output is available from the microphone. You need to speak into the Microphone for a short period of time. It is not necessary to read the text which is displayed on the computer screen. Clear language can be used. If you are having difficulty in finding something to speak into the Microphone, simply say “Monday is the first day of the week, Tuesday is the second day of the week”, etc. Note that if an “Error” Dialog Box appears while you are speaking into the microphone, press the Space Bar and continue speaking. When the computer plays a “Ding” to indicate that an acceptable level of sound is present, press the Tab Key until you reach the “Next” Button, then press the Space Bar. You now need to test the Sound Quality of the designated Soundcard. Again press the J-Tools Key, and follow the spoken instructions. You need to speak into the Microphone for a short period of time. It is not necessary to read the text which is displayed on the computer screen. Clear language can be used. If you are having difficulty in finding something to speak into the Microphone, simply say “Monday is the first day of the week, Tuesday is the second day of the week”, etc. Note that if an “Error” Dialog Box appears while you are speaking into the microphone, press the Space Bar and continue speaking. As in the previous step, once the computer has played a “Ding” to indicate that the sound quality is acceptable, press the Tab Key until you reach the Next Button, then press the Space Bar. If the computer encounters any problems during the two previous steps you will need to ensure that: The microphone is connected correctly, The correct Sound System has been selected, and The microphone is correctly positioned. At any point during this process the “Back” Button can be pressed and any step in the process can be repeated until a satisfactory set of results are obtained. Now that the “Audio Set-up” has completed the Dragon NaturallySpeaking software ideally needs to be trained to recognise your voice in the context of the audio conditions you will be working in. However, given the ongoing improvements in voice recognition accuracy, if necessary you can bypass the reading of the training text. The primary control available as part of the screen in focus is a List Box comprising three choices: 1. “Show Text with Prompting”. This will display the training text passage you need to speak into the microphone. We will fully describe this in the paragraphs below in the event you wish to use it. 2. “Show Text without Prompting”. This displays the same training text, however it is presented in an Edit Box which can be printed or read continuously on a Braille display. This option is not recommended since it would be impossible for a visually impaired screen-reader user to accurately determine whether Dragon had successfully recognised 43 the text being spoken. The first method of training does give you that ability. 3. “Skip Training”, as the name suggests, allows you to bypass the reading of the training text entirely. This option is highly recommended. Voice recognition technology has dramatically improved over time to the extent that it is not necessary to work through a training passage in order to achieve high levels of voice recognition accuracy. Superior results can be obtained by correcting words or phrases spoken into the computer which have not been recognised successfully. If you would like to accept our recommendation, select the option “Skip Training” and press Enter. Now proceed to the next heading in this User Guide, “When the Voice Profile Has Been Created”. The rest of this section relates to reading the training text. If you wish to undertake the training passage, select the first option, “Show Text with Prompting”. Use the “Up/Down Arrow” Keys to select the first option and press the Enter Key to move to the next stage in the training process. When the new screen is brought into view, press the “J-Tools Key” again and follow the spoken instructions. You will now be required to speak two short sentences in to the system in order to progress to the Text Selection Screen. Pressing the “J-Tools Key” will provide you with exactly what text needs to be spoken. It may be useful to listen to the spoken instructions two or three times prior to pressing the “Go” Button and speaking the text. Do this by simply pressing the “J-Tools Key” as many times as you need to. You can reach the “Go” Button by pressing Tab repeatedly until J-Tools announces the title of the Button, then press the Space Bar. When the “Go” Button is activated, J-Tools will automatically announce each sentence which you need to speak as and when Dragon NaturallySpeaking requires you to do so. For information the two sentences you will be required to speak are: Sentence one: “Welcome to general training” Sentence two: “Training is about to begin”. Once this has been successfully accomplished you will be taken to the “Text Selection Screen” from where you will need to choose a passage of text to read for approximately ten minutes. We would recommend using the first list item, called “What to Expect from Speech Recognition”, as in our experience this produces excellent initial levels of recognition. To select a training text passage use the “Up/Down Arrow” Keys and when the passage you wish to read is selected, press the Enter Key to display the text and commence reading. At this point, J-Tools will announce the words 44 “Please press the J-Tools Key to hear the training text”. Using the “J-Tools Key” to hear the text, simply repeat in to the Microphone what J-Tools reads to you. If the software does not understand what you have said, the same text will be read back to you when pressing the “J-Tools Key” until it is understood. Where possible the text being spoken has been broken down in to short easy to remember chunks. During this process there are two crucial points to bear in mind. 1. Ensure you leave approximately three seconds between when you finish reading out a chunk of text and when the “J-Tools Key” is next pressed. 2. As well as the system listening to the way words are pronounced during the training process notice is also being taken of how one intonates. So, when reading the text, try hard to naturally enunciate as this will ensure optimal results when you first start using the software. Note that parts of this passage contain punctuation signs and voice commands which are required to be spoken. At this stage the concept of dictating such terms may not be familiar to you which is one reason why we do not recommend working through the training text process with J-Tools. If at any time during the training process you wish to pause, simply press the Tab Key until the “Pause” Button is focused and press the Space Bar to activate the Button. Now if the “J-Tools Key” is pressed you will be reminded that the training process has been paused. Additionally if at any time during the process you wish to know how much of the training has been completed press the “F12” Key and you will be notified in percentage terms how far through the process you have reached. Finally as you reach the end of the process you will be informed of this via the JAWS Message Voice. Alternatively if you would prefer you could have someone read the text to you quietly with you repeating the words in to the Microphone. People not used to listening to the JAWS For Windows speech may find this approach more acceptable. When the training process is complete a “Congratulations” message will appear with an “OK” Button in focus. Please press the Space Bar. Now you have read the entire training text passage, (or alternatively if you chose to skip this process), you will need to wait for a few moments while the Dragon NaturallySpeaking Professional software creates your Voice Profile and vocabulary. When the Voice Profile has been created When the profile has been created, you will next be asked if you wish the software to examine your documents and E-Mail in order that it learns more about your writing style. We would recommend that you uncheck these Check Boxes, as this process is, at this point, unnecessary and can cause some initial difficulties when you first begin to develop an effective dictation style. 45 Once unchecked, press the Tab Key until you reach the “Next” Button, then press the Space Bar to activate the Button. The next screen in the setup process consists of a number of Buttons relating to how you should proceed. These Buttons include taking you to the “What’s New in Dragon 12” screen and the “Dragon Tutorial”. Press the Tab Key until the “Finish” Button is in focus and press the Space Bar to activate it. Final Steps for Creating a Voice Profile Prior to dictating text into the microphone, we recommend that you make a backup copy of your Dragon NaturallySpeaking Speech Files. 1. Press the J-Tools Key followed by H to invoke the J-Tools help system. 2. Select the link entitled “J-Tools Utilities”. 3. Select the link entitled “To backup the entire JAWS 12 Settings folder, Dragon speech files and J-Tools program files to drive C please activate this link “. Pressing Enter on this link will indeed make a backup of the required files and you will be advised when the process is complete. We now recommend that you restart your computer prior to using Dragon NaturallySpeaking. Chapter 7: Dictating into Microsoft Word Introduction In this Chapter we will first discuss some of the central concepts of J-Tools with which in order to function effectively you need to be familiar. Then we will work through a dictation exercise so you can start talking to your computer to create some text! Before Dictation Firstly, please launch the Dragon NaturallySpeaking software from the shortcut located on the Windows Desktop: 1. Press the Windows Key+M to move to the Windows Desktop. 2. Press the letter “D” until Dragon NaturallySpeaking is announced. 3. Press Enter. While Dragon is loading, the T&T Consultancy Ltd J-Tools Copyright message will be spoken. When the Dragon software is fully loaded JAWS will speak the message “The computer is ready for you to talk to it”. This informs you that your Voice Profile has been loaded successfully and that you are ready to begin talking to your computer. Note, if several Dragon user Profiles exist J-Tools will inform you of this, presenting a list of Profiles. Use the Up/Down Arrow Keys to navigate to the desired profile followed by a press of the Enter Key to select the focused 46 profile. The Profile will then load and when completed as before JAWS will speak the message “The computer is ready for you to talk to it”. Note; all J-Tools messages are spoken using the JAWS message voice, to enable one to clearly differentiate between J-Tools messages and text being dictated. Microphone Control At this point it is important to correctly position the microphone as shortly you will need to speak into it. The microphone should be positioned at one side of your mouth - approximately two fingers width away from it. Placing the microphone in any other position than that described will result in poor speech recognition! If using a non-headset based microphone, please ensure you obtain advice from your J-Tools supplier regarding its correct positioning before proceeding. The microphone can be in any one of two conditions – “awake” or “asleep”, sometimes referred to as “active” and “passive” mode respectively. At this point the microphone is “asleep”, meaning that it is not listening to what is being said. J-Tools contains a keyboard command which enables you to check whether the microphone is “awake” or “asleep”. This command is activated by pressing the J-Tools Key then the letter “M” for “microphone”. When the microphone is “asleep” and the keyboard command is used, JAWS will announce “Microphone Sleeping” and conversely when the microphone is “awake” and analysing all words spoken and the keyboard command is used, JAWS will say “Microphone on”. Effective control of the microphone is very important when working with JTools. It is crucial to always be aware of the condition of the microphone through effective use of this keyboard command. To activate and deactivate the microphone, press the Pause Key on the keyboard. This is a toggle keystroke. When the key is pressed, JAWS will confirm the new condition of the microphone by saying “Awake” Or “Asleep”. Once the microphone is “awake” you can begin to dictate into the computer. Effective use of the J-Tools Dictate software is highly dependent on understanding and mastering the effective control of the microphone. The microphone should only be “awake” when you are actually dictating into the computer. Leaving the microphone in this mode when you are not actively working with it can cause severe problems in terms of overall performance and speech recognition. Echoing of Dictation Before starting to use J-Tools it is important to explain how the system will, at this stage, echo back your dictation. When dictating, J-Tools will remain silent until you pause in your speech delivery. At this point the system will echo back the text dictated from when you began dictation to when you pause. 47 If at any time J-Tools does not understand what was said, you will hear the words “I do not understand”. Visually three question marks appear on the screen when this message is spoken, thus J-Tools is representing the presence of the three question marks via an easy to understand informational phrase. The “I do not understand” message can be spoken for a variety of reasons: for example because what was said was not recognised, because some extraneous background noise has been captured, etc. If the message has been spoken just after you have said something, simply repeat your dictated phrase or command and under most circumstances it will be understood. Whilst generally this information can be useful, in some situations it can prove either irritating or distracting, for example when dictating or controlling the computer in moderately noisy conditions. For this reason the error reporting facility can be toggled on/off. This can be achieved by pressing the J-Tools Key then Control+Shift+I for “I do not understand”. You see, even within the context of dictation our keystrokes are easy to remember! Dictating with J-Tools Although J-Tools directly supports Email and Internet browsing applications, let’s use the supported word processing program, Microsoft Word, to achieve our first dictation exercise, and acquaint ourselves with the way J-Tools works. Start the Microsoft Word program and ensure you are located within a blank document. Now press the Pause Key. JAWS will say “Awake”. Now try to dictate some text. It is important that, whilst you get used to using the software, you dictate in short strings of words. For example, if a sentence can be logically divided up using punctuation, this is a good way to begin to dictate. Try the following example. Note, all punctuation should be dictated. When you see the phrase “stop dictating”, please stop talking and listen back to JTools speaking what has been recognised. If errors occur, please don’t at this stage worry about them; we will discuss the correction process in the next Chapter. Where the term “full-stop” appears, J-Tools users using the “US English” vocabulary should substitute this statement with the word “period”. “I am now speaking to my computer” (stop dictating) “using a natural voice comma” (stop dictating) “and at the same time” (stop dictating) “listening to what has been recognised full-stop” (stop dictating) “New-paragraph” (stop dictating and J-Tools will confirm that a new paragraph has been created) “At the moment I am still getting used to talking” (stop dictating) “rather than typing comma” (stop dictating) “however I feel sure that with practice” (stop dictating) 48 “I will be able to save a great deal of time” (stop dictating) “by taking advantage” (stop dictating) “of this amazing combination” (stop dictating) “of computer applications full-stop” (stop dictating). Now put the microphone to sleep by pressing the Pause Key and JAWS will say “Asleep”. Providing everything is working and the microphone is correctly positioned your recognition of the above text should have been reasonably accurate. When you first start using the software it is important to use fairly straightforward vocabulary, increasing its complexity once you become used to working with the tools provided to educate the software which will be described within the next Chapter. Tips on Effective Voice Usage The following tips should assist you in developing effective use of your voice when working with the software. 1. Be sure to speak clearly and naturally when dictating, enunciating in your natural way. 2. Do not shout; speak at a normal volume at all times. Shouting will simply confuse the software and could result in the developing of a poor Voice Profile. 3. If at any time you are unsure what to say or need to gather your thoughts, always put the microphone into “sleep” mode. Only allow the microphone to be “live” when you are actually speaking to the computer. 4. Have a glass of water to hand. Especially when using the computer with your voice for some time, drinking a small amount of water periodically will help to moisten your throat so as to ensure clear speech delivery. Disabling Echo-Back of Dictation If necessary, particularly if you are using a Braille display, the echo facility can be disabled. Press the J-tools Key followed by Control+Shift+E. This is a toggle action and can be pressed to enable or disable this mode. The setting is remembered even when the computer is re-started. 49 Closing Down the Computer and Dragon NaturallySpeaking Before you close down the computer, you will need to exit Dragon NaturallySpeaking. This is very important since, if this is not done, the Speech Files you have recently trained could become corrupt. It is always worth taking a back-up of your Speech Files periodically in the event this should happen, whereupon they can be restored. Please refer to Chapter 13 for a full description of making a back-up copy of your Speech Files. In order to close down Dragon NaturallySpeaking, please do the following: 1. Press Control+Shift+F12 to enter the Dragon NaturallySpeaking menu system. 2. Press Up Arrow once. 3. The menu item now in focus is entitled “Exit”. Press Enter on this item. Dragon NaturallySpeaking will be closed down and the Speech Files will be successfully saved. 50 Chapter 8: Correcting Misrecognition Introduction During the process of dictation, the voice input software on your computer will inevitably make mistakes. Sometimes these mistakes occur purely because the word you have dictated is not included in the system’s vocabulary, however other times errors can occur due to the fact that the software simply did not recognise what was heard. At the moment, you are learning through this tutorial how to use the Dragon software. In turn, it needs to learn from you information about how you pronounce different words and phrases. We all have different ways of speaking, and regional accents certainly play a part in how effective the software performs from the outset. In this Chapter, you will learn how to use the tools which over time have a profound impact upon the recognition accuracy you receive. First, you will learn how to correct errors which have been made by using the “Correction Box” tool. Next, you will learn that the “Spell Box” can be used into which words can be spelled, figures spoken or acronyms dictated. Finally, certainly one of the greatest tools you have at your disposal is the ability to add words to the system’s vocabulary. The “Correction Box” One of the most effective ways of improving recognition accuracy is through use of the Correction System. Indeed it is the Correction System which is the primary tool used by the software to effectively predict what was meant when the actual word spoken was not clearly understood by the software. To correct recognition errors follow these steps: 1. Dictate a sentence including a word which you feel confident the system will not understand. 2. Listen back to the dictation, and when you hear an incorrect word use the command “correct” followed by the misrecognised word. For example you dictate the phrase “Good morning Terry” and J-Tools speaks back “Good morning Kerry”. Now use the command “Correct Kerry”. 3. This command invokes the “Correction Box” and J-Tools will say “Box Ready” The “Correction Box” consists of a Dialog Box with up to a maximum of 9 possible choices which the software thinks the misrecognised word could be. 4. To browse through the list of choices, press the Tab Key once and focus will be placed in the List Box. Now, use the Up/Down Arrow Keys to review the choices in the list. 51 5. Pressing the JAWS Key+Up Arrow will repeat a choice. Pressing the JAWS Key+Up Arrow twice quickly will spell the item. When a desired choice has been located, press Enter. The selected choice will be placed in the document and you will be returned to where you were prior to activating the correction system. J-Tools will say “Box Closed”. 6. In situations where the word or phrase does not exist in the list of choices, the desired choice can be typed or spelled out using your voice. Press Shift+Tab from the list of choices so that focus is set to the first control in the Dialog box which is an Edit Field. You can spell or type the words or phrase into the Edit Field which is now in focus. 7. You can now if you wish press the JAWS Key+Up Arrow: once to read the current line and twice quickly to spell it. 8. Once spelled out or typed correctly press Enter and the word or phrase will be placed into the document. Note: if you would prefer to spell choices using your voice, best results can often be obtained by using the Phonetic Alphabet. Letter: Phonetic Equivalent. A: Alpha. B: Bravo. C: Charlie. D: Delta. E: Echo. F: Foxtrot. G: Golf. H: Hotel. I: India. J: Juliet. K: Kilo. L: Lima. M: Mike. N: November. O: Oscar. P: Papa. Q: Quebec. R: Romeo. S: Sierra. 52 T: Tango. U: Uniform. V: Victor. W: Whisky. X: X-ray. Y: Yankee. Z: Zulu. Note that if you are spelling out words and phrases with your voice, J-Tools will announce the build-up of the word as you dictate. For example, if you spell out the first three letters of the word “test” by saying “T E S”, J-Tools will echo back the word “Tes” rather than each individual letter. Therefore, typing the word or phrase into the Edit Field on the keyboard is likely to be an advantage. Additional Notes on Correcting – Essential Learning It is our experience that when exiting the correction system many users have not remembered the context of the sentence originally being dictated. It is therefore recommended that the “Say Line” keyboard command is used by pressing the JAWS Key+Up Arrow which will give some context prior to resuming dictation. Occasionally you may have a situation where you need to correct a word which appears more than once in a document. In situations like this using the correction method described above may result in the incorrect occurrence of the word being corrected. If this is the case you can also place a word or phrase into the “Correction Box” by first of all selecting it, then using the Command “Correct That” with the variable “that” referring to the selected text. When the text is selected, the F10 Key can also be pressed to invoke the “Correction Box”. Note, if this method is used (and when the “Correction Box” is dismissed), it is important to then navigate to the point where you wish to resume dictating, as the cursor will be located on the selected text not at the end of the document. You may also come across situations where you choose not to use the correction system, for example because you stutter when dictating a word. In situations like this you will want to delete the last chunk of dictation and redictate it. The command “Scratch That” will do exactly this, with the variable “that” referring to the last string of words dictated. 53 The “Spell Box” There will be times when you can anticipate that the software will not understand a word or phrase you are about to dictate, and in such a situation you may like to use the “Spell Box”. Moreover, the “Spell Box” is ideal when you wish to dictate an acronym or abbreviation. To open the “Spell Box”, say “Spell”. The command should be isolated from any other speech. J-Tools will say “Box Ready”. When the “Spell Box” appears, a word or phrase can be spelled out in the same way in which you would use the “Correction box”. If you are spelling an entire phrase, you will want to use the word “Cap” To denote a capital letter, and “Space” To insert a space in between words you are spelling. However typing the text into the Edit Field is preferred. When you have concluded spelling out or typing the word or phrase, press Enter to dismiss the “Spell Box”. Similarly, using the “Spell Box” is an ideal method of ensuring that figures (as opposed to numbers being interpreted as words) are correctly entered into the text. Adding Words to the Vocabulary Often you may come across situations where you wish to dictate words which are not part of the software’s Vocabulary, for example a person’s name, the name of a town or street, or some specialist terminology relevant to your employment. In such a situation the most effective means to ensure the system will recognise this word every time you use it is to add the word to the vocabulary. To add words and phrases to the vocabulary please follow these steps: 1. Press Control+shift+F12 to enter the Dragon NaturallySpeaking menu system. 2. Press the Down Arrow until you reach the option entitled “Words”, followed by Enter, or alternatively press the letter “W”. 3. The first item in this sub-menu is “New”. Press Enter on this item. 4. A Dialog Box is now brought into view with an Edit Field in focus. This Edit Field is captioned “Spell or type the word to add to the vocabulary”. 5. As instructed, type the word or phrase you would like to add to the vocabulary. 6. Pressing Tab sets focus to a Check Box labelled “I want to train the pronunciation of this word”. This is Checked by default. We will leave it Checked for this exercise. Unchecking the box means that the word or phrase still will be added to the vocabulary and give good results. 54 However if the pronunciation of the word or phrase is markedly different from its corresponding written form you may like to train it vocally. So ensure you have your microphone to hand as shortly you are going to speak into it. 7. Pressing Tab once more takes you to the “Add” Button. Press the Space Bar to activate it. 8. When the “Add” Button is pressed, JAWS will advise you to “Click Go to begin recording your speech”. Focus is now on the “Go” Button. 9. Press Space Bar on the “Go” Button and speak the word or phrase. You do not need to “awaken” the microphone as it is automatically activated when the “Go” Button is pressed. 10. When your speech has been recorded JAWS will say “Done Button”, indicating that the Space Bar should be pressed to activate the Button labelled “Done”. 11. Focus now returns to the application in which you were previously working prior to training the new word or phrase. 55 Chapter 9: Microsoft Outlook, Microsoft Internet Explorer and Additional Dictation Environments Introduction In this short Chapter, we will learn how to dictate a message within Microsoft Outlook and talk about some other ways in which you may like to use J-Tools Dictate. Microsoft Outlook Dictating a message with Microsoft Outlook is exactly the same as dictating text into a Microsoft Word document. Below is an excellent example of how the human voice and keyboard skills can be shared to create a message within Microsoft Outlook: 1. Press “Control+N” to create a new message. JAWS will announce that you are in the “To” field. 2. If necessary at this juncture, activate the microphone in the usual way by pressing the Pause Key, and preferably dictate the person’s name to whom the message is to be sent. This method will work if a contact with the same name has been stored in your Outlook Address Book. Alternatively it may be helpful to type the person’s name. 3. Now press the Tab Key to reach the “CC” field, and repeat the process for entering an E-Mail address as described within Step 2. 4. Press Tab again to reach the “Subject” field, and dictate the message summary by ensuring the microphone is active and speaking normally. 5. Finally, press Tab once more to reach the “message body” field. Dictate the text using the dictation style you learned in Chapter 10. 6. When complete, be sure to review the text carefully by using the keyboard and listening to the text which has been dictated. 7. Press “Control+Enter” to send the message. Microsoft Internet Explorer and Additional Dictation Environments Using the voice as an additional means of input when working with the Internet is a great way of speeding up overall access. Again it should be stated that what J-Tools is providing is the addition of the voice as a further means of input, not enabling one to use the voice as an alternative method of computer control. Therefore, for example, it is possible to dictate text into Edit Fields when the JAWS for Windows “Forms Mode” has been activated, or dictate the “URL” (web page address) you wish to visit once the “Open” Dialogue Box or the Internet explorer Address Bar is displayed. In fact, in any situation where one would normally enter text using the keyboard, it is possible to dictate text using dragon NaturallySpeaking and have it echoed back by the use of the J-Tools middleware technology. 56 The “Compose New Tweet” field within the TWInbox program is an excellent example of a situation where you may like to dictate text. J-Tools Dictate will echo each phrase as you dictate as it does within the other applications we have used in this tutorial. Go ahead, try it! 57 Chapter 10: Backing Up Speech Files Introduction Each time you use the computer with J-Tools, especially if you educate the technology concerning how you pronounce different words and phrases, your voice profile you initially created when speaking the enrolment training text is improving. At a later date, you may create a number of sets of speech files/voice profiles for different situations and we will describe how to do this later. As time goes by, your voice profiles will develop and provide you with ever increasing voice recognition accuracy. For this reason it is crucial to ensure that you regularly back-up your voice profiles in case they become corrupt or problems occur with the software on the computer. Similarly, you need to ensure that you make a copy of any other J-Tools-related functionality, such as Text Notes and JAWS settings files, in the event they need to be restored at a later time. Within J-Tools we have provided a tool which makes the backing-up of all the speech files a simple and intuitive process. Backing-Up Speech Files to the Computer’s Hard Disk (Drive “C”) This method of back-up allows you to make a copy of your speech files to the computer’s local hard disk often referred to as drive “C”. To back-up your speech files, please follow these steps: 1. Press the J-Tools key followed by the letter “H”. The J-Tools help system appears. 2. Select “J-Tools Utilities”. 3. Select the Link entitled “To backup the entire JAWS 12 Settings folder, Dragon speech files and J-Tools program files to drive C please activate this link.” You can do this by pressing the Down arrow Key until it is focused, then press Enter. 4. The back-up process begins and may take a few minutes. JAWS will be unresponsive at this stage. When the back-up process is complete you will be advised of this. Backing Up Speech Files to a Selected Drive While backing up your speech files to drive “C” on the computer can be useful and is easy to do, it is possible that you would wish to make a copy of them to a selected network drive or USB memory storage device. Adopting this procedure, at least from time to time, will give you peace of mind since if the computer hard disk fails; you have an external permanent copy of the files for later restoration. To back-up your speech files to a selected drive using the keyboard, please follow these steps: 58 1. Press the J-Tools key followed by the letter “H”. The J-Tools help system appears. 2. Select the Link entitled “J-Tools Utilities”. 3. Select the link entitled “To backup the entire JAWS 12 Settings folder, Dragon speech files and J-Tools program files to a selected drive please activate this link.” You can do this by pressing the Down arrow Key until it is focused, then press Enter. 4. An Edit Field appears with a prompt requesting that you enter the drive letter to which there is attached a storage device or hard disk ready to receive the files, such as the letter “E” or “F”. 5. Once the drive letter is typed press the Enter key. The back-up process begins and may take a few minutes. JAWS will be unresponsive at this stage. When the process is complete you will be advised of this. Towards the end of this book, we will discuss restoring your speech files back to the point when they were last backed up, however this in most circumstances is unnecessary. 59 Chapter 11: More about Voice Profiles Introduction It may seem quite some time ago when you undertook the initial training, where you spoke a passage of text into the microphone. This took place during the installation and configuration of your J-Tools software. This is known as creating a Voice Profile or a set of speech files. It is possible to create more than one set of speech files which you may wish to do for several reasons. For example, you may wish to have more than one voice profile to accommodate two separate microphones, or perhaps due to a disability your delivery of speech may change as the day progresses. Creating two voice profiles would assist in this regard. If you have multiple voice profiles installed on your computer, when the JTools software launches it will detect that a number of profiles exist on the machine and you are prompted to use the Up/Down Arrow Keys to move through them. Each profile will have a name which you have assigned to it when it was created. When the desired profile gains focus, the Enter Key should be pressed and the appropriate speech files will load. Once done, you will hear the words “The computer is ready for you to talk to it” or hear the sound assigned to this event if you have J-Tools Sounds enabled. 60 Creating a New Voice Profile To create a new voice profile: 1. Press “Control+Shift+F12” to bring into view the Dragon NaturallySpeaking menu system. 2. Use the Down Arrow Key to move to the “Profile” menu item and press Enter. 3. Use the Down Arrow Key to locate the “New User Profile” menu item and press Enter. You are now ready to create the new voice profile and you should consult Chapter 9 of this tutorial for precise instructions about how to do this as you are now focused within the Dragon NaturallySpeaking “New User Wizard”. Restoring Voice Profiles There may be a small number of occasions when the voice profile or profiles need to be restored back to a time when they were previously backed up. For example, if the software is completely unusable due to a computer failure. Should such an event occur, it is strongly recommended that you contact your J-Tools supplier for advice and guidance concerning restoring the speech files. However, should you wish to go ahead and restore the files to a previous backed up instance, please adopt any one of the following procedures: Restoring Speech Files from Drive “C” 1. Ensure Dragon NaturallySpeaking is closed down. 2. Press and release the J-Tools key and then press the letter “H”. The JTools help system appears. 3. Select the Link entitled “J-Tools Utilities”. 4. Select the Link entitled “To restore the entire JAWS 12 Settings folder, Dragon speech files and J-Tools program files from drive C please activate this link.“ You can do this by pressing Down Arrow to reach it, and then press Enter. 5. The restore process will now begin and could take a few minutes. JAWS will be unresponsive at this stage. You will be advised when the process is complete. Restoring Speech Files from a Selected Drive 1. Ensure Dragon NaturallySpeaking is closed down. 2. Press and release the J-Tools key and then press the letter “H”. The JTools help system appears. 3. Select the Link entitled “J-Tools Utilities”. 4. Select the Link entitled “To restore the entire JAWS 12 Settings folder, Dragon speech files and J-Tools program files from a selected drive please activate this link.” You can do this by pressing Down Arrow to reach the Link, and then press Enter. 61 5. Type the letter of the drive where your back-up files are located and then press Enter. 6. The restore process will now begin and could take a few minutes. JAWS will be unresponsive at this stage. You will be advised when the process is complete. Final Note Should you need to completely re-install your Dragon NaturallySpeaking related applications and wish to restore your copied speech files please contact your J-Tools supplier for help and support. Table of Useful J-Tools Dictate Keystrokes The Table below lists the most common keystrokes you are likely to use when working with J-Tools Dictate and Dragon NaturallySpeaking. Keystroke Description J-Tools Key then M Check Microphone J-Tools Key then Control+Shift+E Toggle echo back of dictation on and off J-Tools Key then Control+Shift+I Toggle the reporting of extraneous background noise on and off. The message which is spoken is “I do not understand” F10 Launches Correction Box Control+Shift+F12 Enters Dragon NaturallySpeaking’s menu system 62