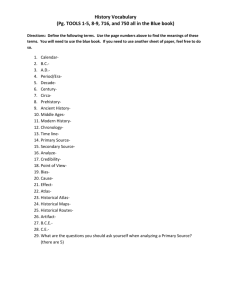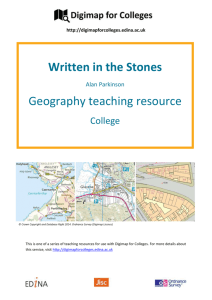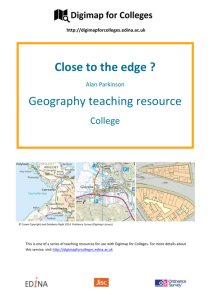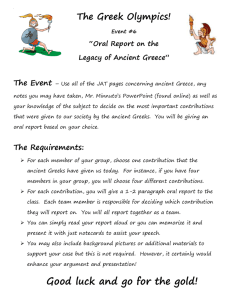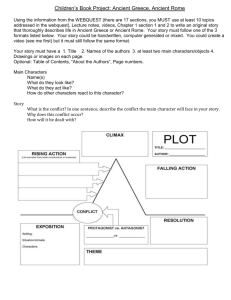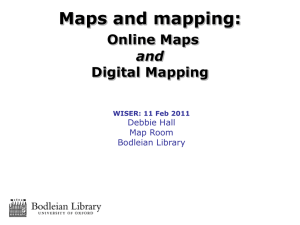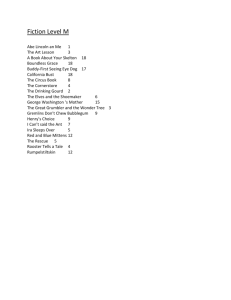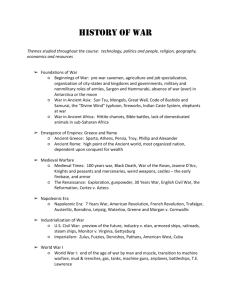Ancient Roam - Digimap Home Page
advertisement

EDINA Digimap Training: Historic Digimap – Ancient Roam Contents Contents ..................................................................................................................... 1 Introduction ................................................................................................................ 2 Start Ancient Roam .................................................................................................... 3 Ancient Roam overview.............................................................................................. 4 Searching for a location.............................................................................................. 5 Viewing Historical Maps ............................................................................................. 9 Overlapping maps .................................................................................................... 14 Measurement tools ................................................................................................... 17 Viewing two maps side by side ................................................................................ 20 Map Information ....................................................................................................... 21 Map details ............................................................................................................... 22 My Maps ................................................................................................................... 23 Print .......................................................................................................................... 24 Understanding Ancient Roam map views ................................................................. 26 Town Plans .............................................................................................................. 29 July 2012 1 EDINA Digimap Training: Historic Digimap – Ancient Roam Introduction Ancient Roam enables you to view and print historical Ordnance Survey maps, dating from the 1840s - 1990s, at 12 pre-defined scales, or map views. Ancient Roam uses three different sets of Historic map data: County Series maps at 1:2,500 and 1:10560 scales published between 1843 and 1939, Town Plan maps at 1:500, 1:528 and 1:1056 scales published from 1848 and 1939, for towns with a population in excess of 4000 at the time of survey, National Grid maps at 1:1,250, 1:2,500 and 1:10560/10,000 scales, published from 1945 – 1990s (before the introduction of the Ordnance Survey's digital Land-Line product). For more detail on the pre-defined scales, or map views, see the section Understanding map views. In addition, there are 5 pre-defined small scale map views of contemporary mapping for reference, to help you locate your area of interest. Ancient Roam maps cannot currently be printed. However, you can save an image of your map which you can then insert into documents. Objectives By the end of this guide you will be able to to: Search for map locations using place names and postcodes Use the timeline to switch between maps from different periods Zoom in and out of your map to a different view Move around to change the area covered by your map Measure distances or areas on your map Select between overlapping maps Print your map July 2012 2 EDINA Digimap Training: Historic Digimap – Ancient Roam Start Ancient Roam Go to: http://edina.ac.uk/digimap Follow the login process Select Historic Digimap Select Ancient Roam July 2012 3 EDINA Digimap Training: Historic Digimap – Ancient Roam Ancient Roam overview This image highlights the key features of Ancient Roam: Map tools: zoom, navigate, view 2 maps, next/previous map Task menu: Search, Overview map, Map Info, MyMaps, Over lapping maps Map pane Hints & Tips Note: To hide or display the Task Menu or Hints & Tips click the July 2012 4 or icons. EDINA Digimap Training: Historic Digimap – Ancient Roam Searching for a location You can search for a location in Ancient Roam using a place name, postcode or grid reference. To search using a place name, or postcode: Searching for a location using a place name or postcode will generate a historic map. Click Search in the Task Menu on the left. Type the place name1 or full postcode in the search box and click Find. If there is more than one match for your place name, the search results will be displayed. Click once on the place name you require, e.g. Canterbury : 1 The place name database used is the Ordnance Survey 1:50 000 Scale Gazetteer. You cannot use street names. July 2012 5 EDINA Digimap Training: Historic Digimap – Ancient Roam The first search after you login generates the earliest map available for that location, e.g. for Canterbury the earliest map available is from the 1870s (highlighted in red on the timeline): We can now view maps from different time periods by selecting decades in the Timeline. We can also zoom in and out to view more, or less, detailed maps. See Viewing Historical Maps for more information. July 2012 6 EDINA Digimap Training: Historic Digimap – Ancient Roam To search using a Grid Reference 8 figure grid references will generate the earliest historic map available for that location, e.g.: Type the 8 figure grid reference, TQ245648, in the box and click Find: We can now view maps from different time periods by selecting decades in the Timeline. We can also zoom in and out to view more, or less, detailed maps. See Viewing Historical Maps for more information. July 2012 7 EDINA Digimap Training: Historic Digimap – Ancient Roam Grid references and Contemporary mapping Note that the map view returned will depend on your grid reference. Only 8 character grid references return a historical map view. Less detailed grid references will return a contemporary map. The Contemporary mapping views help you confirm you are in the right area. You can now zoom in to find Historical Maps for that area. Example grid reference View generated View type Scale TQ Metropolitan View Contemporary 1:280 000 TQ26 District View Contemporary 1:70 000 TQ2464 County View Contemporary 1:28 000 TQ245648 Shire View 3 Historical 1:15 000 TQ26 generates a District View – note that the Contemporary button is highlighted in the Timeline: From this Contemporary view, we need to zoom in a historical map view to activate the Timeline and start to view maps from different time periods. See Viewing Historical Maps for more information. July 2012 8 EDINA Digimap Training: Historic Digimap – Ancient Roam Viewing Historical Maps Timeline The Timeline is located above the map pane. The timeline is not activated until a historical map is generated. It shows the availability of historical maps over each decade, for the current location and view level. Simply click on a decade to view the available map. The currently selected decade is highlighted in red e.g. Decades highlighted in blue mean there are maps available for that decade. Where there is more than one map available in a decade, the earliest map is shown. Decades that are greyed out like this mean there are no historical maps available for that decade, at that location and map view. Note: The decade selection is retained as you zoom and pan around the maps. This means you may end up in an area where there are no maps available for the selected decade at that view level. If that happens, you will see this message: July 2012 9 EDINA Digimap Training: Historic Digimap – Ancient Roam Your options are: 1. Select a different decade 2. Zoom in or out to a different view – see Navigating Ancient Roam 3. Pan around to a new location - see Navigating Ancient Roam July 2012 10 EDINA Digimap Training: Historic Digimap – Ancient Roam Navigating Ancient Roam You can navigate in Ancient Roam in four ways: 1. Panning (moving the map in any direction) 2. Zooming in and out of the map 3. Using the contemporary overview map in the Tasks menu 4. Using the GB, back and forward icons. 1. To pan you can either: Click and drag the map i.e. click and hold the left mouse button, then drag to move the map. Use the navigation control to move north, south, east or west: 2. To zoom in/out of the map, you can: Double click to zoom in Use the mouse scroll wheel to zoom in or out. Use the drag and zoom tool to zoom to a specific area. Select the tool, then click on the map and drag to draw a box where you want to zoom. Use the zoom slider bar to zoom in or out: Click the Click and drag the blue marker Or click anywhere on the slider bar to zoom to that map view. July 2012 to zoom in and click the to zoom out. to zoom in or out. 11 EDINA Digimap Training: Historic Digimap – Ancient Roam 3. The Overview Map uses contemporary data to show your current location in a larger geographical area and to quickly pan the map to a different area. To use the overview map: Click Overview Map in the Task Menu. Click and drag the red outlined box to pan to a new location. The main map will update to reflect the new location. July 2012 12 EDINA Digimap Training: Historic Digimap – Ancient Roam 4. GB, back and forward icons. Click the GB map icon Click the back icon Click the forward icon July 2012 to return to GB view (the most zoomed out view). to return to previous map. to move to the next map. 13 EDINA Digimap Training: Historic Digimap – Ancient Roam Overlapping maps What do I do when maps overlap? When you hit an area with overlapping maps in Ancient Roam, the Overlapping Map Selection in the Task menu will be highlighted in red. In some cases, the overlap doesn't cause any problems and you may not need to select which county to view. In other cases, the overlaps will cause the map to look very messy and blurry (as shown below). This is because the area has been surveyed and mapped several times and all the individual maps for that single area are displayed on top of each other. Selecting a single county to view will display a clearer map. To view a single county: Click on Overlapping Map Selection. Select a single county either by clicking on the map or the county name, e.g. Middlesex. July 2012 14 EDINA Digimap Training: Historic Digimap – Ancient Roam The list will update to reflect the map selected. Your map should become less blurry, as in this example: To clear the selection and see all overlaps either click the 'All' link or click on the map outside the county boundaries. Panning to an area out with the overlap will also clear the county selection. July 2012 15 EDINA Digimap Training: Historic Digimap – Ancient Roam Why do maps overlap? Ancient Roam uses three different sets of Historic map data: County Series maps at 1:2,500 and 1:10560 scales published between 1843 and 1939 Town Plan maps at 1:500, 1:528 and 1:1056 scales published from 1848 and 1939; National Grid maps at 1:1,250, 1:2,500 and 1:10560/10,000 scales published from 1945 until the 1990s (before the introduction of the Ordnance Survey's digital LandLine product). Overlapping maps occur in the County Series mapping as these maps were produced from individual county surveys, rather than national surveys. Please see the County Series Map Overlaps help page for a detailed explanation of why these maps overlap. July 2012 16 EDINA Digimap Training: Historic Digimap – Ancient Roam Measurement tools Ancient Roam’s measurement tools allow you to easily check the distance between two or more points and find out the area of a polygon you draw on the map. Activate the Measurement tools by clicking the icon at the top right of the Roam window: The tools open in the Roam window. Option – click and drag on the Measurement Tools box to move the tools to a different location in the Ancient Roam window. Click the Measure Distance icon to activate the tool: Click on the map at the point where you wish to start measuring. Continue to click at each point of the line/shape you wish to measure. Double click to finish measuring – the distance of your line/shape is given in the Measurement Tools box, in red text. July 2012 17 EDINA Digimap Training: Historic Digimap – Ancient Roam Distance of your line shown in the Measurement tools box Pink dotted line is created from your clicks NOTE: the line is not retained when you print your map. July 2012 18 EDINA Digimap Training: Historic Digimap – Ancient Roam Measure Area Click the Measure Area icon to activate the tool: Click on the map at the point where you wish to start measuring. Continue to click at each point of the shape you wish to measure – an area of pink shading is drawn on your map. Double click to finish measuring – the distance of your area is given in the Measurement Tools box, in red text, in m2 or km2. Pink shaded area reflects area measured NOTE: the shaded area is not retained when you print your map. July 2012 19 EDINA Digimap Training: Historic Digimap – Ancient Roam Viewing two maps side by side The 2up View feature of Ancient Roam shows two historical maps of the same location but from different decades. This allows places to be shown side by side to see how the landscape has changed over time. To view a place in the 2up View: Search or navigate to your chosen location. Click the 2up View icon in the top right of the window. The same map will appear in both map panes of the 2up View. Select the decades for the maps that you wish to view by clicking the decades in the Timelines. Each Timeline controls the decade selection for the map beneath it. You can change the view level and pan in either of the map windows. Changing the view level or panning in either map will also change the other map. Both maps will always be of the same location. To view one of the 2up View maps back in the main map pane, click the View this map 1up icon below the map you wish to view. You can also switch back to the main map pane by clicking the 1up View icon the top right. This will load the map from the left hand pane into the 1up View. July 2012 20 in EDINA Digimap Training: Historic Digimap – Ancient Roam Map Information The map information option in the Task Menu tells you the geographical coordinates for your current map. It also identifies the coordinates for your cursor. July 2012 21 EDINA Digimap Training: Historic Digimap – Ancient Roam Map details Click once anywhere on the map panel to get information about the map you are viewing: Click the X at the top right of the Map Details pop up, or press Esc on your keyboard, to close the pop up. July 2012 22 EDINA Digimap Training: Historic Digimap – Ancient Roam My Maps My Maps enables you to save maps for later; to redraw either in this session, or next time you login. You can store up to 200 maps. Save a map Click My Maps in the Task Menu. Click Save Current map Enter a map title – map titles can only be 30 characters long: Click OK. . Your saved map will now be listed: Saved maps - options Click once on any saved map to view it. Sort the list of saved maps by clicking the column headings. Rename any map by double clicking the map title and entering a new name. Check the box next to a map, then click Delete Selected to remove it. NB: My Maps does not save Overlapping County Selection. If the saved location contains Overlapping Counties, you need to reselect the county you wish to view. July 2012 23 EDINA Digimap Training: Historic Digimap – Ancient Roam Print Click the Print icon at the top right: A new browser window opens – do not close your Ancient Roam window. Check that you are happy with the area covered by your map – click and drag in the preview window to move the area: July 2012 24 EDINA Digimap Training: Historic Digimap – Ancient Roam Set Print Options in the left hand column: Option – input a Title. Option – check the National Grid Lines box to have national grid lines on your map. Select your size and orientation, e.g. A4 Landscape. Click Generate print file. A box will open when your PDF print file is ready, where you can select to open the file or save it to your computer: July 2012 25 EDINA Digimap Training: Historic Digimap – Ancient Roam Understanding Ancient Roam map views Ancient Roam has 17 different map views, or pre-defined map scales. Modern map views The 5 smallest scale views (i.e. the 5 most zoomed out views) consist of contemporary Ordnance Survey map data. These views are intended as reference for you to locate your area of interest more easily. These views are highlighted by the 'Modern' section of the zoom slider. Modern View Map Product Display Scale GB Digital Chart of the World country outlines 1:6000000 Regional OS Miniscale® 1:850000 Metropolitan OS Miniscale® 1:280000 District OS Miniscale® 1:70000 County OS 1:50 000 Colour Raster 1:28000 July 2012 26 EDINA Digimap Training: Historic Digimap – Ancient Roam Historic map views There are 12 historical map views. The views are created from three sets of historical map data. The map data selected to create a view is based on the scale of the map view. Ancient Roam uses three different sets of Historic map data: County Series maps at 1:2,500 and 1:10560 scales published between 1843 and 1939 Town Plan maps at 1:500, 1:528 and 1:1056 scales published from 1848 and 1939; National Grid maps at 1:1,250, 1:2,500 and 1:10560/10,000 scales published from 1945 until the 1990s (before the introduction of the Ordnance Survey's digital LandLine product). Overlapping maps occur in the County Series mapping as these maps were produced from individual county surveys, rather than national surveys. Please see the County Series Map Overlaps help page for a detailed explanation of why these maps overlap. Shire views are the least detailed. Plan views are the most detailed. The historical map views are highlighted by the 'Historical' section of the zoom slider. July 2012 27 EDINA Digimap Training: Historic Digimap – Ancient Roam Historic View Shire views 1-4 Map Products Display Scales 1:10560 County Series Shire View 1, 1:20000 1:10560 National Grid Series Shire view 2, 1:15000 Shire view 3, 1:10000 1:10000 National Grid Series Shire view 4, 1:7500 1:2500 County Series Parish view 1, 1:5000 1:2500 National Grid Series Parish view 2, 1:2500 1:2500 County Series Street view 1, 1:1800 1:2500 National Grid Series Street view 2, 1:1250 Plan views 1-4 1:1056 Town Plans Plan view 1, 1:1000 (see Town Plans) Plan view 2, 1: 750 N.B. Plan views only available pre WWII 1:1250 National Grid Series 1:500 1:528 Town Plans Parish views 1-2 Street views 1-2 July 2012 Plan view 3, 1:500 Plan view 4, 1:250 28 EDINA Digimap Training: Historic Digimap – Ancient Roam Town Plans Town Plans are the earliest, most detailed, maps produced by Ordnance Survey. They were produced from 1848 – 1939, for towns with a population in excess of 4,000 at the time of survey. A list of the towns covered by Town Plans is available in the Historic Digimap Help Pages. In Ancient Roam, Town Plans comprise the four most detailed Historic map views (Plan Views 1, 2, 3 and 4). To view the Town Plans: Search for or navigate to your location of interest Zoom into the most detailed historical map views (Plan View 1, 2, 3 or 4) Select 1930s or earlier from the timeline (if those decades are available) Hint: Some towns were only surveyed at the most detailed scale (1:500). If you zoom to the Plan View 1 and there are no maps available, keep zooming in. It may be that the maps are only available at the most detailed map views (Plan View 3 & 4). Example Town Plan map July 2012 29