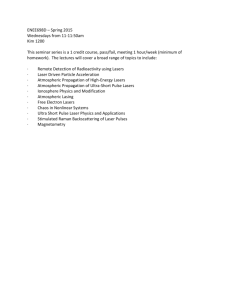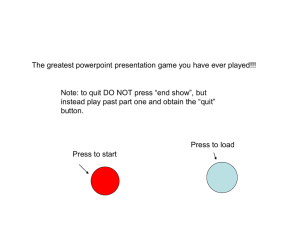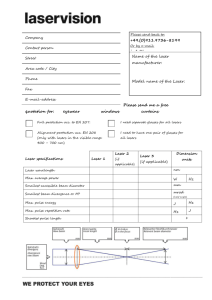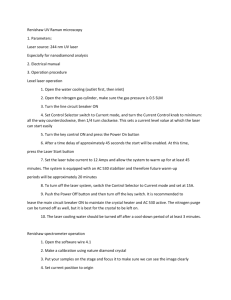Confocal user guide
advertisement

Confocal microscope Protocol When you work on the confocal always turn on the air conditioner Do not touch the UPS, leave it working all the time. 1. Turning the lasers on: There are 4 lasers on the microscope now: 405nm, 488nm, 543nm and 640nm. All lasers can be turned on and off by using the switches on the right command box (the one under the right computer screen) Choose what lasers you need and switch them on. The allowed laser configuration is ; 1. 405nm, 488nm and 543nm 2. 488nm and 640nm. 2. Turning on the system Press the main switch located in the command box under the left computer screen This switch commands the switches for the confocal motility apparatus, the fluorescent bulb, the microscope itself and the Olympus IX2-UCB. 3. Turning the computer and software Turn on the computer Enter user name and password Double click the "FV10" software. Enter username “Uri” and password “9079”. The FV10 software: 1. Activate the lasers you need: In the "Image acquisition control" window there is green button (third from the top, to the left side). It’s marked "Dye list". Press it. A small pop up window opens named "Dye list". It has the settings of the last user and a list of dyes. Delete unnecessary dyes from the top list by double clicking on them. Choose the dyes you are using (for the second Ab, for example: Alexa flour 488 and Cye2). It is not allowed to choose dyes that omit the same wavelength. After you choose the colors press "apply". 1 In the same window you can now see that the channels are now defined: CH1, CH2, CH3 and TD1 (visible light picture). Basically, you focus on the sample with visible/fluorescent light. The picture you get can have leakage from one filter to the other. When you start taking picture you switch to the lasers. To prevent leakage you can scan the picture sequentially (i.e. one laser after another). 2. Tuning the lasers. You can tune the laser by changing its intensity or by changing the amplification signal of the detector. Intensity: In the "Acquisition setting" window you can change the lasers intensity from 0%100%. Always start with a low intensity so when you scan the picture it will not bleach (i.e. the dye will not disappear). Start the 488nm laser at 2% Start the 543nm laser at 10-13% Start the 405nm laser at 10-13% Start the 640nm laser at 10-13% Detection amplification: In the "Image acquisition control" window you have 3 bars for each channel (laser). The bars are marked HV, Gain and Offset. Changing these values does not effect the laser itself thus no bleaching occurs. It is not recommended to increase the HV (sensitivity) value above 700. If the signal is still very weak it is better to increase laser intensity. 3. Scanning speed, resolution and field of vision When you first look at the sample and search for a good field/picture, you don’t want to wait too long and cause bleaching to the sample. To increase speed of image processing and prevent bleaching, in real time, one can work at a high scanning speed (fast) and at a low resolution (512x512). 2 Scanning speed can be changed in the "Acquisition setting" window (from slow to fast). One can also define the picture size (i.e. resolution) and its geometry (i.e. 1:1, 4:3 or arbitrary). Changing the picture geometry changes the field size in the circle with the red dot to the left. Press, hold and turn to change the field angle Zoom The zoom bar also Field affects the field size Geometry 1 Before starting the scan one must set the zoom to "1". There is a limit to the resolution on can take from a given picture. If you press the I button you open an information window that contains the optical resolution and pixel size. Pixel size can not be less than ½ or 1/3 of the optical resolution. The laser can scan the picture at two different ways: Continuous. (Good for moving objects) Due to changing in speed when the laser changes direction the system moves automatically to Zoom x2 (sometimes higher) and this may limit field size. One line after another (default) Important: A good picture can be attained with a slow laser scanning speed and high resolution but the laser intensity and HV value were set for fast speed and low resolution. To change it automatically as you change the speed/resolution, make sure the "AutoHV" button is pressed. 3 Microscope definitions 1. Lens: The Microscope has 4 lenses: x10, x20, x40 and x60. The x60 lens needs immersion oil to be in focus. You can switch between lenses by opening the Microscope drop down menu on the Acquisition settings window and choosing the wanted lens or via the controller box near the microscope. Just press the lens you want. If you are using the x60 and use immersion oil, make sure to thoroughly clean the lens and the slide once you switch to a different lens or once you finish taking pictures. The utmost care should be taken not to contaminate the other lenses with oil. 2. Applying a slide One can tilt the microscope head backwards to allow access to the sample/sample holder. There are three sample holders; a std. holder for std. slides, a holder for plates and an adjustable holder for special slides or for plates. The adjustable holder has screws for securing the slide. The holder can be on the table or in the drawer. The microscope is inverted thus the cover slide has to be in the bottom. When you put the slide you need first to lower the lens: There is a small button near the focus knob marked "esc". Pressing it lowers the lens automatically. Another button is marked F/C. Pressing it once enables fine tuning of the focus. Pressing it again enables coarse tuning. Change to "Course" and lower the lens. Use the joystick near the controller box to move the slide into place. Use "coarse" to move closer to the slide and change to "fine" to fine tune the focus. Focusing can be done in visible light or in fluorescent light. You can change between visible and fluorescent light by using the two buttons in the "Image acquisition control" window at the upper left side. Visible light 4 Fluorescent light You can change between the fluorescent filters by using the WG (green) and NB (red) buttons on the microscope controller box. In case you want a timeout for thinking/contemplating on life the universe and everything you can press the "shutter" button right to the top left button at the side of the microscope controller box. This button can open/close the shutter thus preventing (while closed) bleaching of the sample. Taking a picture 1. pre scanning of the sample After focusing on the sample one can switch to the lasers by pressing the "X Y repeat" button. The lasers now scan the picture but are not taking pictures. The moment we pressed on the "X Y repeat" button the focus dial is no longer focusing but moves the focal plane. Remember that now the laser speed is fast and the resolution low to enable a convenient movement while searching for the optimal picture. Now one can change the zoom, the angle, shape of the field and the intensity and amplification of the lasers Important: When using more than one laser one might consider using the "sequential" option. It means one laser is scanning the line and then the other one is scanning and so on… instead of them scanning at the same time. This delay between the lasers prevents leakage between the colors and is good when trying to see co-localization. In the "Image acquisition control" window choose "sequential". After pressing the "X Y" button: 5 We get a live view window of the field, one for each laser. To add a visible light picture one can press the "TD1" button. (The visible light window is not really visible light but a computational transformation of a picture from the lasers). In the live view window there are buttons marked 1, 2 and 3 etc that mark which window we are seeing now. One can compile the different pictures one on op of the other. One can also choose the number of different windows he wants to see by changing the options in the "select the view mode" in the menu buttons. 2. Fine tuning the amount of light in the picture To get an optimal picture (not too much light and color and vice versa) one can press the "Lut setting" button, located on the preview window, and a new window pops up. Now we can change the contrast and the colors for each channel. The "Hi-Lo" button turns the picture into shades of gray. The over saturated spots turn red and the high background turns blue. Using the laser intensity and the channel voltage one can decrease the red spots to minimum. Changing the offset changes the blue background to black. When we finally get a nice picture we press "stop". 3. Taking a picture To get a good picture one must slow down the scanning speed and increase the resolution. For example, a speed of 10us/pixel and a 1024* 1024 dpi . At this point it is important not to forget to press the "autoHV" button. Pressing the "X Y" button takes a picture. Working on the third dimension (z or t): 1. On the acquisition setting" window: By using the Focus dial, choose the upper focal plane you want and press "set" near the "start". Now, choose the lower focal plane you want and press "set" near the "end". 2. Choose the number of slices you want or the distance between each slice. Beneath "go" there is an optimization button "op" that can decide for you. 6 3. Press "Depth" in the "Image acquisition control" window. 4. Now press the clock drawing in the "Acquisition setting" window. The clock calculates the scanning time for all the slices. Changing the resolution or the scanning speed may decrease the scanning time. 5. To start taking the pictures just press the "X Y z" button. Time scan (in the "Acquisition setting" window") defines a time scale if you want to take pictures over time (a movie). You can define the interval between pictures and how many pictures. 6. To start taking the pictures just press the "X Y t" button. After taking a picture: 1. When the scanning ends a popup button appears marked "series done", press it. (Another button that pops up is the “Append next”. Button. It allows you to take more photos on the same conditions and into the same series of photos already taken). 2. A result window opens. One can move between the picture by moving the bar or can speed forward by pressing the fast forward button 3. A schema of the Z plane pictures can be calculated to give a 3D object Press the Z button and then press the 3D button. Choose the "projection/photography mode. 4. For a movie (time scan) you can do free run or set the number of frames/sec (default is 18 frames/sec) After taking the pictures one must burn the data on to a Disk Using a "Disk on key" is not allowed Go to "file" "Save" Save you file at the appropriate user folder and burn it on a CD (using Nero). Important; Note that backing up data is the user responsibility only. 7 Shutting down: 1. Turn off the lasers. 2. Clean the 60x lens from immersion oil. 3. Lower the lens, switch to x10 and take out the slide. 4. Burn your data with the Nero software. 5. Turn off the computer 6. Switch off the buttons on the left command box 7. Turn off the air condition. General important guidelines: The allowed working time is 2h per user. To use the confocal longer, one must use it after the usual working hours. 8