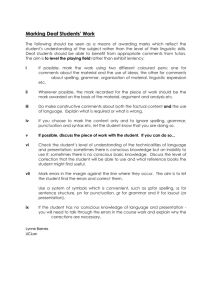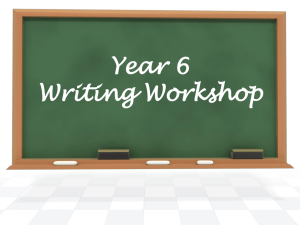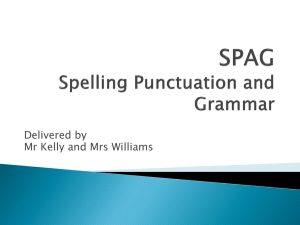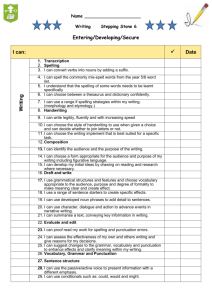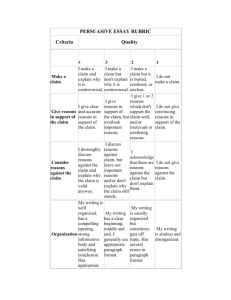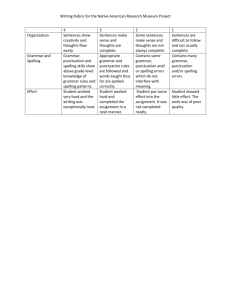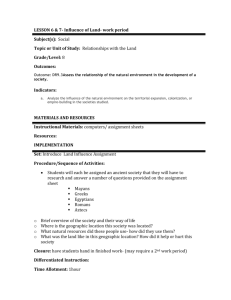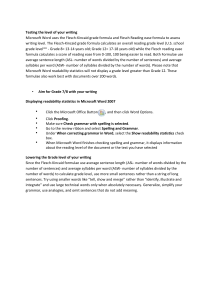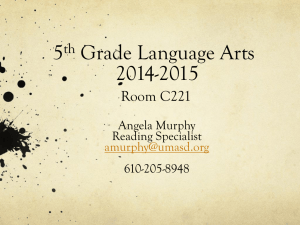Word How-To
advertisement

How to Turn On Grammar Checking and Readability Statistics in Word Did you know you can get Word to score the understandability and grade level, as well as give a word count when you do spelling and grammar checks? Word will give you readability scores based on the average number of syllables in your words and the average number of words in your sentences. You will get a Flesch Reading Ease score of up to 100 points, where the higher the points indicate the easier the document is to read and understand. Flesch-Kincaid Grade Level scores rate your document on the U.S. school grade level. Difficulty: Moderate Instructions Things You'll Need: Computer MS Office Suite or Word Software Application Step 1 From the menu bar, you need to select Tools. Then select Options from the drop-down menu. Step 2 Option Window When the Options window appears, select the Spelling & Grammar tab. Step 3 On the Spelling & Grammar tab, insure both the Check Grammar with Spelling and Show Readability Statistics are checked. Then click OK to save your settings. Also, if you want to check spelling or grammar as you type rather than waiting until you run this function, you will need to check the Check Grammar as You Type and Check Spelling as You Type options as well. Word How-To Handout Step 4 Readability Statistics Once readability statistics is set, you simply run Spelling and Grammar to get your results. For most standard documents, you will want to aim for a Flesch Reading Ease score of approximately 60 to 70 and a Flesch-Kincaid Grade Level of 7th to 8th. Knowing who the audience is for your document is really key to what grade level score you need to aim for. Read more: How to Turn On Grammar Checking and Readability Statistics in Word | eHow.com http://www.ehow.com/how_4833212_grammar-checking-readability-statisticsword.html#ixzz0tsvn8T9U How to Use Spelling and Grammar Checking in Word Once you complete typing your Word document, you should always spell check it as your first step in proofing before printing. Below are the steps for spell-checking. If spell checking does not show your grammar errors too, then you may need to turn on that feature. With the "Check Grammar as You Type" and "Check Spelling as You Type" options set on, Word will notify you of misspelling and potentials grammar errors as you type rather than waiting until you complete the document and start the check process. If this is set on, then you can Right-Click on the misspelled word to get a quick recommendation for those words underscored with red or Right-Click somewhere in those words underscored in green for grammar suggestions. If you do not see any red or green lines, you may not have the check as you type features turned on. If you want those features see the article titled "How to Turn on Grammar Checking and Readability Statistics in Word." Or if you have the red and green underlines in your document and find them too distracting, you can use the instructions in the article to uncheck those options. Difficulty: Easy Instructions Things You'll Need: Computer MS Office Suite or Word Software Application Word How-To Handout Step 1 Spelling and Grammar Icon From the toolbar, select the Spelling and Grammar (ABC) button. If you can not find this button on the toolbar, you may use the menu option Tools, then select Spelling and Grammar from the drop-down menu to start this process. Step 2 Spelling and Grammar Window If you have potential spelling or grammar errors, the appropriate Spelling and Grammar window will appear until all errors have been resolved by the user. Option A: You may correct the error with the Change button. Option B: Continue without correcting the potential error using the Ignore button. Use Ignore All button if you know the word is correct and it appears multiple time in the document. Step 3 Readability Statistics After all potential errors have been resolved; then you should return to the point in your file where spelling stopped. If you did not start at the beginning of the document, you may get a pop-up window asking if you want to continue checking from the beginning, select Yes to start over at top of file or No to stop checking. Word How-To Handout If you have readability statistics set on, the Readability Statistics window will appear showing that data along with word and character counts. Click OK to clear the window and return to the document. If Readability Statistics are not set to on, then Word will return to your document at the point where spelling stopped. Read more: How to Use Spelling and Grammar Checking in Word | eHow.com http://www.ehow.com/how_4833227_use-spelling-grammar-checking-word.html#ixzz0tsvUU8pw How to Display readability statistics for only a portion of a document: Make sure you have selected the Show readability statistics check box. Highlight the portion for which you want statistics. (To highlight a portion of the text, put the cursor where you want to begin the statistics from. Left click on the mouse, and then drag so that you begin to “highlight” a portion of the text. Keep highlighting until you reach the end of the portion of text you want to have statistics on.) On the Standard toolbar, select Tools, then Spelling and Grammar. Then you will get a message that Word finished checking the selection. Do you want to continue checking the remainder of the document? Click NO. If you click NO, you will receive readability statistics for only the highlighted portion. If you click YES, you will receive readability statistics for the entire file. Word How-To Handout