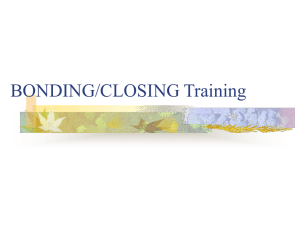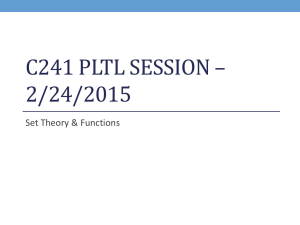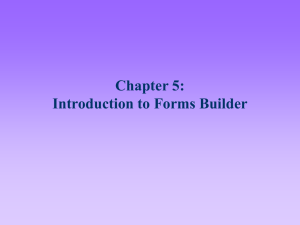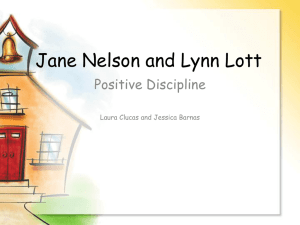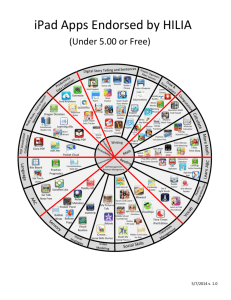Step by Step Guide to the Online Test Builder
advertisement

Page 1 * 7-15-09 STInet Online Test Builder – Instructor Operations The online test builder allows the instructor to create, setup, administer and score online assessments (quiz, test, etc.). The following pages outline the 9 general steps for working with the Online Test Builder. It is also helpful to read the Jenzabar Help Pages when you have a question on an online test builder detail. A copy of those Jenzabar pages follows these step-bysteps. There are 9 general steps outlined for working with the Online Test Builder: 1. 2. 3. 4. 5. 6. 7. 8. 9. Instructor adds an assignment and creates or imports test questions and saves them. Assigning Point Values to questions. Make Settings for administering the test. Set the activation date or “Activate Now”. Preview and/or make a hard copy of test. Students Take Test. Instructor Sees Results in Coursework and Gradebook. Makeups and Retake Settings may be needed. Instructor allows review of taken tests. Online Test Instructions for Students . . . here is a list of general things you may wish to communicate to students before they take the test. Whether you verbally give instructions in front of a face-to-face class, or you summarize them into the “Instructions” box on the next page, it gives some “do’s” and “don’ts”. 1. Once you submit your exam as final, you cannot get back to finish or change answers. 2. Work consistently on finishing the exam once you begin it. The STInet system may timeout if it senses “no activity” while test taking. This may cause the test to end automatically or meet the due date/time and a 0 to be submitted for your grade. 3. Watch for the total time you have left to complete the test. This will be in the top header area as you take the exam. 4. Let them know how you have set the “interrupted attempt” setting. 5. Do not minimize the test system to use other applications or the Internet while testing. This may cause the testing system to submit your exam as final or timeout from inactivity. 6. Let them know if you want them to use the “Save Progress” button in the upper right as they test. During 2008-2009, it sometimes caused students to have an interrupted attempt, which they could recover from if the setting for “resume an interrupted attempt” was made. 7. Ask them not to attempt to use the “Printer Friendly” button in the upper right while testing. Eventhough it’s there, we probably don’t want them to use it, so you could say we wouldn’t want them to timeout or have the test automatically submitted because they went to another task in lieu of continuing with test taking! 8. The due date/time should be noted. 9. How many attempts do they get? 10. Should they move on if something’s difficult and come back to a question if time? Should they have clean piece of paper beside them to write those question numbers down to make it easier to come back? Page 2 * 7-15-09 Step 1 Instructor Adds an Assignment and Creates or Imports Test Questions and Saves Them Regardless of whether there are already saved test questions in the Instructor’s File Cabinet, or the Instructor needs to create new questions, it all starts by creating an “Online” format type of assignment under Coursework. The screen below outlines some of the choices you will need to consider as you build an online assignment that will link to the “Online Test Builder”. Pick the “type” or “unit” per your Coursework setup. Not necessary, but like a “caption” for your assign. name. Good place for things they need to know about the settings for this: do they get 1 attempt, can/can’t retake, or that it’s timed. Maybe encourage them to move on if something’s difficult? Students who test and finish before due date, won’t see their grade unless you choose “As soon as available”. Be careful with “Allow Review”, as some students may not have taken it yet. Leave this “Never Allow Review” until the time you are ready to release the questions/answers for all to see. If an inclass review, change the setting right before you review. Only “Online” will link you to the Online Test Builder tool. Required (shown in Gradebook as part of final grade), Extra Credit (optional; not part of final course grade; points earned are applied to assignment score), Optional (not included in Gradebook). Optional assignments are good for “practice tests”, as they are not scored in Gradebook, but you can see if students complete them. Will you want a student to know this is an upcoming test/assignment? Eventhough students cannot take it until it is activated, you may have a reason to hide the assignment title in their Coursework list, so that’s the default. By checking this, you can let the title show while its inactive and unable to be taken. Due date establishes the cut off time/day. Once it is reached and a student has not taken the test, a 0 is entered in the gradebook for them. A total or per day deduction percent or points is made, yet the student can still take it from the due date until the “Allow late assignments until” date/time. A relevant file would be uploaded by you if they need to look at it or print it and have it alongside them while they take their test. Once you have completed the “Assignment Setup” screen and clicked SAVE, you will be taken to the green “Online Test Builder” screen to either build or import your questions. Page 3 * 7-15-09 FYI . . . the next page describes “Add a Section” capabilities, including Extra Credit, Question Pools and Test Question Images. Various question type setups will also follow. DETAILS OF SETTINGS FOR ADMINISTERING THE TEST TO STUDENTS. You can do this after you have all questions entered. This process is described later in the guide. “Edit” to make them an “Show” to see what they are. Page 4 * 7-15-09 Add a Section Capabilities for Extra Credit, Question Pools, and Images for Test Questions Use a section for loading images that correlate with question(s). It is possible to have just one question/image in a section if that pairing makes sense in the test. Question Pools. Use a section for “Extra Credit”. Page 5 * 7-15-09 Adding/Saving a Multiple Choice Question: Prior to this M/C question, 2 questions were added for a total of 9 points so far . . . You create the “key” by checking an answer. Key your question in here, and answer choices below. Use if you need more than 4 choices. Checkmark “Randomize” for the 4 choices to be in a different order. The “key” answer is still known to the system. If you are done adding questions, or want to see what you have so far, use this SAVE. Use this to save this question and keep adding other questions to a section(s). Change the question type if you wish, or if you have more than 1 to add of the same type, change the layout for up to 5 at a time with “Number of Questions”. Automatic Feedback is seen during REVIEW of the taken test. It can be grouped by “Correct Answer” feedback; “Incorrect Answer” feedback and “General information” feedback that is always displayed during REVIEW. Page 6 * 7-15-09 Adding/Saving a T-F Question You create the “key” by checking an answer. Automatic Feedback is seen during REVIEW of the taken test. It can be grouped by “Correct Answer” feedback; “Incorrect Answer” feedback and “General information” feedback that is always displayed during REVIEW. Click the blue link to open the area. (the saving information at the bottom of the screen means the same as on the previous page of this guide ) Here is what a m/c and t/f question would look like in a section called “Daily Work”, when students take the test (use your Preview Test feature to see the same) Page 7 * 7-15-09 Essay and Short Answer Be specific about what you want students to address in their essay question answer. If you have these question types, you will need to grade them manually after the system has scored the objective type questions. See a separate “How to Guide” describing this process for the instructor. Saving steps below this question are the same as described earlier in this guide. Short answer is similar to essay, but you do get the option of having the system grade the answer automatically with an “EXACT MATCH” of words in the student answer to the key, or just grade it manually. It is likely safer to just grade it manually, unless the answer is a one-word answer that is hard to spell wrong on the student’s part. If you use “EXACT MATCH”, indicate in the question text that spelling counts in the accuracy of the answer provided. Page 8 * 7-15-09 Adding an Ordering Question Type An ordering question requires that the students put randomized answers in the correct order. Each ordering question must have at least two answer options to order. Below is the setup and the finished question seen during test taking. You create the answer items in the correct order. The system will randomly mix the items for the student to arrange. If you need more than 6 answer items, click the appropriate link. Automatic feedback and saving are the same as described earlier in this guide. During testing, a student must click the step on the left and then use the arrow to arrange it up or down to order. The system randomized the order seen here when compared to the snapshot above where it was keyed in the “correct order”. Page 9 * 7-15-09 Matching Question Types This is a 4 point matching question, so the checkmark was left on partial credit so students could get points for the objects they matched correctly within the 4 point grouping. “Question Text” should include instructions to use each matching term once from the drop-down list. Objects are like the phrase/definition, while the Correct Match column is for the terms. The 3 terms marked “incorrect option” were ones that were chosen not to be used. However, there is no reason you can’t have the number of choices match the number of objects. See enumeration 6 in Matching Question GENERAL HELP from Jenzabar, on how to increase difficulty with this question. Make sure you SAVE after a sequence such as the one below. You will need to identify how many points this question is worth, after saving all questions (similar to the way you would identify points for other question types on the main page of Test Builder). Setup Screen How the Question Looks in the Test: Instructions should be detailed about using each term once, and how many points for each correct match, or if there will be “leftover terms”. Page 10 * 7-15-09 Step 2 Assigning Point Values to Questions After all questions have been entered (or you can even do this after some are in and then come back and enter remaining points later if you wish), you can return to the Test Builder to assign point values. Scroll to the bottom of the green Test Builder screen and see the fields for entering point values. In this snapshot, some point values were already entered, and others are to be entered yet in the top section. Page 11 * 7-15-09 Step 3 Settings for Administering the Test to Students After entering/saving point values at the bottom of the green Test Builder screen, you should scroll to the top to make settings for administering the test to students. Click “Edit Settings” to make adjustments and “Show Settings” to review ones you’ve made: Settings to adjust are described below: Page 12 * 7-15-09 Step 4 Set the Activation Date or “Activate” Now: After settings have been made, work with the activation date and time. The assignment due date set earlier still determines when a 0 would be put into the gradebook for a student that didn’t meet the deadline for it to be taken. However, activation just puts the test out there to start being taken. Step 5 Preview and/or Make a Hard Copy of Test: After clicking “Preview this test”, you will see the questions presented according to your settings. If you wish to print one copy to take to the classroom with you, here’s where you make it. In the worst case scenario, a test copy will allow you to make a quick photocopy for a student who didn’t bring a laptop, or had computer issues. Page 13 * 7-15-09 Step 6 Students Take Test There is a separate “how to guide” for student test taking from their perspective. Please refer to that if you wish to give students something to preview. Here are the basic 3 screenshots a student would see to “take the test”: Page 14 * 7-15-09 Step 7 Seeing Student Results in Coursework & Gradebook Instructors should go to their Coursework Assignment to see results and click on the blue assignment name. Once you are here, you can review student exams by clicking on their individual blue names. You can also go to the Gradebook and look for the column of scores that is appropriate for this assessment/exam. You can sort by clicking any column headers. Page 15 * 7-15-09 Step 8 Makeups and Retake Test Settings Click on the blue student name to complete the reopen/retake area. The workflow area will capture all date and work flow items in order, including a reopen or retake. If assignment is still “open” (Student didn’t complete all attempts, didn’t mark it as final), an Instructor may see a “Close Assignment” button to automatically close it and enter a reason for doing so. If “retake” chosen, then “Allow Retake” button below. Page 16 * 7-15-09 Step 9 Review of Scored Assessments You may wish for students to review their scored assessments. “When” to allow this will depend upon those that still may need to take the test, the type of test and whether or not you will be reviewing it with them in class, or will allow them to do this outside of class (such as in the online environment). You may wish to make the setting for review right before the time you will allow students that opportunity to review. To do so, use the gold pencil to edit the online assignment: Choose the appropriate “Allow Review”option. It is recommended that it stay set for “Never allow review” until the time you wish to release it to be seen: Page 17 * 7-15-09 JENZABAR HELP INFORMATION Online Assignments Online ( ) assignments are quizzes/tests/exams created by the faculty member and which the students complete within the portlet. These assignments are completed and submitted by the students and can be graded automatically and/or manually by the faculty member. Functions Add an Online Assignment Import Tests from File Cabinet Edit an Assignment View Assignment Information View Student Assignment Detail Show/Hide Assignment Details Add/Remove Bonus Points Delete Assignment Go to Test Builder Add an Online Assignment The Add an Assignment screen allows a faculty member to create a new assignment. The assignment can be created in Basic mode or in Advanced mode. You can toggle between these two modes by using the following two links: Show advanced set-up options and Hide advanced set-up options. The following table details options available for both Basic and Advanced modes for Online assignments: Page 18 * 7-15-09 Basic Mode Name Format Type Advanced Mode Name Format Type Required Required Unit Unit Description Description Instructions Instructions Start Display While Inactive Due Due Allow Late Assignments Until Penalize Late Action Enter the name of the assignment. Select the format of the assignment. Select the type of assignment. You can add additional types by clicking the Add an Assignment Type link. Select the appropriate status for the assignment: Required (shown in Gradebook as part of final grade), Extra Credit (optional; not part of final course grade; points earned are applied to assignment score), Optional (not included in Gradebook). Select the unit to which this assignment belongs. You can add additional units by clicking the Add a Unit link. Enter the description of the assignment. The text you enter here will display to the student. Enter instructions for the assignment. These instructions will appear to the student when the assignment is active and is available to the students for completion. Even though assignments are activated from the Test Builder, you can choose to have the assignment display while it is inactive (students cannot work on it) by selecting the Display While Inactive check box. Even though assignments are activated from the Test Builder, you can choose to have the assignment display while it is inactive (students cannot work on it) by selecting this check box. Enter or select the date and time the assignment is due. Check this check box to allow late assignments. Enter the date and time until which you will accept late assignments. If you want to penalize late assignments, enter Page 19 * 7-15-09 Assignments Show Grade Allow Review Relevant Files the point or percentage deduction for the late assignment. This can be a total penalty or assessed per day. Select when you want students to be able to view their grade. Select when students will be allowed to review their assignment. Select when students will be allowed to review their assignment. From the Coursework portlet for the appropriate course context: 1. Click the Add an Assignment link. 2. Enter the name of the assignment. 3. Select Online from the Format drop-down. 4. Select the appropriate assignment type from the Type drop-down. If you need to add an assignment type, click the Add an Assignment Type link. Once the assignment type has been added and saved, it will be available for your selection. 5. Select the requirement status (Required, Extra Credit, or Optional) from the Required drop-down. The default selection is Required, which means that the assignment will be factored into Gradebook and thus the weighted course grade. Extra Credit means that the assignment will only benefit the student. Finally, an Optional assignment is a practice quiz or test. Its grade will not factor into the weighted averages seen in Gradebook. 6. Online assignments are always graded; therefore, when creating this type of assignment, you do not have a Grade Method option. Point values of Online assignments are calculated by totaling question point values. 7. Select from the Unit drop-down the unit to which you want to associate this assignment. If you need to add a unit, click the Add a Unit link. Once the unit has been added and saved, it will be available for your selection. 8. Enter a Description, which is always displayed with the assignment. 9. Enter Instructions, which will display when the assignment is active. Page 20 * 7-15-09 10. Online assignments are made active from the Test Builder. However, if you are creating the assignment in Advanced mode, you can allow the assignment to display while it is inactive by selecting the Display While Inactive check box. 11. In the Due field, enter or select from the Calendar the due date of the assignment. Also, select from the drop-downs the time it is due. 12. The Advanced mode allows you to let students turn in late assignments. Due dates become "soft" due dates, and assignments can be turned in until the "hard" due date. Even though you allow late assignments, penalties can be assessed for the late assignments by selecting the Penalize Late Assignments check box and entering a set point or percentage deduction. 13. The Advanced mode allows you to select from the Show Grade dropdown when you want the students to see their grades for this assignment. 14. The Advanced mode allows you to select from the Allow Review drop-down when or if you want to allow the students to review their graded assignment including any feedback you may provide. 15. The Advanced mode displays the Relevant Files section, which allows you to upload an unlimited number of files that will be presented as part of the assignment. When the assignment is activated, these files are displayed below the instructions on the Assignment Info page. 16. Click the Save button. Test Builder opens for you to create the assignment. Import Tests from File Cabinet From the Coursework portlet for the appropriate course context: 1. Click the Import Tests from File Cabinet link in the appropriate unit. 2. If no tests are stored in File Cabinet, the following message appears: "No Tests found." If tests are stored in File Cabinet, the tests are displayed. 3. Select the check box beside the test you want to import, and click the Import Selected button. 4. Click the linked name of the assignment to go to Test Builder where you can edit the entire assignment. Page 21 * 7-15-09 Edit an Assignment From the Coursework portlet for the appropriate course context: 1. Click the Edit icon beside the Online assignment you want to edit or any Edit this assignment link on the Assignment Info screen. 2. All fields except the Format field are available for editing. 3. When you have made all changes, click the Save button. View Assignment Information From the Coursework portlet for the appropriate course context: 1. Click the linked name of the Online assignment with which you want to work. Depending on the status of the assignment, you will be directed to the Test Builder screen or the Assignment Info screen. 2. The Assignment Info screen displays the following assignment information once it is Active: o The Header displays the type and name of assignment, unit, format, grading method, time limit, status message, and due date information. A message indicating number of tests that need grading and the number of students who have not yet taken the test may also display. o The following links are available for you to work with the assignment: Show assignment details, Edit this assignment, Delete this assignment, and Go to Test Builder. o The Student Results table lists the students in the course with each name linked to their respective Student Assignment Detail screen. You can sort the list by Student, Date Finalized, and Grade (click the respective link). This table also provides you with information on how much time each student spent completing the assignment and whether the assignment needs manual grading (indicated by the ! icon). o Bonus Points can be added or removed. Page 22 * 7-15-09 View Student Assignment Detail If an Online assignment is active, you can view details of students' responses. From the Coursework portlet for the appropriate course context: 1. Click the linked name of the Online assignment with which you want to work. 2. On the Assignment Info screen, click the name of the student whose assignment detail you want to view. 3. The Student Assignment Detail screen displays the following information for that student: o The Header displays the type and name of assignment, unit, format, grading method, time limit, status message, and due date information. A message indicating number of tests that need grading and the number of students who have not yet taken the test may also display. o If appropriate, the Workflow table for this assignment will display the life cycle of the assignment. o The Individual Results table will always display each attempt and its completion date, score, time spent, and status. A Review link may be available for you to review the assignment. o The Extension table is available if the assignment is still open. This table allows you to extend the due date of the assignment for that specific student, not the entire class. o The Results table allows you to see the base score, any bonus points, and the final score; assess any late penalty (Change Penalty link) or make other adjustments (Change Adjustment/Feedback link); and add or edit a personalized note or feedback (Change Adjustment/Feedback link). If the assignment is still open (for example, student has not taken the test, has not completed all attempts, or has not marked the test as finalized), a Close Assignment button is available for the instructor to automatically close the assignment and optionally enter a reason for closing. o The Retake table allows you to reopen an assignment or give the student permission to retake the assignment. A retake allows the Page 23 * 7-15-09 student to do the entire assignment including all attempts. The final grade can be determined by using the retake final grade, averaging the original and retake final grades, or using the highest final grade (whether it be the original or retake). The due date for a retake will be on an individual student basis. When all decisions have been entered, click the Allow Retake button. Show/Hide Assignment Details From the Coursework portlet for the appropriate course context: 1. Click the linked name of the Online assignment with which you want to work. 2. Clicking the Show Assignment Details/Hide Assignment Details links allows you to view or hide the Description, Instructions, and Files attached to the assignment. Add/Remove Bonus Points From the Coursework portlet for the appropriate course context: 1. Click the linked name of the Online assignment to which you want to add/remove bonus points. 2. To add bonus points: In the Bonus section at the bottom of the Assignment Info screen, enter in the Bonus Points text box the number of points you want to add to the grade of all students who complete the assignment. Click the Add the Bonus button. 3. To remove bonus points: In the Bonus section at the bottom of the Assignment Info screen, click the Remove the bonus link and then clear the Bonus Points text box. Delete Assignment From the Coursework portlet for the appropriate course context: 1. Click the Delete icon beside the Online assignment you want to delete or any Delete this assignment link. 2. The following message appears: "Are you sure you want to delete this item?" 3. Click the OK button to confirm the delete process. Page 24 * 7-15-09 Go to Test Builder From the Coursework portlet for the appropriate course context: 1. Click the linked name of the Online assignment with which you want to work. 2. On the Assignment Info screen, click the Go to Test Builder link. 3. Test Builder opens and allows you to work with this Online assignment. Test Builder Adding and saving an Online assignment opens the Test Builder screen, which is used by the instructor to build and manage Online assignments (quizzes, tests, exams, etc.). The Main screen has four areas: Header Activation Add Questions Sections Header The Header displays the assignment name, the unit, format, and grading method entered when you created the assignment. This information can be edited by clicking the Edit this assignment link at the right side of the Header. The number of questions and the point total are also displayed. If the assignment is Active, the View assignment info link is available. Configurations can be set for each Online assignment. The right side of the Header allows the instructor to hide (Hide settings) or display (Show settings), and edit (Edit settings) these settings. Activation The Activation Bar displays the status of the test (Active/Inactive). In order for you to activate an assignment, it must have at least one question in a non-extra credit section and all questions must have point values. The following table details links that are available for both Active and Inactive assignments: Available Link/Functionality Active Status Inactive Status Page 25 * 7-15-09 Edit this assignment View assignment info Show settings Hide settings Edit settings Set a future activation date Preview this test Import questions from your File Cabinet Save to File Cabinet Add a Section Reorder Sections Edit Section Delete Section Add Questions Edit All Questions Edit Question Point Values Reorder/Move Questions X X X X X X X X X X X X X X X X X X X X X X X Add Questions The Add Questions area allows the faculty member to add questions to the test by choosing a question type, number of questions to add, and the section to which they are to be added. Any total number of questions can be added, but only a maximum of five at a time. Also, only one type of question can be added at a time and to only one section at a time. The Add button opens the Add Questions page. If you have questions stored in File Cabinet, you can also add questions to your assignment via the Import questions from your File Cabinet link. Sections A section is a method of organizing questions within tests. Every test must have at least one section, and every question must be in one and only one section. There can be unlimited sections in a test and unlimited questions in a section. Page 26 * 7-15-09 The Sections area displays all sections of the test and all questions within the sections. You can add a section, edit a section, delete a section, and reorder sections by clicking the appropriate links. There are two types of sections: o Regular sections have no special functions. All questions are presented in the test, and each question has its own point value. o Question Pool sections randomly select a preset number of questions from all the questions in the section when the student attempts the test. Each question has a set point value so that the section is worth the same number of points regardless of which questions are randomly selected. Functions Functions include the following: Edit Assignments Show/Hide/Edit Settings Add a Test Section Edit Question Point Values Edit Questions in a Section Reorder/Move Questions in a Section Edit Sections Reorder Sections Delete Sections Add Questions Activate/Deactivate Tests Preview a Test Save Tests to File Cabinet Import Questions from File Cabinet Page 27 * 7-15-09 Edit Assignments 1. From the Test Builder portlet, click the Edit this assignment link to view and edit the basic setup options. 2. To view all assignment options available, click the Show advanced setup options link. 3. Select or enter values in all fields except Format. 4. Click the Save button. Show/Hide/Edit Settings Unique configurations for each Online assignment can be set. The right side of the Header allows you to hide (Hide settings link), display (Show settings link), and edit (Edit settings link) the following settings: o Time Limit o Attempts Allowed o Final Grade o Pagination o Section Order o Lock Out o Extra Credit Add a Test Section Sections are used to organize and group questions in a test. Every online assignment must have at least one section, and every question must be in one and only one section. There can be unlimited sections in a test and unlimited questions in a section. In addition to adding test sections, sections can be edited and reordered. The Add a Section link opens the Add a Section page in Test Builder. The following fields are available for defining a test section: o Name o Position o Source Material o Section Type Page 28 * 7-15-09 o Extra Credit o Randomize Edit Question Point Values When you import questions from File Cabinet, point values (if set) also import with the questions; however, they can be changed but only in an Inactive test. 1. In the Coursework portlet, click the name of the test for which you want to change point values. 2. From Test Builder, click the Edit Question Point Values link in the Sections area. 3. Edit point values. 4. Click the Save button. Edit Questions in a Section Questions can only be edited in an Inactive test. 1. In the Coursework portlet, click the name of the assignment for which you want to edit questions. 2. From Test Builder, click the Edit All Questions link in the Sections area. 3. Make necessary edits. 4. Click the Save button. Reorder/Move Questions in a Section Questions in a section can only be reordered/moved in an Inactive test. 1. In the Coursework portlet, click the name of the assignment for which you want to reorder questions. 2. From Test Builder, click the Reorder/Move All Questions link in the Sections area. 3. To reorder the questions, enter the appropriate numerical value in the text box beside the question and click the Save button. 4. To move the questions, select the appropriate questions to move and then select the appropriate section to which to move them in the Move selected to drop-down and click the Go button. Page 29 * 7-15-09 5. You can also edit and delete questions on this screen. Edit Sections The Edit Section link for any test section opens the Edit Section screen in Test Builder. If the assignment is Inactive, all fields are available for editing. If the assignment is Active, all fields except Source Type and Extra Credit can be edited. Reorder Sections Test Sections can be reordered in a test that is not activated. The Reorder Sections link for any test opens the Order Sections screen in Test Builder. All sections of the test are listed. To reorder, enter the appropriate number in the text box beside each section. The options to edit or delete the section are also available on this screen. Delete Sections Test Sections can be deleted in a test that is not activated. The Delete Section link for any test section prompts you with a confirmation message: "Are you sure you want to delete this item?" If you click the Yes button, the entire section (including any questions in the section) is deleted. Add Questions Instructors can add questions to a test by choosing a question type, number of questions to add, and the section to which they are to be added. Only one type of question can be added at a time and to only one section at a time. You can also add questions by importing stored questions from your File Cabinet. After selecting the question type, the number of questions to add, and the unit to which to add them, click the Add button to open the Add Questions screen. Questions can only be added to Inactive online assignments. Six types of questions can be added to tests: Multiple Choice/Answer True/False Essay Short Answer Page 30 * 7-15-09 Ordering Matching Multiple Choice/Answer This type of question has several answer options, one or more of which is required to be selected as a correct answer. The answer options can be presented in a set order or randomized for each student taking the test, but there must be at least one option and one correct answer identified. Any question or answer options left blank will be ignored. Also, if you need more answer options, the Add more answers link provides you with additional answer fields. Each answer option can also include feedback that displays when the student reviews the test. Partial credit for a question can be given if the student is informed of how many correct answers there are and then limit the student to selecting only that many answers. If used, Automatic Feedback text can appear under the following three circumstances: Regardless of whether the answer is correct or incorrect (general) When a correct answer is selected When an incorrect answer is selected This text is displayed during the student's review of the graded test. 1. In the Add Questions section of Test Builder, select Multiple Choice/Answer in the Question Type drop-down list box. 2. Select the Number of Questions from the drop-down list box. 1, 2, 3, 4, 5 are the only options. You cannot enter any other number. 3. From the Add to Section drop-down, select the section to which to add these questions. 4. Click the Add button to open the next page in Test Builder. 5. Enter the test question in the Question Text box. 6. Enter possible answers in the Answer Text boxes (one answer per box). If you want to add more answers, click the Add more answers link. Page 31 * 7-15-09 7. Select the check box(es) beside the correct answer(s). 8. You can enter feedback text for each answer. 9. Select the Randomize check box if you want the answers to be randomly re-ordered each time is test is taken. If you do not select this check box, the answers will be presented in the order you entered them. 10. Select the Partial Credit check box if there are multiple answers and you want to give credit for any correct answer selected. 11. Click the Add automatic feedback link to enter text you want the students to see during their review of the test. Text entered as General Info will always be seen by the student, On Correct Answer text will be seen when a correct answer has been given, and On Incorrect Answer text will be seen when an incorrect answer has been given. 12. The Next Step includes two options: o If you have completed entering questions, click the Save button to return to the main page of Test Builder. o If you have additional questions to add to the test, use the Add More Questions option. Select the question type, number of questions, and the section to which to add the questions. Click the Save These and Add More button. Continue until all questions have been entered, at which time you can click the Save button to return to the main page of Test Builder. True/False This type of question is answered by selecting True or False. 1. In the Add Questions section of Test Builder, select True/False from the Question Type drop-down. 2. Select the Number of Questions from the drop-down. 1, 2, 3, 4, 5 are the only options--you cannot enter any other number. 3. From the Add to Section drop-down, select the section to which to add these questions. 4. Click the Add button to open the next page in Test Builder. 5. Enter the test question in the Question Text box. 6. Select the appropriate answer radio button: True or False. Page 32 * 7-15-09 7. Click the Add automatic feedback link to enter text you want to the student to see during their review of the test. Text entered as General Info will always be seen by the student, On Correct Answer text will be seen when a correct answer has been given, and On Incorrect Answer text will be seen when an incorrect answer has been given. 8. The Next Step includes two options: o If you have completed entering questions, click the Save button to return to the main page of Test Builder. o If you have additional questions to add to the test, use the Add More Questions option. Select the question type, number of questions, and the section to which to add the questions. Click the Save These and Add More button. Continue until all questions have been entered, at which time you will click the Save button to return to the main page of Test Builder. Essay Essay questions require that students enter a free-form answer. NOTE: Essay questions must be graded manually by the instructor before a grade can be given for the test. 1. In the Add Questions section of Test Builder, select Essay in the Question Type drop-down. 2. Select the Number of Questions from the drop-down. 1, 2, 3, 4, 5 are the only options--you cannot enter any other number. 3. From the Add to Section drop-down, select the section to which to add these questions. 4. Click the Add button to open the next page in Test Builder. 5. Enter the test question in the Question Text box. 6. The Next Step includes two options: o If you have completed entering questions, click the Save button to return to the main page of Test Builder. o If you have additional questions to add to the test, use the Add More Questions option. Select the question type, number of questions, and the section to which to add the Page 33 * 7-15-09 questions. Click the Save These and Add More button. Continue until all questions have been entered, at which time you will click the Save button to return to the main page of Test Builder. Short Answer Short Answer questions are answered by the student in an open format like a shorter essay question that will be graded manually by the instructor or a more specific and most likely shorter answer that will be graded automatically based on whether the given answer matches EXACTLY (not case-sensitive) the defined correct answer. Automatically graded Short Answer questions are best suited for numberbased answers and for spelling or terminology testing. 1. In the Add Questions section of Test Builder, select Short Answer in the Question Type drop-down. 2. Select the Number of Questions from the drop-down. 1, 2, 3, 4, 5 are the only options--you cannot enter any other number. 3. From the Add to Section drop-down, select the section to which to add these questions. 4. Click the Add button to open the next page in Test Builder. 5. Enter the test question in the Question Text box. 6. Select the appropriate answer radio button: Graded manually or Graded automatically. The Graded automatically option requires that you enter answer text that will serve as an EXACT MATCH during the automatic grading process. This exact match is not case-sensitive. 7. If you selected the Graded automatically option, the Add automatic feedback link is available for you to enter text you want the students to see during their review of the test. Text entered as General Info will always be seen by the student, On Correct Answer text will be seen when a correct answer has been given, and On Incorrect Answer text will be seen when an incorrect answer has been given. 8. The Next Step includes two options: o If you have completed entering questions, click the Save button to return to the main page of Test Builder. Page 34 * 7-15-09 o If you have additional questions to add to the test, use the Add More Questions option. Select the question type, number of questions, and the section to which to add the questions. Click the Save These and Add More button. Continue until all questions have been entered, at which time you will click the Save button to return to the main page of Test Builder. Ordering An ordering question requires that the students put randomized answers in the correct order. Each ordering question must have at least two answer options to order. Any question or answer options left blank will be ignored. Also, if you need more item options, the Add more items link provides you with additional fields. Automatic Feedback can be entered (Add automatic feedback link) to provide the student further information when reviewing the graded test. 1. In the Add Questions section of Test Builder, select Ordering in the Question Type drop-down. 2. Select the Number of Questions from the drop-down. 1, 2, 3, 4, 5 are the only options--you cannot enter any other number. 3. From the Add to Section drop-down, select the section to which to add these questions. 4. Click the Add button to open the next page in Test Builder. 5. Enter the test question in the Question Text box. 6. In the Answer Text box, enter the answers in the correct order. 7. Click the Add automatic feedback link to enter text you want to students to see during their review of the test. Text entered as General Info will always be seen by the student, On Correct Answer text will be seen when a correct answer has been given, and On Incorrect Answer text will be seen when an incorrect answer has been given. 8. The Next Step includes two options: o If you have completed entering questions, click the Save button to return to the main page of Test Builder. Page 35 * 7-15-09 o If you have additional questions to add to the test, use the Add More Questions option. Select the question type, number of questions, and the section to which to add the questions. Click the Save These and Add More button. Continue until all questions have been entered, at which time you will click the Save button to return to the main page of Test Builder. Matching Matching questions require that students match an object with its correct answer option. Matching questions must have at least two answer options. Unmatched answer options can also be included and will be randomly mixed with the matched answer options. Any question or answer options left blank will be ignored. Also, if you need more fields for matched objects or unmatched objects, the Add more objects and Add more unmatched objects links provide you with additional fields. Automatic Feedback can be entered (Add automatic feedback link) to provide students with further information when reviewing the graded test. 1. In the Add Questions section of Test Builder, select Matching in the Question Type drop-down. 2. Select the Number of Questions from the drop-down. 1, 2, 3, 4, 5 are the only options--you cannot enter any other number. 3. From the Add to Section drop-down, select the section to which to add these questions. 4. Click the Add button to open the next page in Test Builder. 5. Enter the test question in the Question Text box. 6. In the Answer section, enter the objects and their correct matches. You can also enter some incorrect matches for a higher level of difficulty. 7. Click the Add automatic feedback link to enter text you want students to see during their review of the test. Text entered as General Info will always be seen by the student, On Correct Answer text will be seen when a correct answer has been given, and On Incorrect Answer text will be seen when an incorrect answer has been given. 8. The Next Step includes two options: Page 36 * 7-15-09 o If you have completed entering questions, click the Save button to return to the main page of Test Builder. o If you have additional questions to add to the test, use the Add More Questions option. Select the question type, number of questions, and the section to which to add the questions. Click the Save These and Add More button. Continue until all questions have been entered, at which time you will click the Save button to return to the main page of Test Builder. Activate/Deactivate Tests The Activation Bar displays the status of the test (Active/Inactive). Students cannot take an Inactive test and possibly not see an Inactive test, but an Inactive test can be edited by the faculty member. To activate a test, it must have at least one question in a non-extra credit section and all questions must have point values. The Set a future activation date link is also available and will activate the assignment automatically on the date/time you set. Students can take an Active test as soon as it is activated. Some selected parts can still be edited by the instructor. For more information, see Activation. Preview a Test The Preview this test link allows the faculty member to view/take the test as if they were a student. Save Tests to File Cabinet If you want to save the test to your File Cabinet for future use, use the Save to File Cabinet link, which becomes available once the test is activated. When you click the link, a Confirmation screen confirms that the test has been saved and allows you to return to Coursework. Import Questions from File Cabinet You can also add questions to your tests by importing saved questions from your File Cabinet (Import Questions from your File Cabinet link). 1. From the main Test Builder page, click the Import Questions from your File Cabinet link. This link is available if you have stored tests in File Cabinet. Page 37 * 7-15-09 2. You can search for questions and/or answers, and you can view test sections in order to determine the questions you want to import. o Search for Questions: Clicking this link allows you to search by type and also to search for questions only or questions and answers. Search criteria are not case-sensitive. When you set your search criteria (or you can leave it blank) and click the Search button, Search Results displays each question matching your criteria and the type and location of the question. If you do not get the desired results or wish to conduct another search, enter new criteria and click the Search Again button. Select the check box beside the question(s) you want to import, select the assignment to which you want to import these questions, and click the Import Selected button. The questions are then imported into the desired test. o View Sections: 1. Click the Import Questions from your File Cabinet link. 2. Click the appropriate Coursework folder. 3. Click the appropriate View Sections link. 4. You can import an entire section (including questions in the section) by selecting the check box beside a section and then clicking the Import Selected button. 5. You can click the section names, which display individual questions in that section, to display questions in that section. All questions can be selected or individual questions can be selected for importing.