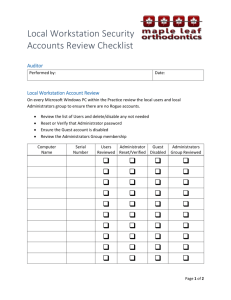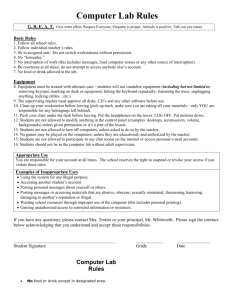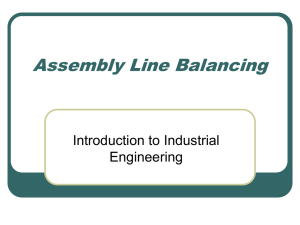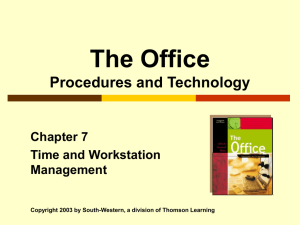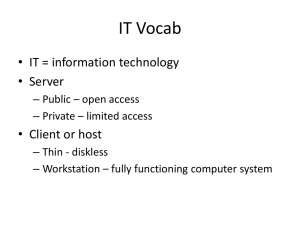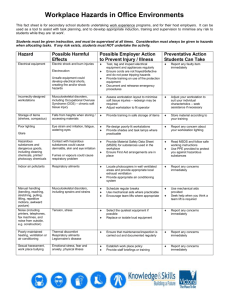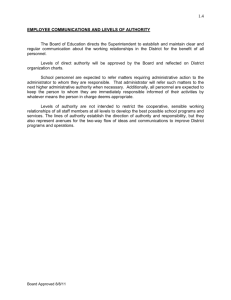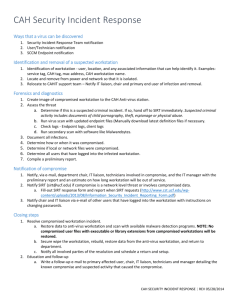Groups - Symantec
advertisement
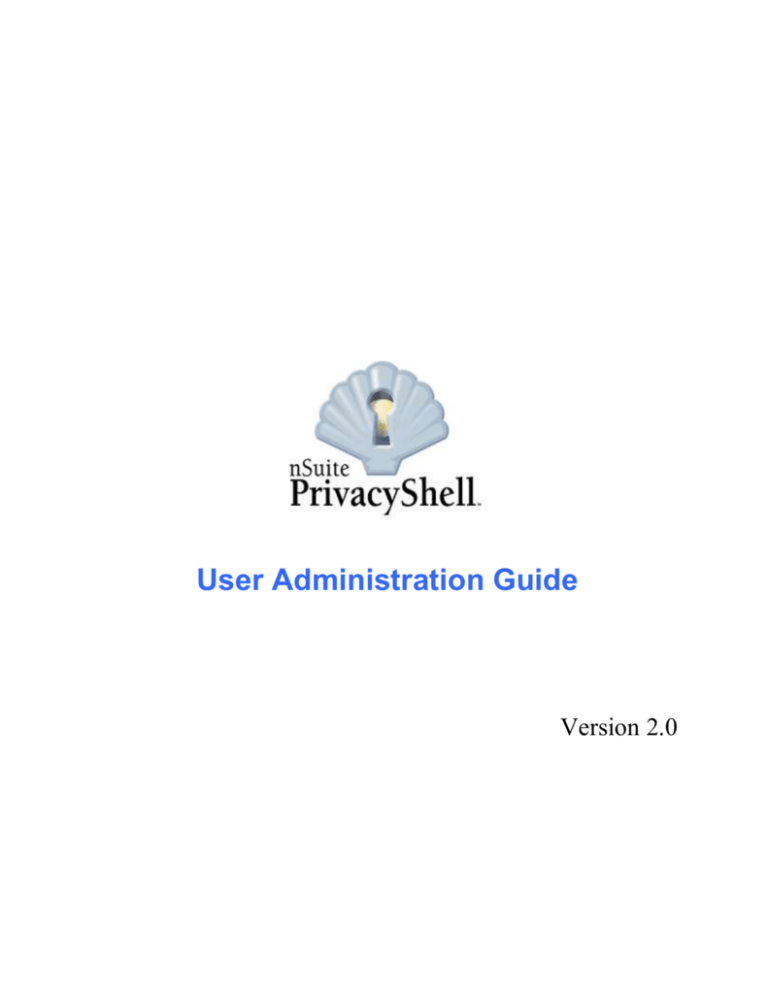
User Administration Guide Version 2.0 Table of Contents I. Introduction ............................................................................................ I–3 Users ................................................................................................................................I–3 Groups .............................................................................................................................I–3 Workstations ....................................................................................................................I–4 Applications .....................................................................................................................I–4 Active Directory Integration ............................................................................................I–4 II. User Manager ....................................................................................... II–5 Adding, Activating, Deactivating and Deleting Users ................................................... II–6 Adding Users to Groups ................................................................................................ II–8 Removing a user from a group ...................................................................................... II–9 Assign Authentication Method to user ........................................................................ II–10 Enrolling User Authentication Method ........................................................................ II–11 Enrolling Users with Fingerprint Biometrics ............................................................... II–12 Re-Enrolling Users Authentication Method ................................................................ II–14 Adding & Removing Applications from User Manager .............................................. II–15 Adding User Application Credentials .......................................................................... II–16 III. Group Manager ................................................................................. III–17 Creating a new Group ................................................................................................. III–18 Delete a Group ............................................................................................................ III–18 Adding an Attribute to Groups ................................................................................... III–19 Deleting Attributes from Groups ................................................................................ III–20 Adding a user to a Group ............................................................................................ III–21 Removing a user from a Group................................................................................... III–21 Adding Applications to a Group ................................................................................. III–22 Removing Applications from a Group ........................................................................ III–22 IV. Workstation Manager ...................................................................... IV–23 Adding a workstation to the PrivacyShell system ...................................................... IV–24 Removing a workstation from the PrivacyShell system ............................................. IV–25 Add & Delete Groups from Workstations .................................................................. IV–26 To delete a group from a workstation: ........................................................................ IV–26 Adding an Authenticator to a workstation .................................................................. IV–27 Removing an Authenticator from a workstation ......................................................... IV–27 Setting Authenticator Priority on the Workstation ..................................................... IV–28 V. Application Manager ..........................................................................V–29 Adding a simple application ........................................................................................ V–29 Deleting an application ................................................................................................ V–31 Copy an existing Single Sign-on Application .............................................................. V–32 Add an Application to a group ..................................................................................... V–32 VI. Authentication Manager................................................................... VI–33 Managing messages associated with different authenticators ..................................... VI–33 Managing challenge questions for PrivacyShell Password Manager .......................... VI–34 VII. Report Manager .............................................................................. VII–37 Generating Application Access Reports ................................................................... VII–37 Generating Authentication Reports........................................................................... VII–38 Generating Users Reports ......................................................................................... VII–38 VIII. System Manager ............................................................................. VIII–40 Add a banner message ............................................................................................. VIII–40 Add Generic Workstation Account information ...................................................... VIII–41 Add user licenses ..................................................................................................... VIII–42 Administrator Security ............................................................................................. VIII–43 IX. Appendix ............................................................................................ IX–44 Appendix A – Sample Challenge Questions: .............................................. IX–44 I–2 I. Introduction This document will explain how to add, delete and manage the basic building blocks of a PrivacyShell installation: Users Groups Workstations Applications Users, Groups and Workstations may be provided to PrivacyShell via integration with Microsoft Active Directory (AD). General information from AD is populated within the User, Groups and Workstation General Info tab. Other PrivacyShell functionality for Users, Groups and Workstations is managed from within PrivacyShell Administrator. Users A user cannot start a PrivacyShell session unless he/she has a user account in PrivacyShell Administrator. A user account is comprised of four major components General info – first name, last name, active/inactive, license type and expiration date. Groups – what group(s) the user is in defines which applications the user sees on the PrivacyShell desktop. In PrivacyShell, groups are most commonly used as application containers. Authenticators – to start a PrivacyShell session, a user has to pass through an authenticator. The most common authentication methods are entering a PrivacyShell user ID and password or using a fingerprint. Workspace – An administrator can give a user access to an application either by assigning the user to a group or by assigning an individual application to the user. If the application is a Single Sign On (SSO) application, the user’s user ID and password for that application are stored in their PrivacyShell user account. Groups In PrivacyShell, groups are most commonly used to give users access to the applications in the group. For example, if all nurses need access to Meditech, Outlook and Pyxis, create a group called NURSES, add those three applications to the group and put all nurses in that group. By doing so, when a member of the NURSES group starts a PrivacyShell session, he/she will see icons for only the applications in the NURSES group. If your application distribution scheme is not as simple, you may want to create many application groups and add users to these groups based on the applications they need access to. If a user is a member of two groups that contain the same application, the user will not see two icons for the same application. I–3 Workstations Every PrivacyShell workstation has to have both the PrivacyShell software installed on it and needs to have a workstation record in PrivacyShell Administrator. The workstation record contains the following components: General information – workstation name, idle time timeout and available printers. Groups – Unless you are using Meditech Magic or another application that cannot detect that a user has roamed to a new workstation, you will not need to add workstations to groups. Authenticators – Workstation authenticators are the ways in which a user is able to start a PrivacyShell session on that particular workstation. The most common authenticators are user ID/password and fingerprints. Applications In their simplest form, an application in PrivacyShell Administrator is no more complex than a Windows shortcut. It points to the location of the application executable on the PrivacyShell server. The path to the executable is saved when an application is created in PrivacyShell Administrator by any administrator. If the application is also a Single Sign Application, meaning that PrivacyShell will remember the user’s ID and password, then setting up the application is more complex and will be done by nSuite. Active Directory Integration PrivacyShell 2.0 contains integration links to Microsoft Active Directory and links Users, Groups and Workstations listed in Active Directory within PrivacyShell. Integration with Active Directory links the User’s Active Directory Credentials with PrivacyShell for user login and authentication. Likewise, Groups and Workstations are extracted from Active Directory and are utilized for assigning PrivacyShell functionality to the particular Groups and Workstations. The greatest benefit to the PrivacyShell Users and Administrators from Active Directory integration is that all users, groups and workstations are imported from the Active Directory into PrivacyShell to leverage the existing Active Directory hierarchies. All relationships for Users, Groups and Workstations imported from Active Directory are fully accessible within PrivacyShell Administrator and are found in PrivacyShell Administration under the customer domain folder established during installation. Functionality described in this guide for User, Group and Workstation sections is still applicable for Privacy Shell installations integrated with Active Directory. nSuite has developed a best practice recommendation to use Active Directory for managing Users, Groups and Workstations and simply extract that information for use within PrivacyShell. All Users, Groups and Workstations should first be created in Active Directory and extracted to PrivacyShell. Allowed changes made within PrivacyShell are for password changes only, and they will be immediately recorded in Active Directory. I–4 II. User Manager Use the User node of PrivacyShell Administrator to: Add, Activate, Deactivate and Delete users. Add users to groups. Remove groups from users. Assign an Authentication method to a user. Enroll a user’s authentication method. Enroll a user with Fingerprint Biometrics. Add & Delete Applications to/from a User Profile. Add a user’s Application Credentials. If PrivacyShell is integrated with Microsoft Active Directory, the entire Active Directory hierarchy of folders may be found within PrivacyShell Administrator under the customer domain folder established during installation. The User node is replaced by the Active Directory folders located within the customer domain folder in PrivacyShell Administrator. Active Directory Users are listed within the customer domain folder. A PrivacyShell best practice is to add new Users to Active Directory first, before assigning functionality to the Users within PrivacyShell Administrator. II–5 Adding, Activating, Deactivating and Deleting Users 1. Click the Users node in the console tree of PrivacyShell Administrator and click <add user>; OR 2. Click the PrivacyShell Icon; enter the user’s login ID; click ‘Find’ and click on the User link. 3. Enter user Login ID, First Name, Last Name (pre-populated with AD) 4. Enter ‘Login Startup App Name’ under Workspace tab to launch a specific application every time this user starts a new PrivacyShell session. 5. Check ‘Deny Remote Drive Mapping’ on Workspace tab which locks a user from accessing the workstation’s local drives. 6. To Activate a user, click the Active check box. 7. Enter Effective Date Start & End (optional) 8. Check the appropriate license that the user will need. 9. Configure as Default: only applicable for early release of PrivacyShell Remote. Do not select this box unless advised by nSuite. 10. Click ‘Add’. Once the User is listed in PrivacyShell, any changes may be made by changing the appropriate data, and click ‘Update’. 11. To Deactivate a User, uncheck the ‘Active’ check box; click ‘Update’ 12. To Delete a User from PrivacyShell, click the ‘Delete’ button. 13. To end a User’s PrivacyShell session, click ‘Terminate User’s Session(s)’ button. II–6 II–7 Adding Users to Groups Adding a user to a group gives the user access to the applications contained in the group. The icons a user sees on his/her PrivacyShell desktop are all of the applications that are contained in the groups he/she is a member of plus individual applications that have been added to the user’s account. 1. Click the Users node in the console tree of PrivacyShell Administrator and click on the user ID to change; OR 2. Click the PrivacyShell Icon; enter the user’s login ID; click ‘Find’ and click on the User link. 3. Click on Groups tab 4. Select the group from Available Groups. 5. Click ‘Add’ and the group will be moved to the Assigned Groups list. II–8 Removing a user from a group To remove a user’s access to applications, remove the user from group that contains the applications. The next time the user starts a PrivacyShell session, the user will not see that group’s application icons on his/her PrivacyShell desktop. 1. Click the Users node in the console tree of PrivacyShell Administrator and click on the user ID to change; OR 2. Click the PrivacyShell Icon; enter the user’s login ID; click ‘Find’ and click on the User link. 3. Click on Groups tab 4. Select desired group from the Assigned Groups menu 5. Click ‘Remove’ and the group will be moved to the Available Groups list II–9 Assign Authentication Method to user To start or rejoin a PrivacyShell session, a user has to authenticate to PrivacyShell. A user’s authentication methods are the ways in which a user can gain access to PrivacyShell. 1. Click the Users node in the console tree of PrivacyShell Administrator and click on the user ID to change; OR 2. Click the PrivacyShell Icon; enter the user’s login ID; click ‘Find’ and click on the User link. 3. Click on the Authenticators tab 4. Select Authenticator from Available Authenticators menu. 5. Click ‘Add’ and authenticator will be moved to the Assigned Authenticators list. II–10 Enrolling User Authentication Method To allow a user to start using a particular authenticator, the user must first be enrolled to use the selected authenticator. To enroll an authenticator: 1. Click the Users node in the console tree of PrivacyShell Administrator and click on the user ID to change; OR 2. Click the PrivacyShell Icon; enter the user’s login ID; click ‘Find’ and click on the User link. 3. Click on the Authenticators tab 4. Select one of the assigned authenticators from the Assigned Authenticators list. 5. Click ‘Enroll User’ 6. Follow the enrollment instructions given to you by the authentication enrollment screens. For an example, see “Enrolling Users with Finger Print Biometrics” below. 7. To re-enroll users or change passwords in PrivacyShell; click the authenticator from the Assigned Authenticators list; click ‘Re-enroll User’ and follow the instructions for the authenticator selected. II–11 Enrolling Users with Fingerprint Biometrics Before a user can use his/her fingerprint to log in to PrivacyShell, first he/she must enroll their fingerprint information in their user account through Enrollment. To enroll an end user for fingerprint authentication: 1. Click the Users node in the console tree of PrivacyShell Administrator and click on the user ID to change; OR 2. Click the PrivacyShell Icon; enter the user’s login ID; click ‘Find’ and click on the User link. 3. Click on the Authenticator tab 4. Select appropriate Biometric Authenticator from the Assigned Authenticators list. 5. Click ‘Enroll User’ 6. Place and Remove two different fingers, three times each, on the Biometric Device as requested by the enrollment screen, from each user. Follow the instructions on the enrollment screens to capture the user’s fingerprint image. 7. When enrollment is complete, a pop up window stating that the enrollment was successful will appear. II–12 II–13 Re-Enrolling Users Authentication Method It is possible that the fingerprint that is stored in a user’s account is not clear enough and the user may be having trouble authenticating with their fingerprint. Dry or very small fingers can cause this. You may wish to re-enroll this user at a later date or time or with a different finger so that the fingerprints in the PrivacyShell database are clearer. To do so: 1. Click the Users node in the console tree of PrivacyShell Administrator and click on the user ID to change; OR 2. Click the PrivacyShell Icon; enter the user’s login ID; click ‘Find’ and click on the User link. 3. Click on the Authenticator tab 4. Select the authenticator from the Assigned Authenticators list that you want to re-enroll. 5. Click ‘Re-Enroll User’ and follow the instructions for the authenticator selected. 6. Place and Remove two different fingers, three times each, on the Biometric Device as requested by the enrollment screen, from each user. Follow the instructions on the enrollment screens to capture the user’s fingerprint image. 7. When enrollment is complete, a pop up window stating that the enrollment was successful will appear. II–14 Adding & Removing Applications from User Manager It is easiest to add and remove applications by adding or removing a user to or from groups. But it is also possible to add or remove applications individually. To do so: 1. Click the Users node in the console tree of PrivacyShell Administrator and click on the user ID to change; OR 2. Click the PrivacyShell Icon; enter the user’s login ID; click ‘Find’ and click on the User link. 3. Click on the Workspace tab 4. Select the application to add from the Available Applications list. 5. Click ‘Add’ changes will appear at next Login. To delete an application 1. Select Application in the Assigned Applications list to delete 2. Click ‘Delete’. II–15 Adding User Application Credentials Application credentials are only saved in a user profile for Single Sign On (SSO) applications. An SSO application is one that PrivacyShell will log into automatically once the user has provided his/her user ID and password once. To manually add or change these credentials: 1. Click the Users node in the console tree of PrivacyShell Administrator and click on the user ID to change; OR 2. Click the PrivacyShell Icon; enter the user’s login ID; click ‘Find’ and click on the User link. 3. Click on the Workspace tab. 4. Select the application you want to add/change credentials from the Assigned Application list. 5. Enter User ID in Login UID Field 6. Enter Password in Login Password Field 7. Enter Password in Confirm Login Password Field 8. Click ‘Update’ The next time a user starts this application in PrivacyShell, the credentials that were just entered will be passed to the application. II–16 III. Group Manager Use the Group node of PrivacyShell Administrator to: Create a Group within PrivacyShell. Delete a Group within PrivacyShell. Manage Group attributes. Add users to Groups. Delete users from Groups. If PrivacyShell is integrated with Microsoft Active Directory, the entire Active Directory hierarchy of folders may be found within PrivacyShell Administrator under the customer domain folder established during installation. The Group node is replaced by the Active Directory folders within the customer domain folder within PrivacyShell Administrator. Active Directory Groups are listed within the customer domain folder. A PrivacyShell best practice is to add new Groups to Active Directory first, before assigning functionality to the Groups within PrivacyShell Administrator. III–17 Creating a new Group In PrivacyShell, Groups are most commonly used as application containers. You can create a Group to give Users access to applications. For example, you could create a Group named Microsoft Office and put all the Office applications in the Group. Then if you want to give Users access to Microsoft Office, just add the Users to the group. The next time the Users log in, they will see the Office icons on their PrivacyShell desktop. To create a new Group: 1. Select the Group node in PrivacyShell Administrator. 2. Click on <add group>. 3. Enter Group Name in Group Name field. 4. Enter Description in Description field. 5. Click the ‘Add’ button. Delete a Group To delete a Group: 1. Select the Group node in PrivacyShell Administrator. 2. Select the Group to be deleted. 3. Click the ‘Delete’ button. III–18 Adding an Attribute to Groups To add attributes to groups: 1. Select the Group node in PrivacyShell Administrator click on the Group you want to manage. OR 2. Click the PrivacyShell Icon; enter the Group name; select Group from the drop-down menu; click ‘Find’ and click on the Group link. 3. Select the General tab. 4. Select the attribute from Available Attribute drop down list. 5. Click the ‘Add’ button. 6. Available Attributes: i. User – LastName; FirstName; Has Census; LoginStartup ii. Workstation – UseSystemLogin; TSLogout; Mnemonic; Printer; DenyPrintMapping; DisconnectMsgTime; DefaultPrinter III–19 Deleting Attributes from Groups To delete an attribute for a Group: 1. Select the Group node in PrivacyShell Administrator and click on the Group you want to manage. OR 2. Click the PrivacyShell Icon; enter the Group name; select Group from the drop-down menu; click ‘Find’ and click on the Group link. 3. Select the General tab. 4. Place a check in the delete box associated with the attribute. 5. Click the ‘Update’ button. III–20 Adding a user to a Group 1. Select the Group node in PrivacyShell Administrator and click on the Group you want to edit. OR 2. Click the PrivacyShell Icon; enter the Group name; select Group from the drop-down menu; click ‘Find’ and click on the Group link. 3. Select Users tab. 4. Select User from Available Users. 5. Click the ‘Add’ button. Removing a user from a Group 1. Select the Group node in PrivacyShell Administrator and click on the Group you want to edit. OR 2. Click the PrivacyShell Icon; enter the Group name; select Group from the drop-down menu; click ‘Find’ and click on the Group link. 3. Select Users tab 4. Select user from the Assigned Users list. 5. Click the ‘Remove’ button III–21 Adding Applications to a Group To add an Application to a Group: 1. Select the Group node in PrivacyShell Administrator and click on the Group you want to edit. OR 2. Click the PrivacyShell Icon; enter the Group name; select Group from the drop-down menu; click ‘Find’ and click on the Group link. 3. Select Workspace tab 4. Select an application from Available Applications list 5. Click the ‘Add’ button. Removing Applications from a Group To remove an Application from a Group: 1. Select the Group node in PrivacyShell Administrator and click on the Group you want to edit. OR 2. Click the PrivacyShell Icon; enter the Group name; select Group from the drop-down menu; click ‘Find’ and click on the Group link. 3. Select Workspace tab 4. Select an application from Assigned Applications list. 5. Click the ‘Remove’ button. III–22 IV. Workstation Manager The Workstation node allows workstations to be added to the PrivacyShell System, assign authenticators to a workstation, set auto timeout of workstation and determine which PrivacyShell desktop view will render on this workstation. Use the Workstation node of PrivacyShell Administrator to: Add a workstation to the PrivacyShell system. Delete a workstation Add Groups to Workstations Add an Authenticator to a workstation Delete an Authenticator from a workstation Set Authenticator Priority on the Workstation. If PrivacyShell is integrated with Microsoft Active Directory, the entire Active Directory hierarchy of folders may be found within PrivacyShell Administrator under the customer domain folder established during installation. The Workstation node is replaced by the Active Directory folders within the customer domain folder within PrivacyShell Administrator. Active Directory Workstations are listed within the customer domain folder. A PrivacyShell best practice is to add new Workstations to Active Directory first, before assigning functionality to the Workstations within PrivacyShell Administrator. IV–23 Adding a workstation to the PrivacyShell system If a workstation does not have a record in PrivacyShell Admin, it will not be able to run PrivacyShell. During PrivacyShell workstation install, you will have the option to let the install program create the workstation record automatically. The workstation parameters are set according to an INI file in the installs\client folder on the PrivacyShell server. To add a workstation to PrivacyShell Administrator manually: 1. Click the Workstation node in PrivacyShell Administrator. 2. Select <add a workstation>. 3. Enter workstation name into Computer Name Field 4. Select ‘Full Shell Mode’ to activate Full Shell desktop view 5. Select ‘Remote Desktop Shell’. 6. Logout/Disconnect is the workstation idle time timeout in minutes. If this is set to 15 then after 15 minutes of idle time on this workstation, the PrivacyShell session will disconnect. This time may be adjusted for each Workstation running PrivacyShell. 7. Configure as Default: only check this box for the workstation that will be referenced for workstation settings for PrivacyShell Remote. Generally the Remote Desktop Logout time is much shorter for PrivacyShell Remote users. 8. Select ‘Use System Workstation Login’ – this will apply the Generic Workstation Account settings to this workstation when the User logs in to this workstation. See more about required PrivacyShell accounts in the PrivacyShell Server installation instructions. 9. Remote Desktop Logout is the terminal server timeout in minutes. Once a PrivacyShell session has been disconnected either by reaching the idle timeout or by clicking the Disconnect button, the Remote Desktop Logout timeout starts to count down. Once this time expires, the disconnected session is terminated. This time may be adjusted for each Workstation running PrivacyShell. 10. The Deny Remote Printer Mapping field, when unchecked, makes network printers and local printers installed on the workstation available in PrivacyShell. If the check box is selected, it is set to Deny, the network and local printers installed on the workstation will not be available in PrivacyShell. PrivacyShell manages printers for workstations by selecting Deny Remote Printer Mapping and listing in PrivacyShell the Default Printer and any additional Printers for each workstation in PrivacyShell Administrator (format is \\printserver\printername). All printer drivers must be installed on the PrivacyShell servers in order for PrivacyShell to manage individual printers for each workstation. 11. Display Disconnect Message is the number of seconds the disconnect message is displayed when the User select ‘Disconnect’. The message will read: ‘This session will remain active for XX minutes.’ This message is displayed for the number of seconds in the Display Disconnect Message field. IV–24 12. Default Printer and Printer: enter printer name for PrivacyShell to manage for each workstation (format \\printerserver\printername). All printer drivers must be installed on the PrivacyShell servers in order for PrivacyShell to manage individual printers for each workstation. 13. Click the ‘Update’ button. Removing a workstation from the PrivacyShell system To remove a workstation: 1. Select the Workstation node in PrivacyShell Administrator and click on the Workstation you want to edit. OR 2. Click the PrivacyShell Icon; enter the Workstation name; select ‘Workstation’ from the drop-down menu; click ‘Find’ and click on the Workstation link. 3. Select the workstation to be deleted. 4. Click the ‘Delete’ button. IV–25 Add & Delete Groups from Workstations To add a Group to a Workstation: 1. Select the Workstation node in PrivacyShell Administrator and click on the Workstation you want to edit. OR 2. Click the PrivacyShell Icon; enter the Workstation name; select ‘Workstation’ from the drop-down menu; click ‘Find’ and click on the Workstation link. 3. Select Groups tab 4. In the Available Groups list, select which group you want to add the workstation to 5. Click the ‘Add’ button. To delete a group from a workstation: 1. Select the Workstation node in PrivacyShell Administrator and click on the Workstation you want to edit. OR 2. Click the PrivacyShell Icon; enter the Workstation name; select ‘Workstation’ from the drop-down menu; click ‘Find’ and click on the Workstation link. 3. Select the ‘Groups’ tab. 4. In the Assigned Groups list, select which group you want to delete 5. Click the ‘Remove’ button. IV–26 Adding an Authenticator to a workstation In the workstation record, the authenticators in the Available Authenticators list are the only ways in which a user can start a PrivacyShell session on this workstation. The most common authenticators in this list are Password and Biometric. To add an Authenticator to a workstation: 1. Select the Workstation node in PrivacyShell Administrator and click on the Workstation you want to edit. OR 2. Click the PrivacyShell Icon; enter the Workstation name; select ‘Workstation’ from the drop-down menu; click ‘Find’ and click on the Workstation link. 3. Select the ‘Authenticators’ tab. 4. Select Authenticator from Available Authenticators List 5. Click the ‘Add’ button. Removing an Authenticator from a workstation To Remove an Authenticator from a workstation: 1. Select the Workstation node in PrivacyShell Administrator and click on the Workstation you want to edit. OR 2. Click the PrivacyShell Icon; enter the Workstation name; select ‘Workstation’ from the drop-down menu; click ‘Find’ and click on the Workstation link. 3. Select the ‘Authenticators’ tab. 4. Select Authenticator from Assigned Authenticators List 5. Click the ‘Remove’ button. IV–27 Setting Authenticator Priority on the Workstation When a user clicks LOGIN on a PrivacyShell workstation, the workstation will look to its workstation record in PrivacyShell Administrator and find which of its available authenticators is set to priority 1. If Password is set to priority 1, the user will see a password prompt. If a biometric device is set to priority 1, then the user will be prompted to provide his/her fingerprint to log in. If you are adding or removing an authenticator, you may need to change the priority of an authenticator. To do so: 1. Select the Workstation node in PrivacyShell Administrator and click on the Workstation you want to edit. OR 2. Click the PrivacyShell Icon; enter the Workstation name; select ‘Workstation’ from the drop-down menu; click ‘Find’ and click on the Workstation link. 3. Select the ‘Authenticators’ tab. 4. In the Assigned Authenticators list, select an authenticator to set the priority. 5. Select the priority in the Priority drop down menu. 6. Click the ‘Update’ button. IV–28 V. Application Manager Adding a simple application For simple applications that do not require user credentials, like Calculator or Microsoft Word, adding a PrivacyShell application is no more complex than creating a new shortcut icon on a Windows desktop. To add a simple application: 1. Open PrivacyShell Administrator and click Applications in the left margin. 2. Click <add application>. 3. Enter a name and description in the Name and Description fields. The name will be used internally in PrivacyShell and the Description will be visible to users. 4. Set TYPE to ‘EXE that doesn’t require login’. The other settings are for adding applications that require login credentials. 5. Confirm ‘Disable password prompt’ and ‘Disable autogen password’ are unchecked. This will ensure User’s will be prompted for password changes from SSO applications. 6. If you don’t want to use the default icon for the application, check ‘Use Icon File’ and enter a path or navigate to a BMP file in the Icon File field. 7. In the OS sections, find the section that corresponds to the OS of your PrivacyShell server. a. In the Executable field, enter the path or navigate to the application executable on the PrivacyShell server. Environment variables are allowed. b. The command line is used if there are any additional parameters that need to be entered after the executable. For example, if the full command line to start your application was ‘c:\windows\calc.exe –u’ then enter ‘-u’ in the ‘command line’ field. 8. Click the ‘Add’ button. 9. Additional Fields for applications: a. App Msg – displays a broadcast message when application is launched. Select ‘View/Edit RTF’ and enter broadcast message to be displayed. Select checkbox for Broadcast Message to enable. To broadcast a message to all users, select the domain application and create a message for that application, which will be displayed to all Users. b. Compatibility: executes an application as if the OS is Windows 2003. Allowed values: WIN2000, WINXP, WIN95, WIN98, and NT4SP5. c. Local Execute: Select checkbox to launch application on local computer instead of running on PrivacyShell servers. d. Remote Execute: Select checkbox to launch application on remote computer instead of running on PrivacyShell servers. e. Separate WOW: launches a 16-bit environment for an application. V–29 f. Shell Execute: uses Windows ShellExecute command to launch application – for applications that are not executables, but depend on executables to launch. g. Show Window: allowed values are normal, minimized, maximized – passed to the startup of the application. Not applicable to all apps. h. Start In Dir: to startup an application when an application uses DLL’s in other directories. Most applications have all components in the application directory specified. i. Map Network Drive: enables application to map to a network drive. i. Select drive letter from dropdown menu. ii. Enter Folder to map to within shared drive.\ iii. Select credentials to access drive from another application, or enter user name and password. 10. Select ‘Update’ to save any changes to the application in PrivacyShell Administrator. V–30 Deleting an application To delete an application: 1. Select Applications in PrivacyShell Administrator 2. Click the application you wish to delete. 3. Click the ‘Delete’ button. V–31 Copy an existing Single Sign-on Application To copy an existing single sign-on application from an existing application: 1. Open PrivacyShell Administrator and click Applications in the left pane. 2. Click the application from the list of applications in the left pane. 3. Export the application by scrolling to the bottom and click on the ‘Export’ button – name and save the single sign-on file to the desktop. 4. Create the new application, following steps 3 & 4 in Adding a simple application above. 5. Add any Credential sharing and save changes 6. Select ‘Import’, navigate to the existing single sign-on file to import. 7. Click ‘OK’ to import the file. 8. Click the ‘Update’ button. Add an Application to a group Groups are mostly used as application containers. If you have a new application that you would like to give to a group of users, all you have to do is create the application and add it to a group. The next time users in that group start a PrivacyShell session, they will see an icon for the new application on their PrivacyShell desktop. To add an application to a group, refer to the section Adding an application to a Group in the Groups Manager section, page III-20. V–32 VI. Authentication Manager In this section, we will introduce the most common Authentication Manager tasks that administrators will execute. These are: Managing messages associated with different Authenticators. Managing challenge questions for PrivacyShell password manager. The majority of the items in this section is pre-set for Users and requires NO changes or modifications. Any changes or modifications may result in authenticators not operating as configured when installed and may impact system performance. Please do NOT change any settings other then those listed in the sections below. Managing messages associated with different authenticators System messages to prompt users for entering passwords and positioning fingers for improved biometric performance are contained within this section of PrivacyShell Administrator. Generally, these messages are not changed during an installation as they provide adequate guidance to the Users during normal system operation. To change the message to a User to prompt them to change their password: 1. Select ‘Authenticators’ in PrivacyShell Administrator in the left pane. 2. Select ‘Client’; Select ‘AUIs’; Select ‘Password’ 3. Click ‘Attributes’ 4. Select ‘View/Edit RTF’ 5. Enter message to display to Users to change their password. 6. Click ‘OK’ and click ‘Update’ VI–33 To change the messages to a User to position fingers for improved biometric performance: 1. Select ‘Authenticators’ in PrivacyShell Administrator in the left pane. 2. Select ‘Client’; Select ‘AUIs’; Select ‘Sagem’ 3. Click ‘Attributes’ 4. Enter message to display to Users for particular message to improve biometric performance. 5. Click ‘Update’ Managing challenge questions for PrivacyShell Password Manager PrivacyShell contains a Password Manager capability to enable a User to change their password without any assistance from a HelpDesk. This is accomplished by capturing User specific information to Challenge Questions managed from PrivacyShell Administrator for all system users. If the User is able to provide answers matching their previously stored answers to their Challenge Questions, the User will be able to change their password and enter PrivacyShell using the new password. This feature is particularly helpful for PrivacyShell Remote Users if they forget their current password and are able to reset their password by answering their Challenge Questions correctly. VI–34 Once the Challenge Questions are entered – previously enrolled users will be asked to answer the Challenge Questions. For new users – when they are enrolled they will be asked to answer the challenge questions. To add Challenge Questions to PrivacyShell for each user to answer to enable the PrivacyShell Password Manager: 1. Select ‘Authenticators’ in PrivacyShell Administrator in the left pane. 2. Select ‘Server’; Select ‘Password’ 3. Select the ‘Enroll Attributes’ tab 4. Enter questions for Users to answer for authenticating themselves i. Enter as many questions as you would like. A sample list of Challenge Questions is attached in Appendix A. ii. A PrivacyShell Best Practice is to provide more Challenge Questions for a User to answer then the minimum number of Challenge Questions a User must answer 5. Enter a value for “# of Challenge Questions for Pwd Reset:” – this number corresponds to the number of questions a user MUST answer during the enrollment process. 6. Click the ‘Update’ button. 7. Select the ‘Auth Attributes’ tab VI–35 8. Enter a value for ‘# of Challenge Questions for Pwd Reset:’ – this number corresponds to the number of questions a user must answer when attempting to reset their password. This number must be equal or less than the number of Challenge Questions the User answered during the enrollment process. 9. Click the ‘Update’ button. VI–36 VII. Report Manager The Report Manager is a flexible reporting tool that captures User activity within PrivacyShell. All reports track User activities and are generated from data compiled within PrivacyShell. All Reports may be viewed within PrivacyShell Administrator or may be exported to Microsoft Excel for further analysis. In this section, we will introduce the most common Report Manager tasks that administrators will execute. These are: Generating Application Access Reports Generating Authentication Reports Generating User Audit Data Reports Generating Application Access Reports This report generates Application Access history for all PrivacyShell Applications for a specific period (Hourly, Daily, Monthly, Quarterly, Yearly). The report may be customized to a specific time period, by Workstation, Login ID, by Pass/Fail, or a combination of these settings. To generate an Application Access Report: 1. Select ‘Reports’ in PrivacyShell Administrator in the left pane. 2. Select ‘Application Access’ 3. Select the time period for the report (Daily, Detail, Hourly, Monthly, Quarterly, Yearly) 4. Select specific criteria for specific report from the drop down menus 5. Click ‘Run Report’ (report will generate in an browser window) or click ‘Export to Excel’ (report will generate in Excel format) VII–37 Generating Authentication Reports This report generates Authentication history for all PrivacyShell Users that authenticate with PrivacyShell for a specific period (Hourly, Daily, Monthly, Quarterly, Yearly). The report may be customized to a specific time period, by Workstation, Login ID, by Pass/Fail, by Authenticator, or a combination of these settings. To generate an Application Access Report: 1. Select ‘Reports’ in PrivacyShell Administrator in the left pane. 2. Select ‘Authentication Report’ 3. Select the time period for the report (Daily, Detail, Hourly, Monthly, Quarterly, Yearly) 4. Select specific criteria for specific report from the drop down menus 5. Click ‘Run Report’ (report will generate in an browser window) or click ‘Export to Excel’ (report will generate in Excel format) Generating Users Reports This report generates User history for all PrivacyShell Users that authenticate with PrivacyShell. Specific reports are available for Active Users, Enrolled Users and period (Hourly, Daily, Monthly, Quarterly, Yearly). The report may be customized to a specific time period, by Workstation, Login ID, by Pass/Fail, by Authenticator, or a combination of these settings. To generate an Application Access Report: 1. Select ‘Reports’ in PrivacyShell Administrator in the left pane. VII–38 2. Select ‘Users Report’ 3. Select the specific report type (Active, Enrolled, User Audit Data) 4. Select specific criteria for specific report from the drop down menus 5. Click ‘Run Report’ (report will generate in an browser window) or click ‘Export to Excel’ (report will generate in Excel format) VII–39 VIII. System Manager In this section, we will introduce the most common System Manager tasks that administrators will execute. These are: Add a PrivacyShell banner message Add Generic Workstation Account User ID and Password to PrivacyShell Add user licenses Manage the modules individual PrivacyShell administrators have access to. Add a banner message The banner message will appear for all users in the top margin of the PrivacyShell login box. Only one banner message at a time is active. All users will see this banner message when they log in. To add a banner message: 1. Select ‘System Manager’ in PrivacyShell Administrator in the left pane 2. Select the ‘System Manager’ document 3. Click the ‘Edit’ button adjacent to Banner Message on the General Tab. 4. The Banner Edit Dialog window will appear as above. Click on ‘Add New’ to access the Insert Message window 5. Enter banner message text in the New Text field. You can click FONT to change the font, color and size of the characters. 6. Click OK when you are done. 7. In the Banner Edit Dialog box, you can change the speed and height of the banner using the speed and height parameters. You can also change the background color by clicking on the Background button and selecting a color. When you are finished, click ‘OK’. VIII–40 If a banner message exists, it will be displayed in the PrivacyShell login window. To stop the message from being displayed, you must select the message and click Delete. Add Generic Workstation Account information The Generic Workstation Account is used in PrivacyShell to generically log in to all PrivacyShell workstations. This account should be set-up in Active Directory or in PrivacyShell Administrator in advance. User ID and Password information is entered in the System Manager screens in PrivacyShell Administrator. To enter the Generic Workstation Account User ID and Password: 1. Select ‘System Manager’ in PrivacyShell Administrator in the left pane 2. Select the ‘System Manager’ document 3. Enter the Generic Workstation Account User ID adjacent to Workstation Login UID on the General Tab. 4. Enter the Generic Workstation Account Password adjacent to Workstation Login Pwd on the General Tab. 5. Click the ‘Update’ button. a. To apply the Generic Workstation Account settings to workstation running PrivacyShell, check the check-box next to the ‘Use System Workstation Login on the General tab of the Workstation Manager. VIII–41 Add user licenses When you purchase PrivacyShell licenses, nSuite will give you an alphanumeric license key. To add a license key: 1. First, you need to have received a license key from nSuite. nSuite will generate specific license keys for each PrivacyShell product purchased 2. Select ‘Systems Manager’; ‘System Manager’ node in PrivacyShell Administrator. 3. Click on ‘Licenses’ tab. 4. Enter License key into License Key Field 5. Click the ‘Update’ button VIII–42 Administrator Security It is possible to manage which modules of PrivacyShell Administrator individual administrators can see and edit. To set admin security: 1. Click the Systems Manager node in PrivacyShell Administrator. 2. Click on Admin Security. 3. Select a user 4. Select Security attribute for user 5. Click the ‘Update’ Button VIII–43 IX. Appendix Appendix A – Sample Challenge Questions: 1. 2. 3. 4. 5. 6. 7. 8. 9. 10. 11. 12. 13. 14. 15. 16. 17. What is your birth year? What was your first car? What is your mother’s maiden name? What are the last four digits of your SSN#? In what town were you born? What is your oldest child’s name? What is your Hospital badge #? What year did you graduate medical school? What year did you graduate nursing school? What year did you graduate high school? What was your elementary school name? What was the name of your High School? What was the team mascot of your high school? What is your favorite pet’s name? Where did you do your residency? What was your first job? Who is your favorite superhero? Appendix B – Client Registry Settings IX–44