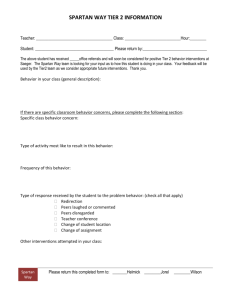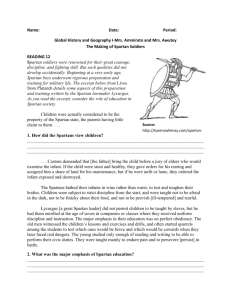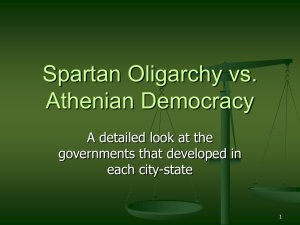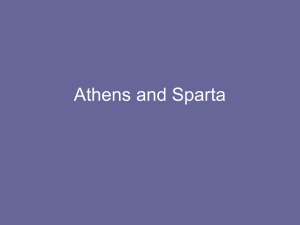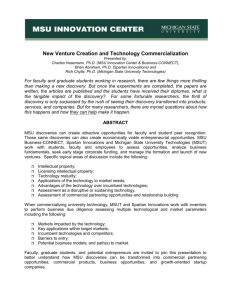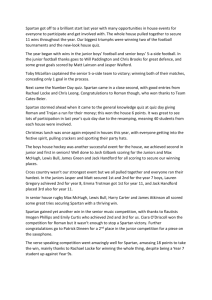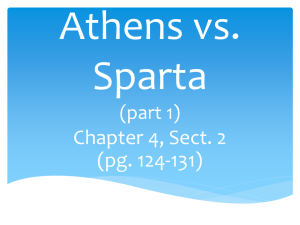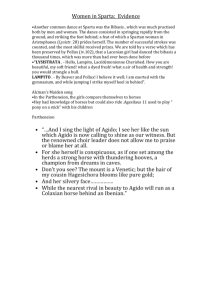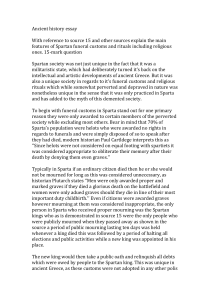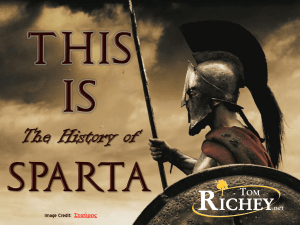exchanging files between computational chemistry packages
advertisement

COMPUTATIONAL CHEMISTRY METHODS The categories of computational methods are: Aragon S’04 1) Semi-Empirical Experimental data are used to give values to the few molecular integrals that are not taken to be zero. HF like equations are solved via SCF methods. 2) Ab-Initio The Schroedinger equation is solved starting only from the values of fundamental constants. No empirical information is used. All molecular integrals are computed. 3) Molecular Mechanics A classical force field method suitable for the study of conformations of large or small molecules. Empirical parameters to describe bond stretching, bending, torsion, electrostatic interactions and Van der Waals interactions are used to generate effective forces. The energy is minimized to obtain a stable conformation. A schematic of the various methods under these categories follows. Method 1) Semi-Empirical MNDO AM1 PM3 and PM3/TM 2) Ab-Initio HF Computer Packages MOPAC AMPAC MP2, MP4 CI, MRCI Coupled Cluster Gaussian Spartan HyperCube GAMESS SVWN BP BLYP B3LYP Gaussian Spartan DMOL DGauss Amsterdam DFT DFT 3) Molecular Mechanics MM2, MM3 MMFF UFF, Dreiding Charm Gaussian Sybyl Quanta Cerius2 EXCHANGING FILES BETWEEN COMPUTATIONAL CHEMISTRY PACKAGES Aragon S’07 Package Availability At SFSU we have two main commercial computational chemistry packages available to all students: Spartan and Gaussian . Spartan has been designed with teaching applications in mind, while Gaussian is a professional level program. The main location to access and work with these programs is the Computational Chemistry & Visualization Laboratory (CCV Lab, TH 408). Please see your instructor if you wish to request access to the CCV Lab in order to use these packages. [There are other packages in private use such as Jaguar, Titan, and MolPro.] Spartan Pro 1.07 is installed on the Windows PC’s. A general class account is used on the PC’s. Please see your instructor for the account parameters. Gaussian is available in two implementations, G98 and G03, with G03 being the most recent. GaussView 2.1, the graphical user interface, G98W, and G03W are installed on the Windows PC’s in the CCV Lab. Gaussian 03 is also available within certain courses (Chem 850) and the research groups of Aragon and Ichimura on Unix/Linux environments. For Chem 850, G03 may be run in the Aragon Group AMD cluster (castalia); inquire with your instructor. File Exchange The graphical molecule builder in Spartan is one of the most intuitive available. Many of you may wish to generate your molecules in Spartan and read them into GaussView to do advanced calculations in Gaussian. A quick check of the file formats shown below tells us that the easiest way to do this is to export your molecule file made in Spartan in the Brookhaven format, “pdb”. In the “Save As” menu option in Spartan, look for the “.pdb” before you execute the save. The file will be molecule.pdb, where molecule is the name that you chose. Next, exit Spartan and Start GaussView and under the “File /Open” menu, select “.pdb”. Now you can continue to work and generate an input file for Gaussian within this program and submit the calculation, as well as review the results. The natural format choices provide no equivalent solution to go from GaussView to Spartan, but it is possible to edit a .gjf file written with the “Write Cartesian Coordinates” box checked in GaussView, and transform it into a .mol file format with the aid of a text editor. However, a general file conversion utility exists, called NewZmat. NewZmat: This program is available within G98W (the Windows version, under utilities), or as a separate executable in the Unix/Linux system. This is a general file format conversion utility. The list of available formats shows that the only common format to produce a Spartan readable file externally is the Brookhaven (.pdb) format. NewZmat File Formats Open/Save: Biograph (.BGF); Brookhaven (.pdb); Cartesian.s; Cache(CAC); Checkpoint (.chk); Mopac (.inp); Macromodel; PC-Model (.PCM) Unix/Linux installations often do not run a graphical user interface for molecule building, but are much faster and have more memory than the PC’s and thus attractive for large jobs. While simple molecular structures allow a .gjf file to be written by hand, for complex molecules, an easy solution is to build it in either Spartan or GaussView, and then ftp the .gjf file to the larger machine. In order to do this, you must use an ftp program on the PC to access the relevant Unix/Linux machine where gaussian is installed and you have an account. Request instructions from your instructor. Spartan Pro 1.07 Formats Open/Save: Binary: .spartan .sxf Text: .pdb .mol .mol2 .mac Output file: *.txt [Only for output of a calculation] GaussView 2.1 Formats (Graphical Interface to Gaussian 98) Open: .com .out .log .gjf .ent .chk .fch .pdb .cub Save: .gjf [option: save cartesian coordinates] Sample Gaussian Input files (.gjf) Cartesian Coordinate Style: %mem=6MW %nproc=1 %chk=CO.chk # rhf geom=connectivity Title Card Required 0 1 C O 1 2 0.000000 0.000000 2 3.0 Z Matrix Style: %mem=6MW 0.654857 -0.491143 0.000000 0.000000 %nproc=1 %chk=CH3.chk # opt ub3lyp/3-21g* geom=connectivity CH3 0 2 C H H H D1 1 1 1 B1 B2 B3 A1 A2 D1 1 2 3 4 2 1.0 B1 B2 B3 2 2 A1 A2 1.070000 1.070000 1.070000 120.000000 120.000000 180.000000 3 1.0 4 1.0 Sample PDB file (.pdb) HEADER REMARK PC Spartan Pro exported Molecule001 HETATM 1 C UNK 0001 0.000 0.000 HETATM 2 O UNK 0001 0.000 0.000 CONECT 1 2 CONECT 2 1 END 0.573 -0.573 3 Generating Surfaces in GaussView Unlike Spartan, GaussView requires that a computation already exist before a request for the generation of a surface can be entered. When a computation is about to be done, one must enter the name for a checkpoint file in the beginning of the Gaussian input file, for example: %chk: c:\home\pchem\methane.chk The checkpoint file stores the information about the basis set used and the variational coefficients determined during the run. When the calculation completes, load the checkpoint file using the File/Open menu. The file will be opened in a new view window. Select this window and now select the Results/Surfaces menu. On the window that opens, press the “Generate” button. A new small, self explanatory, window opens, similar to the one in Spartan, for selecting the different surfaces. As each surface is selected, the CubeGen utility generates the surface in the background. When the generation is completed, then the surface name is added to the list of Available “cubes”. Wait for this to happen before generating the next surface (it takes only a few seconds). To display a given surface, select it from the list of Available Cubes, press the “Apply” button, and a new window will pop-up with the 3-D surface display.