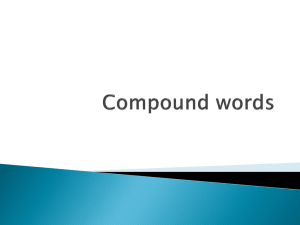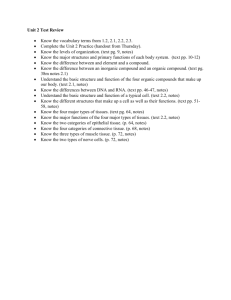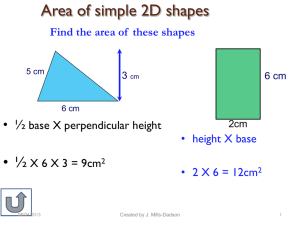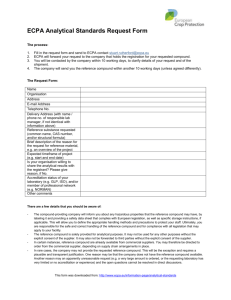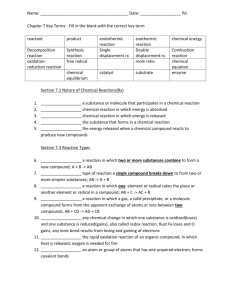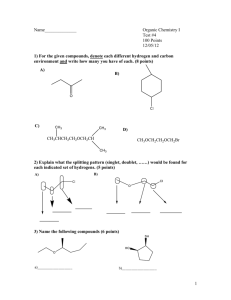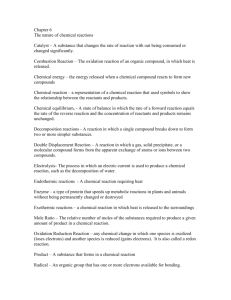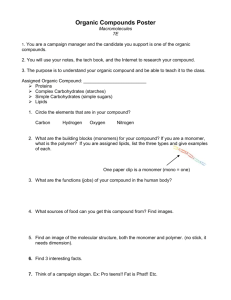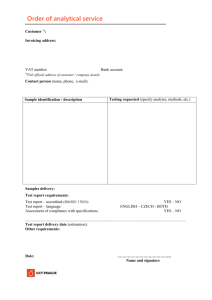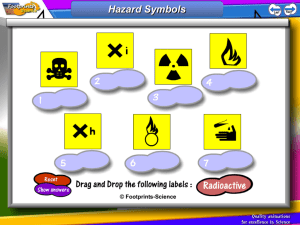Creating Compound Reports
advertisement
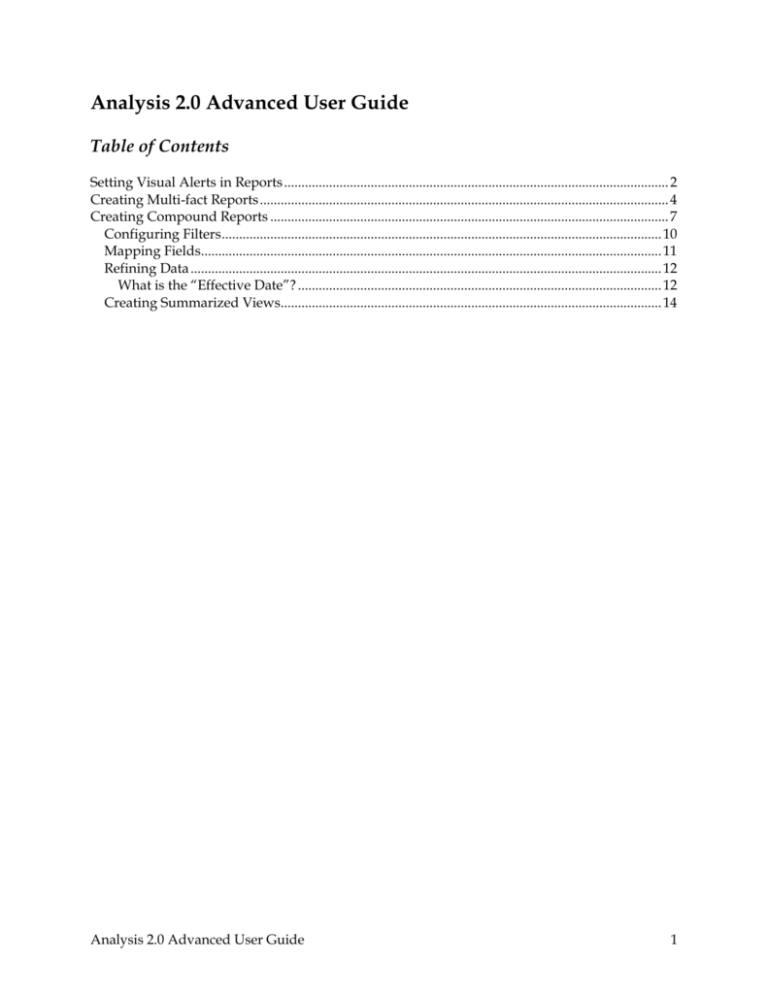
Analysis 2.0 Advanced User Guide Table of Contents Setting Visual Alerts in Reports ............................................................................................................... 2 Creating Multi-fact Reports ...................................................................................................................... 4 Creating Compound Reports ................................................................................................................... 7 Configuring Filters ............................................................................................................................... 10 Mapping Fields..................................................................................................................................... 11 Refining Data ........................................................................................................................................ 12 What is the “Effective Date”? ......................................................................................................... 12 Creating Summarized Views.............................................................................................................. 14 Analysis 2.0 Advanced User Guide 1 Setting Visual Alerts in Reports Alerts can be used to measure and monitor critical changes in any values across suppliers, commodities, purchase order spend, and so on. You can set alerts to highlight specific values in data fields. The values become instantly apparent to users through a visual cue triggered by a change in that value. 1. Open and Run the report. Click the data (also known as measure) field and choose Field Settings. 2. On the “Define Data Field” page, click the Alerts tab and check the Enable Alerts checkbox. (The page expands so that you can set alerting conditions). Analysis 2.0 Advanced User Guide 2 3. Define the alert condition by selecting an operator (<, <=, >, >=) from the For values pulldown menu. Enter the data value to trigger the alert, the color of the alert, and the alert message. 4. Click OK to save the changes and return to the pivot table. Analysis 2.0 Advanced User Guide 3 Creating Multi-fact Reports Basic analytical reports in Analysis allow you to examine a single fact, such as purchase order line items, invoice line items, and so forth. However, there are some important relationships in data in different facts and you can create a multi-fact report to explore those relationships. Multi-fact reports can combine more than one fact in a single analytical report. You can compare two columns of data or measures at the same time. You can also create new userdefined fields based on data fields from the different facts. When you compare two or more facts, all data fields from all facts are available for use in your report. But only those dimensions that are in common across the facts can be included. The following diagram shows two facts: Purchase Order and Invoice. The intersection of the two facts represents some of the dimensions common between the facts. 1. Select the Create multi-fact report from the Facts pull-down menu. The “Select Multiple Facts” page appears where you can choose the facts you want in the report. Analysis 2.0 Advanced User Guide 4 2. Choose the facts you want to want to compare in the report. As you add or remove facts, the field mappings on the lower half of the page change to match your choices. Analysis 2.0 Advanced User Guide 5 3. Review each fact’s field mappings to see if you want to map certain fields to each other. For example, if you select the Purchase Order and Invoice facts, you can select from the pulldown menu exactly which date field you want to use for Invoice: accounting date, invoice date, or paid date. 4. When you have finished choosing and mapping facts, click Done to return to the previous screen, where your choices are displayed. Complete your report as you would a normal analytical report. Analysis 2.0 Advanced User Guide 6 Creating Compound Reports A compound report allows you to view many different charts and tables at a single glance. In a compound report, you combine data from multiple reports into a single view. For example, you can see the pie chart of one report, the line chart of another, and the table view of still another. In addition, compound reports can include summarized views, which are a table-view combination of values extracted from many different reports. This type of report is useful if you want to see, for example, an overview of your spend by agency for requisitions, purchase orders, and invoices. Before you begin creating a compound report, make sure that you have already created the underlying analytical reports you need. You can combine the following in a compound report: The pivot table or chart view of a report Summarized views. A compound report has a two-column layout—a right side and a left side—to which you can add your content. 1. Click Create Compound Report in the Navigation Panel on the dashboard. The “Configure Content” page appears. Analysis 2.0 Advanced User Guide 7 2. For the left or right column, click Add Content, and select type of content you want. Analysis 2.0 Advanced User Guide 8 3. Choose Chart/Table to add a previously created analytical report. Navigate in your folders to find the specific analytical report you want to add, and click Select. Then choose how you want it to appear: pivot table or chart. Choose Summarized View to use any combination of unique values from any analytical reports (see Creating Summarized Views). Choose Others to add any folder, scheduled reports, recently run reports, or your Favorites folder. Keep choosing items to add to your report until you have added all the basic content you want. Click Next to configure filters. Analysis 2.0 Advanced User Guide 9 Configuring Filters Similar to page fields in an analytical report, filters in a compound report constrain all data in the individual analytical reports. For example, if you add the page field Agency, you can filter all the data so that only certain Agencies are shown on the compound report. NOTE: For filters, use only fields that are in the underlying analytical reports. If the hierarchy you select to filter your compound report is not included in the analytical reports that make up the compound report, it has no effect. In Configure Filters, click one or more field names you want to use as filters in your compound report. The field name is added under Filter Fields. To remove a field name from the filters, click it. Click Next to continue to the next step in creating a compound report, mapping fields. Analysis 2.0 Advanced User Guide 10 Mapping Fields You map the filter fields to fields in the individual reports in this compound report. For example, you might want to map the Ordered Date filter field to the PO date for a report on purchase orders and to the Invoice date for another report on invoices, so that the constraint will be applied to PO date and Invoice date for the two reports. Select the Apply Filter check box next to each filter that you want to map to the suggested data field. Analysis lists the filters you previously applied to the compound report. If you have not selected any filters, none are listed. Selecting a filter's check box maps it to the listed specific data field. Click Next to continue with the nest step, refining the data. Analysis 2.0 Advanced User Guide 11 Refining Data You might want to constrain the compound report with data in a different range than the underlying reports were designed with. For example, suppose an analytical report deals with data about suppliers. In your compound report, you can limit the data to a single supplier. What is the “Effective Date”? In Analysis compound reports, the effective date acts like a “sliding scale.” For dynamically updated date ranges, Effective Date resets the “current date” of the database query, such that the entire range of dates is shifted into the past or future relative to the Effective Date. For example, suppose your analytical reports are configured to span three complete years from today's date (say, December 1, 2007). The resulting range of years is 2005, 2006, and 2007. To reset the “current date” of the database query for this report, enter an Effective Date. Analysis dynamically updates the date ranges in the report such that the entire range of dates is shifted into the past or future relative to the Effective Date. You can constrain any of the filter fields you added to the report by choosing Select Others to search for and select items to either include or exclude from the compound report. Analysis 2.0 Advanced User Guide 12 Click Run Report to generate the compound report. Analysis 2.0 Advanced User Guide 13 Creating Summarized Views A summarized view in an Analysis compound report is an extraction of single values or totals of values from previously created analytical reports. The layout of a summarized view is a twocolumn table. You combine values from any of your analytical reports into a single view. 1. Create a compound report and add the Summarized View content. Navigate your folders to find the analytical reports that contain the fields you want to include in your summarized view. Analysis 2.0 Advanced User Guide 14 2. In the Data Fields section, click a data field to add it to the summarized view. 3. In the Other Fields section, click a field and choose a level from the pull-down menu. Click OK when you done and to continue with the creation of your compound report Analysis 2.0 Advanced User Guide 15