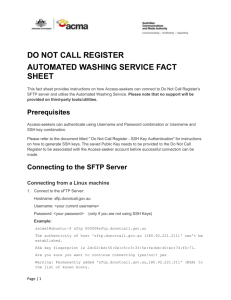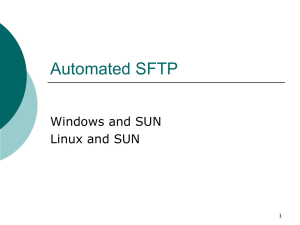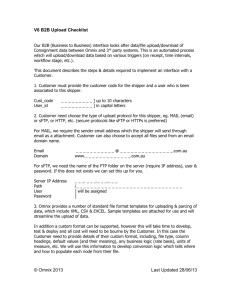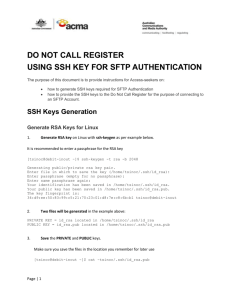Using SFTP to Transfer CBM Reports
advertisement
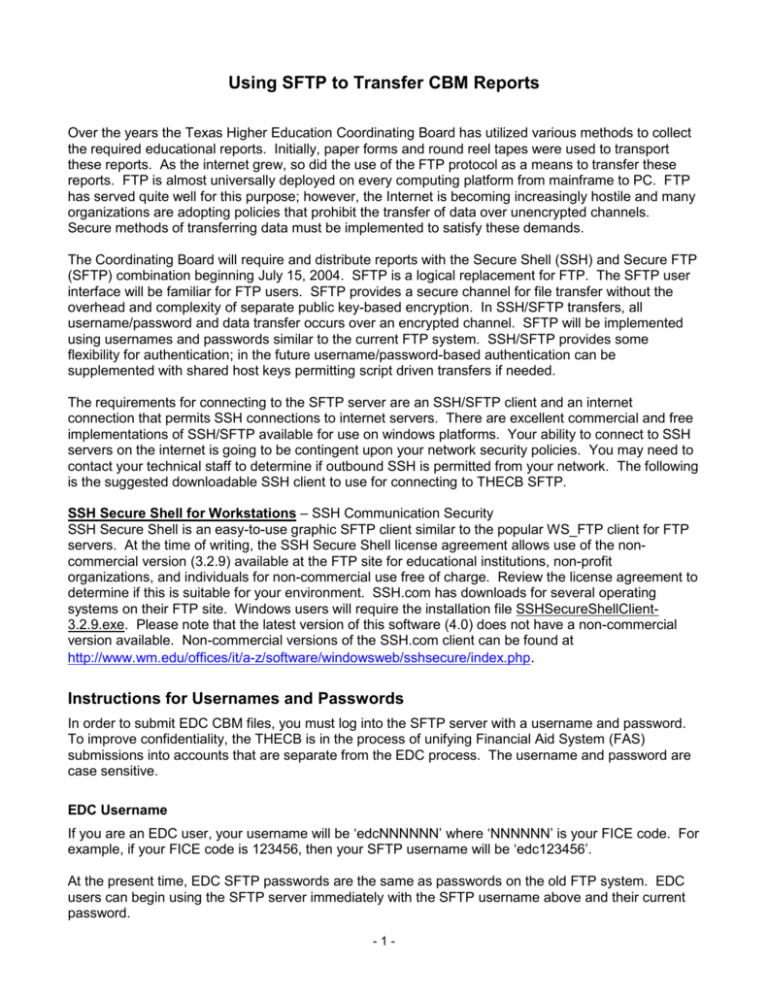
Using SFTP to Transfer CBM Reports Over the years the Texas Higher Education Coordinating Board has utilized various methods to collect the required educational reports. Initially, paper forms and round reel tapes were used to transport these reports. As the internet grew, so did the use of the FTP protocol as a means to transfer these reports. FTP is almost universally deployed on every computing platform from mainframe to PC. FTP has served quite well for this purpose; however, the Internet is becoming increasingly hostile and many organizations are adopting policies that prohibit the transfer of data over unencrypted channels. Secure methods of transferring data must be implemented to satisfy these demands. The Coordinating Board will require and distribute reports with the Secure Shell (SSH) and Secure FTP (SFTP) combination beginning July 15, 2004. SFTP is a logical replacement for FTP. The SFTP user interface will be familiar for FTP users. SFTP provides a secure channel for file transfer without the overhead and complexity of separate public key-based encryption. In SSH/SFTP transfers, all username/password and data transfer occurs over an encrypted channel. SFTP will be implemented using usernames and passwords similar to the current FTP system. SSH/SFTP provides some flexibility for authentication; in the future username/password-based authentication can be supplemented with shared host keys permitting script driven transfers if needed. The requirements for connecting to the SFTP server are an SSH/SFTP client and an internet connection that permits SSH connections to internet servers. There are excellent commercial and free implementations of SSH/SFTP available for use on windows platforms. Your ability to connect to SSH servers on the internet is going to be contingent upon your network security policies. You may need to contact your technical staff to determine if outbound SSH is permitted from your network. The following is the suggested downloadable SSH client to use for connecting to THECB SFTP. SSH Secure Shell for Workstations – SSH Communication Security SSH Secure Shell is an easy-to-use graphic SFTP client similar to the popular WS_FTP client for FTP servers. At the time of writing, the SSH Secure Shell license agreement allows use of the noncommercial version (3.2.9) available at the FTP site for educational institutions, non-profit organizations, and individuals for non-commercial use free of charge. Review the license agreement to determine if this is suitable for your environment. SSH.com has downloads for several operating systems on their FTP site. Windows users will require the installation file SSHSecureShellClient3.2.9.exe. Please note that the latest version of this software (4.0) does not have a non-commercial version available. Non-commercial versions of the SSH.com client can be found at http://www.wm.edu/offices/it/a-z/software/windowsweb/sshsecure/index.php. Instructions for Usernames and Passwords In order to submit EDC CBM files, you must log into the SFTP server with a username and password. To improve confidentiality, the THECB is in the process of unifying Financial Aid System (FAS) submissions into accounts that are separate from the EDC process. The username and password are case sensitive. EDC Username If you are an EDC user, your username will be ‘edcNNNNNN’ where ‘NNNNNN’ is your FICE code. For example, if your FICE code is 123456, then your SFTP username will be ‘edc123456’. At the present time, EDC SFTP passwords are the same as passwords on the old FTP system. EDC users can begin using the SFTP server immediately with the SFTP username above and their current password. -1- EDC Password Your CBM reporting official may already have your institution’s password for the sftp.thecb.state.tx.us server. If you require your initial password, you should contact the THECB official in the contact information section below. You may request your password through e-mail; however, passwords will only be distributed by voice call or postal mail. If you are requesting your password through mail, specify your name, phone, institution, and head reporting official. The THECB contact staff (below) will then call you to deliver your password. EDC accounts have different passwords than the Financial Aid System accounts for the same institution. Contact Information The THECB staff contact for obtaining your password is Torca Bunton. Her e-mail address is torca.bunton@thecb.state.tx.us; the phone number is (512)427-6532. SSH/SFTP Setup Instructions Normally, SSH/SFTP servers permit connection with SSH and subsequent SFTP use. For instance, you would start your SSH client and then click on an icon to start an SFTP file transfer session after logging on with secure shell. To provide additional security, the THECB’s secure FTP server only permits SFTP commands and does not provide a standard command shell that SSH expects. Users must initiate the file transfer sessions with the SFTP program and not the SSH program. SSH First Time Setup Follow SSH.com’s instructions to install the software on your computer. SSH.com’s SSH Client software can be coaxed into opening a direct SFTP session if the profile is created from the SSH Secure File Transfer Client with the following steps. 1. Open SSH Secure File Transfer Client (icon) 2. Click on Quick Connect a. Enter Host Name: sftp.thecb.state.tx.us b. Username: edc123456 (Replace 123456 with your FICE code) c. Port Number: 22 d. Authentication Method: <Password> 3. After the initial connection you will want to add the connection to the profile to simplify future connection. You should see a blinking ‘Add to Profile’ in the dialogue box above the OUTPUT folder in the right pane. Click it, change the name to something like “thecb-sftp,” and click ‘add to profile.’ After this you should be able to connect by clicking the Profiles tab on the menu bar. SSH Secure File Transfer Client If you are using SSH.com’s SSH Secure Shell for Windows, execute the following steps to connect to the server. 1. Start the “SSH Secure File Transfer” client by clicking on the desktop icon or selecting it from the start menu. 2. If you created a profile with the above steps, click on profiles and select the THECB sftp profile from the drop-down list. 3. A password dialog box will appear; enter your password and click OK. 4. At this point you should be connected. Your local files will appear on the left and files on the remote SFTP server will appear on the right. You will need to browse the files on your local -2- machine and drag them to the right to transfer them to the SFTP server. When a transfer is in progress, a transfer progress display will appear at the bottom. Transfer Files After successfully downloading the SSH/SFTP Client Program from the hyperlink in this document under "SSH Secure Shell for Workstations" on page 1, you will then be able to double click on the icon on your desktop entitled "SSH Secure File Transfer Client." This will be a "folder looking" icon with some blue squares and an arrow masked over the folder. The picture below is what you will see upon double clicking that icon on your desktop. -3- Next, select the "Quick Connect" tab on the menu bar and you will be prompted with a "Connect to Remote Host" dialog box, as seen below. At this point, enter the host name just as you see it below. Then, enter your user name as "edc" followed by your institution's FICE code. Be sure to include the leading zeroes in your FICE code. Example: if your FICE code is 003614, then your username will be "edc003614." Leave the port number and Authentication method selections as you see them below. After successfully navigating the "Connect to Remote Host" dialog box, you will be prompted with an informational dialog box as seen below. Select "OK." Now, you will be prompted for your password as seen in this next dialog box. Your password will be the same six-digit password that you have always used to ftp to the THECB. Remember that this password will be ALL CAPS. If you need this password, call Torca Bunton at 512-427-6532 and she will provide it to you. NOTE: The key exchange process of secure shell provides some protection against spoofing and man-in-the-middle attacks. If you attempt a transfer and get a message indicating that the server’s key has changed without prior notification from THECB, you should treat the connection as suspicious and contact network security. -4- After successfully entering your password, you will see the next screenshot. Notice the "/" in the far right "drop down" list box above the OUTPUT folder in the right pane. This represents your INPUT folder on the SFTP server. You are automatically logged into the INPUT folder each and every time you log in to the SFTP server, regardless of which folder you intend to access (i.e., INPUT or OUTPUT). What you are looking at in the right pane of this screenshot is similar to a Windows Explorer view. The "/" represents a top-level folder (INPUT in this case) and the OUTPUT folder you see below that in the right pane represents a subordinate folder. Thus, if you intend on "submitting" a file to the THECB, then you will drag your file from the leftmost pane of this view and drop it onto the empty white space of the right pane. If you drop this file on top of the OUTPUT folder, you will be inadvertently placing your submission in your OUTPUT folder, whereby it will not be picked up and processed by our EDC application. -5- As depicted below, the highlighted file at the bottom of the left pane in this screenshot represents a file which is intended to be "submitted" to the THECB SFTP server. NOTE: You are still in your INPUT folder at this point (notice the "/" in the drop down list box above your OUTPUT folder!). The highlighted file below must be dragged (with the left mouse button depressed) over to the empty white space in the right pane. This will place a copy of the file in your INPUT folder on the SFTP server. It will then be picked up and processed by the EDC application. Also, within 30 minutes of placing your file on the SFTP server, you should receive a "file receipt notification" email. If you notice that you have not received this notification email, please call your data analysts to discuss this with them. -6- As seen below, you will notice that the file you selected and highlighted has been placed in your INPUT folder after dragging and dropping it into the right pane. You are still in your INPUT folder at this point. The file submission is complete and if you have no other files to transfer, then you can select the "disconnect" icon in the menu bar to exit this SFTP application. The disconnect icon will be the third button from the left under the "File" menu. It looks like a computer monitor with a red line through it. -7- As seen below, if you wanted to go to your OUTPUT folder to retrieve reports, then you would double click the OUTPUT folder in the right pane. Notice the highlighted "/OUTPUT" in the drop down dialog box above the right pane. At this point, you would be looking at all the output reports that have been placed in your OUTPUT folder by the EDC application. These will remain there until you delete them. -8- If you have been in your OUTPUT folder on the SFTP server and would like to get back to the INPUT folder, then you would select the "up arrow folder" icon located just above the right pane and four icons to the left of the drop down dialog box. -9- - 10 - As seen below, you are now back in your INPUT folder after coming from the OUTPUT folder. - 11 -