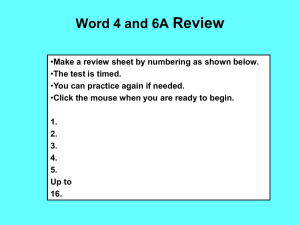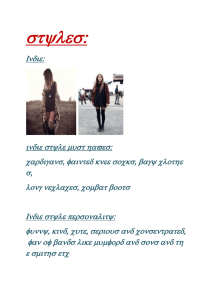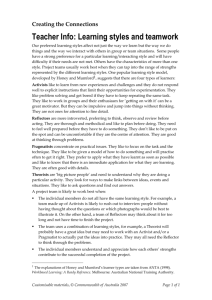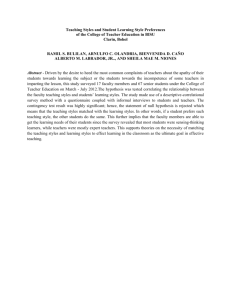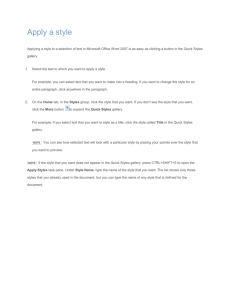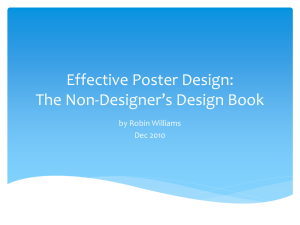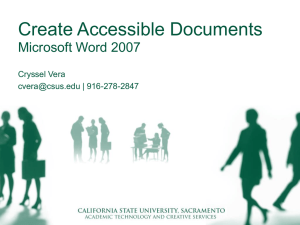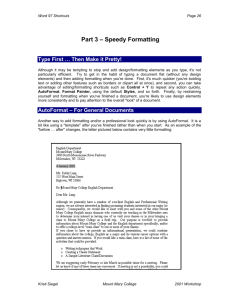Directions for Word-Processing Assignment
advertisement

Directions for Word-Processing Assignment Goal: Format the plain text version so that it LOOKS like the model. (Slight differences of font choice are OK.) That gets the “B” grade. For some features you can accomplish that purpose (“LOOKS” like the model) by using techniques that get the job done but are not really the correct way to use a word-processor. For example, you could format each paragraph, heading, etc. individually, rather than using the “styles” feature. Since the document is just a few pages, with just a few typographical features, if you decided to change those features you could go back and apply your changes paragraph by paragraph or heading by heading. But if you were working on a larger project, such as a model chapter for a textbook, your text would be far easier to change, and would avoid inconsistencies of format, if you used the “styles” feature. Later on, when you got to the entire book project, you would be glad you had learned how to do styles. If you carry out your assignment to this extent, the newly formatted document will not only look like the model, it will BE like the model. So using the “styles” feature adds the “+” to the “B.” To get the “A” grade, improve the document or the assignment itself in some way that will AmAze me. This could involve improving on my formatting, or something else quite different. But if I tell you what would AmAze me, then it will no longer AmAze me. Think about what this assignment and the course itself are trying to accomplish, and what you hope to accomplish as a teacher, not just as a student in this course, and maybe something will come to you. I’ve been hinting as such things in class, as we discuss projects. I’ll also give one example here, but of course then you can’t use that one to AmAze me: Some of my applications for grants and awards include visual or even audio media. You’ve started to learn graphics processing, and soon will be doing audio processing. Soooo… I have included with the assignment materials parts of two much more elaborate documents so that you can see examples of fancy things that can be done (though some of those features may be inappropriate to an application for a technology award). My choices of font may not have come through properly, so be tolerant. If they did, notice that the documents were saved in “Rich Text Format” and have the extension “.rtf.” You’re welcome to ask me for help with this assignment, including my response to your AmAzing idea before you work too hard on it. I expect that your first version of the activity will need some minor improvements. Suggested Procedures Some initial considerations: If you have been using the “MLA Stylebook” for your term papers, that is OK for term papers, and there the instructors of your other courses make the decisions. But language- teaching professionals, and even some literary scholars, often produce documents that are not term papers. In such cases (at least where it is important to format the document at all), the well-established principles of typography and layout should be applied. Margins may well NOT be exactly one inch all around, and you should NEVER use two word spaces after a period, colon, etc. Not all the steps here need to be performed in the order I have given. I am assuming that you are using a recent version of Microsoft Word. Other word-processors, such as Nisus Word, offer most of Word’s features, but maybe with different names or onscreen symbols. This is a good time to look at your word-processor’s “Help” resource, since almost certainly Word and other software will use the same generic terms, such as “indent” or “column.” You’ll probably want to print the model document, but you should also be looking at it in your word processor so that you can see which features I used. Important here is knowing about the difference between two ways of viewing your document: 1) What used to be called “galley” display but is now called “Normal” in MS-Word (menu: View), and “Page Layout” view. Novice word-processor users almost always use only the “Normal” view, because they don’t know any other view exists, and because their documents are so simple that they don’t look much different in “Page Layout” view anyway. Change the “View” setting for the model document and you’ll see right away why this is important. 2) Viewing the document with the “Show/Hide ¶” feature, which is probably on the tool bars at the top of the screen. Work with this feature ON, for both the model and the target document, so that you can see more easily which features have been used in the model, and detect whether you have applied them to the target. Now the individual procedures: There are two major features of the model document that distinguish it from plain text. While both are important, one is a small-scale feature, the other something that can be seen from a distance. 1) In accord with standard typographical design, a sans-serif font, like this one (on my computer it is Helvetica) is used for titles and headings, and a serif font, like the one most of this document is set in (Times New Roman on my computer), is used for “running” (paragraph-length) text. (When computers don’t have the fonts of a document produced on another computer, they will substitute what they hope are similar fonts, such as Arial for Helvetica, or Times for Times New Roman.) It is all right to change the fonts of the target document now, but you might want to wait until you explore the “styles” feature. 2) The title of the document is set as one column, all across the page. The rest of it is set as two columns. Narrower columns help the reader follow the text from line to line, just as serif fonts help the reader’s eye move comfortably and efficiently from letter to letter. So you could begin by reformatting the text body as two columns. To keep the heading as one column, there has to be a boundary between the heading and the body text. Do that by clicking after the heading and then using Insert: Break: Section Break: Section Break (Continuous). Here, and later, compare your target document to the model to see where the formatting indications show up within the text. Since the document has only one title, you could format that and the author identification now. Use the Toolbar, Format menu, and/or Formatting Palette to see which fonts, sizes and other features, such as bolding, small caps and line spacing were used. Now for the text body. It will be more efficient if you select the entire text body (NOT including the title and author identification), and format all that to one serif font and font size. Then you can isolate the several subheadings and change them to a non-serif font. This is the point to consider whether it’s time to learn “styles,” so that you can use this feature later on with a longer document, where it will almost certainly be advantageous. In the model document, select either a text body paragraph or a sub-heading. If your wordprocessor has the “Styles” feature on its Formatting Palette, open up that feature so you can see the list of styles. (In my 2004 version of MS Word there is a triangle symbol to click on to do this.) The “Styles” feature is also available from the “Format” menu, and in older versions of MS Word it is there only. To create a Style, select some text and change it to look approximately like you want it and other similar text to be. Then choose “New Style” from the palette or menu and give the style a characteristic name. That name will now appear in your list of styles. Select some other text that you want to format with that style, and apply the style to it from the list of styles. There will be an option something like “Update style to match selection.” Use that only later, when you modify a styled piece of text further and want its changes applied to all other text that has the same style. Here you want to apply the style to text that previously had no style. In my 2004 MS Word that is done simply by clicking on the style name in the palette. Your word processor may do it some other way, such as by offering a choice between updating the style and just applying it to the new selection. Repeat the previous step to style other features of the target document. These principles should get you well along to the “B” grade on this assignment, though applying them may take some time. But there are some minor features you may have overlooked. Actually, they’re not all minor; some of them are obligatory in competent modern word-processing, but are often neglected because so much everyday word-processing is still done as though the computer were a typewriter. Here are two examples: 1) look at the difference between “smart” or “curly” quotes and apostrophes (like the ones I just used), and the straight up-and-down ones that are the same whether they are used at the start of a quotation or at the end of it. Your word-processor almost certainly has a way of choosing to use “smart” quotes. (There are instances where they shouldn’t be used, such as when they indicate seconds and minutes of time, or feet and inches.) 2) Initial paragraphs, after subheadings, often have no indent. Should you expend such time and effort on all your documents? No. But consider it for any documents that are more complex than a few paragraphs of similar text and that will be read by more than a few people. If you’re working on a larger project, especially with other people, you absolutely should apply these techniques.