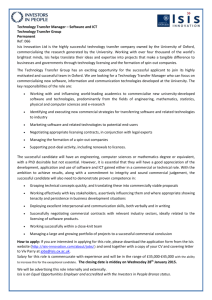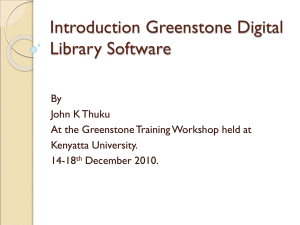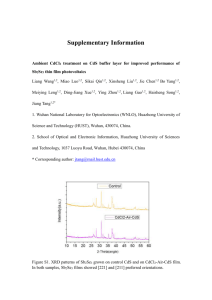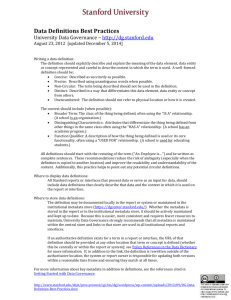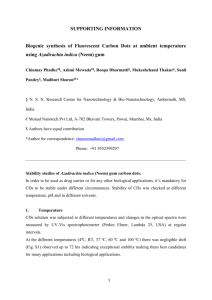PROCEDURE FOR CREATING DIGITAL LIBRARIES
advertisement
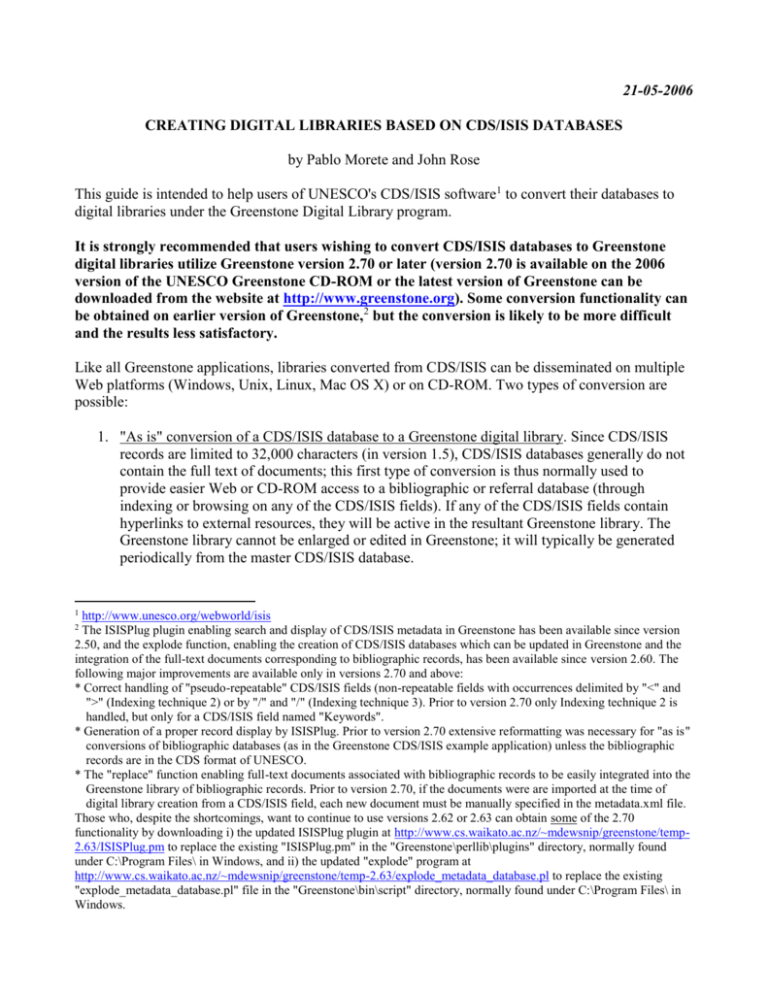
21-05-2006
CREATING DIGITAL LIBRARIES BASED ON CDS/ISIS DATABASES
by Pablo Morete and John Rose
This guide is intended to help users of UNESCO's CDS/ISIS software1 to convert their databases to
digital libraries under the Greenstone Digital Library program.
It is strongly recommended that users wishing to convert CDS/ISIS databases to Greenstone
digital libraries utilize Greenstone version 2.70 or later (version 2.70 is available on the 2006
version of the UNESCO Greenstone CD-ROM or the latest version of Greenstone can be
downloaded from the website at http://www.greenstone.org). Some conversion functionality can
be obtained on earlier version of Greenstone,2 but the conversion is likely to be more difficult
and the results less satisfactory.
Like all Greenstone applications, libraries converted from CDS/ISIS can be disseminated on multiple
Web platforms (Windows, Unix, Linux, Mac OS X) or on CD-ROM. Two types of conversion are
possible:
1. "As is" conversion of a CDS/ISIS database to a Greenstone digital library. Since CDS/ISIS
records are limited to 32,000 characters (in version 1.5), CDS/ISIS databases generally do not
contain the full text of documents; this first type of conversion is thus normally used to
provide easier Web or CD-ROM access to a bibliographic or referral database (through
indexing or browsing on any of the CDS/ISIS fields). If any of the CDS/ISIS fields contain
hyperlinks to external resources, they will be active in the resultant Greenstone library. The
Greenstone library cannot be enlarged or edited in Greenstone; it will typically be generated
periodically from the master CDS/ISIS database.
1
http://www.unesco.org/webworld/isis
The ISISPlug plugin enabling search and display of CDS/ISIS metadata in Greenstone has been available since version
2.50, and the explode function, enabling the creation of CDS/ISIS databases which can be updated in Greenstone and the
integration of the full-text documents corresponding to bibliographic records, has been available since version 2.60. The
following major improvements are available only in versions 2.70 and above:
* Correct handling of "pseudo-repeatable" CDS/ISIS fields (non-repeatable fields with occurrences delimited by "<" and
">" (Indexing technique 2) or by "/" and "/" (Indexing technique 3). Prior to version 2.70 only Indexing technique 2 is
handled, but only for a CDS/ISIS field named "Keywords".
* Generation of a proper record display by ISISPlug. Prior to version 2.70 extensive reformatting was necessary for "as is"
conversions of bibliographic databases (as in the Greenstone CDS/ISIS example application) unless the bibliographic
records are in the CDS format of UNESCO.
* The "replace" function enabling full-text documents associated with bibliographic records to be easily integrated into the
Greenstone library of bibliographic records. Prior to version 2.70, if the documents were are imported at the time of
digital library creation from a CDS/ISIS field, each new document must be manually specified in the metadata.xml file.
Those who, despite the shortcomings, want to continue to use versions 2.62 or 2.63 can obtain some of the 2.70
functionality by downloading i) the updated ISISPlug plugin at http://www.cs.waikato.ac.nz/~mdewsnip/greenstone/temp2.63/ISISPlug.pm to replace the existing "ISISPlug.pm" in the "Greenstone\perllib\plugins" directory, normally found
under C:\Program Files\ in Windows, and ii) the updated "explode" program at
http://www.cs.waikato.ac.nz/~mdewsnip/greenstone/temp-2.63/explode_metadata_database.pl to replace the existing
"explode_metadata_database.pl" file in the "Greenstone\bin\script" directory, normally found under C:\Program Files\ in
Windows.
2
2. Creation of a Greenstone digital library of full-text documents from a CDS/ISIS bibliographic
database and the files containing the full-text documents associated with the database records.
This means that the original document can be imported into Greenstone (from a storage device
available to your computer or from the Internet); and that the text of the document and/or the
CDS/ISIS metadata can be accessed through indexing or browsing on any of the CDS/ISIS
fields. The resulting digital library can then be updated/maintained as an autonomous
application, or if preferred can be periodically regenerated from the master CDS/ISIS database
with associated documents. This method can also be implemented with dummy documents to
enable a library based only on CDS/ISIS metadata to be enlarged or edited in Greenstone.
The second type of conversion is of particular interest for CDS/ISIS users, since it enables one to
provide full digital library services (indexed access to original documents) while retaining all of the
power and flexibility of CDS/ISIS in the handling of the corresponding metadata. 3
Both types of CDS/ISIS to Greenstone conversion will be documented in the following two parts of
this guide, while the third part will briefly address the issue of configuring the user interface once the
database is converted. However, in order to follow these instructions, the user should first become
familiar with the basic use of the Greenstone Librarian Interface (GLI) in creating digital libraries. 4
The instructions and screen-shots in this guide are based on the default "Librarian" mode of operation
of GLI. If another mode is used the appearance of the screens will be different, but the basic
functionality will be the same.
1- IMPORTING A CDS/ISIS DATABASE INTO GREENSTONE
This procedure converts a CDS/ISIS database "as is" into a Greenstone digital library. It requires the
ISISPlug plugin (loaded by default in a new Greenstone library or one based on the CDS/ISIS
example collection).
The following steps should be followed:
A- Load the Greenstone Librarian Interface (GLI) create a new collection by clicking on the
File/New... main menu item, providing a short collection name (for convenience it could
3
Other FOSS/freeware options available for presentation of native CDS/ISIS databases "as is" on the Web include:
1. GenISIS is freeware available from UNESCO (http://www.unesco.org/webworld/isis) to create a customized server-end
application for querying CDS/ISIS databases. It requires the WWWISIS software (also called WXIS from version 4.0)
of the Latin American and Caribbean Center on Health Sciences Information (BIREME), but for serving under
Windows, the freeware version of WWWISIS (version 3.0) is sufficient.
2. The JavaISIS package of UNESCO requires installation of the JavaISIS Server at the server end and the JavaISIS Client
at the user end. Users can retrieve, create, modify and display records, and import and export records using the ISO2709
format. Multilingual encoding support is provided. Since JavaISIS also requires WWWISIS, it works only under a
Windows based Web server unless the paid version of WWWISIS is acquired.
3. CLABEL can be used to serve a CDS/ISIS database over Linux/Unix. It requires OpenISIS and PHP-OpenISIS (all
three are FOSS programs available at http://www/sourceforge.org).
4. Igloo (http://igloo.lib.itb.ac.id/) can be used either over OpenISIS and PHP-OpenISIS or over PHP-OpenIsis for
Windows.
4
See, for example, Chapter 3 of the Greenstone User's Guide (http://prdownloads.sourceforge.net/greenstone/User-en.pdf)
or the FAO IMARK training module on Digitization and Digital Libraries (http://www.imarkgroup.org/), followed as
required by the more advanced sources in section 3 of this guide.
be the name of CDS/ISIS database) and a description. Keep the default setting for "Base
this collection on:" as -- New Collection --, then click on OK (see Figure 1). You are
proposed a list of metadata sets; uncheck Dublin Core Metadata Element Set and click OK
and then OK again in the warning box (you do not need a metadata set for this step,
metadata will be generated from the CDS/ISIS file structure).
Figure 1: Creating a new collection
B- The GLI Gather panel will appear. Locate the MST, XRF, and FDT files from your
CDS/ISIS database in the directory tree of Workspace pane (normally they will be in the
"C:\WINISIS\DATA\" directory of the Local Filespace) and drag them one by one into the
Collection pane. When you copy MST file into the Collection pane Greenstone could
propose to load ISISPlug (it will be loaded by default in version 2.70 or above); in that
case accept the proposal. Note that if all three files do not show in the Collection pane, an
error will be generated at the later "build" or "explode" steps; in that case just come back to
the Gather panel, drag in the missing files and continue.5
5
For versions prior to 2.70, their may be a warning when dragging the XRF and FDT files to the effect that "None of
Greenstone's plugins are expected to process the file" - simply click on OK.
You will then have the screen shown in Figure 2.
Figure 2: Collection files ready to process
C- If you are using non-ASCII characters in your database, go to the Design panel and click
on Document Plugins. Then click on ISISPlug and on Configure Plugin (see Figure 3).
Check input_encoding and select the appropriate DOS codepage (for Latin alphabets using
accented letters, it is "dos_850-DOS codepage 850 (Latin 1)") and click OK. This will set
ISISPlug to correctly recognize the character set of your database (see Figure 4).
Figure 3: Select the ISISPlug under Document Plugins in the Design panel
Figure 4: Select the appropriate character encoding scheme
If either i) you want to incorporate and index electronic document files into your Greenstone library or
ii) you want to edit metadata in Greenstone (not enabled for "as is" conversion which is intended only
for Web display or CD-ROM distribution of the CDS/ISIS database), then go to Part 2 on "Assigning
CDS/ISIS Metadata to Electronic Documents". If on the other hand your CDS/ISIS database is a selfcontained resource database pointing to paper documents, or to electronic documents which you do
not need to physically integrate into the digital library,6 continue with the steps just below.
D- Go to the Create panel of GLI and click on Build Collection (see Figure 5).7,8
Figure 5: The Build Collection button in the Create panel
E- Normally after several seconds or minutes (depending on the size of your database, it could
be even longer), a box may appear informing you that the collection has been built (see
Figure 6), and you may then preview it by clicking on the "Preview Collection" button
6
Integration of the documents is required to index their full text within Greenstone, and may be useful to package the
whole library and to compress the files; however, in an "as is" conversion, files identified in the bibliographic records by
valid url's will be accessible from the Greenstone library.
7
Note that it is only after the collection is built the first time that the CDS/ISIS metadata are extracted and available to
create indexes, browsing classifiers and display formats.
8
If your CDS/ISIS collection has several thousand records, it could be useful to switch to "Library Systems Specialist"
mode, and to set the groupsize parameter to say, 200 before clicking on Build Collection. Bibliographic collections
typically have many small documents, and grouping them together prevents Greenstone's internal file structures from
becoming bloated and occupying more disk space than necessary.
(This step can be eliminated in the future by checking the "Do not show this message
again" box and clicking on OK).
Figure 6: Box announcing that the collection has been built
F- By default the new collection will be in simple search mode (single search index) with two
browsing classifiers ("titles"9 and "filenames"10) and a standard record display format
listing the CDS/ISIS field names and field content in order of CDS/ISIS tag number. 11 To
provide an appropriate user interface to the collection, you will now need to configure your
search types, search indexes and browsing classifiers in the Design panel.12 This is a task
common to all Greenstone collections, for which some specific guidance and general
references are given in Part 3.
It is possible to convert more than one CDS/ISIS databases into a single Greenstone collection,
combining the metadata records of each. To do this, simply drag the files of all of the source databases
(which can have different metadata structures) into the Collection pane before building (or
rebuilding).
BASING THE COLLECTION ON THE GREENSTONE CDS/ISIS EXAMPLE:
The CDS/ISIS example collection of Greenstone (called isis-e) was developed for version 2.50, before
the explode functionality existed and before a formatted version of the CDS/ISIS record was included
as the record text in an "as is" conversion (previously it was a raw record, see Part 3, Section E under
DocumentText). This collection is now of interest mainly for didactic purposes, unless you are
planning only an "as is" conversion and i) the metadata structure of your CDS/ISIS database is similar
to that of the example collection (based on the sample database provided with CDS/ISIS which uses
the bibliographic format of UNESCO's library) and ii) you wish to display your data as a user defined
record display format with an option to additionally show or hide the full CDS/ISIS record. 13
9
This classifier will work correctly by default only if the CDS/ISIS database has a field entitled "Title".
The filename for all of the records is the MST file, so this classifier is not useful.
11
In collections built with Greenstone versions prior to 2.70 (including the isis-e example collection), by default the
records will appear in raw format in which tag names and field data are strung together without line breaks between them;
the improved standard presentation can be obtained by rebuilding these collections in version 2.70.
12
If you are using a version of Greenstone prior to 2.70, you will also probably want to modify the display format features
(see Part 3, Section E).
13
The example collections can be downloaded from http://prdownloads.sourceforge.net/greenstone/gsdl-documentedcollections-aug2005.zip (if your CDS/ISIS example collection came with a version of Greenstone prior to 2.62, for
example the UNESCO CD-ROMs published in 2004 (Greenstone version 2.50) or 2005 (Greenstone version 2.60), it will
only work properly in version 2.62 and above if you download and install the updated version of the
Greenstone\collect\isis-e\etc\collect.cfg file at http://www.cs.waikato.ac.nz/~mdewsnip/greenstone/collect.cfg).
10
To apply this method, specify when you create the Greenstone collection that it is to be based on the
"CDS/ISIS example (isis-e)" by selecting this in the drop-down list for the parameter: "Base this
collection on:" in the initial screen for creating the collection (see Figure 1). If your fields correspond
exactly to those in the example, your library will work just as the example after you complete steps BE above (provided that, for versions of Greenstone prior to 2.70, you replace "isis-e" in the two
"&c=isis-e" specifications of the 'format DocumentText' statement (Design panel, Format Features)
by the short name of your Greenstone collection (see Figure 7, and also Part 3, Section E concerning
editing of formats in the Format Features view).
Figure 7: Format parameter to change (shown within the red box in HTML Format String)
If your CDS/ISIS fields differ from the example (based on UNESCO's bibliographic database), the
full record display will be correct, but the record initially displayed will only show those fields whose
names are identical to those of the example (and nothing if none are the same). In this case you should
modify the initial user defined record display format by editing the Document_Heading format in the
Design panel, Format Features, as explained in the Bibliography collection (cltbib-e) (see also the
general guidance on formatting in in Part 3, Section E, but note that, the Document Heading format
will display starting from its end and has to be scrolled to backwards to be edited). Note also that no
records may appear for display if the search indexes and browsing classifiers have not been
customized (see Part 3); in that case you can fetch the records by searching on "raw record" in the
search form.
Remember that if you are going on to assign CDS/ISIS metadata to electronic documents
(second type of database conversion), there is no need to improve the display interface of the
simple "as is" Greenstone collection based only on metadata, or to base your collection on the
Greenstone example which is only for metadata display.
2- ASSIGNING CDS/ISIS METADATA TO ELECTRONIC DOCUMENTS
The "Explode Metadata Set" option" provides a way of reorganizing a Greenstone collection
consisting of metadata only (e.g. "as is" conversion of a CDS/ISIS database) so that each record
appears as an individual document with the associated metadata assigned to it. The explode option is a
functionality of the ISISPlug plugin, which must be loaded as in the case of an "as is" conversion. 14
Exploding metadata is an irreversible process,15 so that if you have built an "as is" CDS/ISIS library in
Greenstone, and want to keep the data and/or the configuration (e.g. search types, search indexes,
browsing classifiers, and display formats), save it before going on with this step (this is most easily
done by duplicating the entire collection with another name in the Greenstone\collect\ directory).
In the Gather panel, you will notice that the MST file has a different coloured icon than the other
files. This green icon indicates that the file it is a metadata database that can be exploded. Right-click
on the icon and choose Explode metadata database by right clicking on this line in the menu (see
Figure 8).
14
The explode option also works with other plugins designed to handle metadata databases, like BibTexPlug or
MARCPlug.
15
The explode function erases the copies of the CDS/ISIS files which was dragged into GLI, but not the originals in your
CDS/ISIS database (in versions prior to 2.70 only the MST file is erased).
Figure 8: Menu presented after right click on the MST file
There are now two ways to integrate the electronic documents into the collection: A) automatically
importing them through a hyperlink existing in the CDS/ISIS database or B) creating dummy files
which are later replaced by the corresponding documents.
A- Automatic importation of the electronic documents
When the Explode Metadata Database window opens, the explode parameters including the
CDS/ISIS field containing the hyperlink should be specified as in Figure 9.
Figure 9: Specifying the Explode Metadata Database parameters
input_encoding: If you are using non-ASCII characters in your CDS/ISIS database select
the appropriate character set from the dropdown menu (for Latin alphabets it is "dos_850").
metadata_set: This parameter (available only in version 2.70 and above) should be selected
unless you want to ignore or combine some of the CDS/ISIS fields.
document_field: Indicate the label (name) of the CDS/ISIS field containing the file name (in
which case the document_prefix parameter is also required, as in this example) or the full
path and filename of the electronic version of the document associated with the record (the
document can be in any format accepted by Greenstone: htm, pdf, doc, ppt, etc.). Here we
have specified the "Notes" field of the example CDS/ISIS application in which the document
names have been added.
document_prefix: Indicate the path (if any) to be prefixed to the contents of document_field.
document_suffix: This parameter could contain the file extension if not included in the
content of document_field.
The full document file path (concatenating document_prefix, document_field and
document_suffix) may be either valid path on the local computer or network or a valid url on
the Internet.
Leave the other options blank and click on Explode, then click on the OK button when informed
that the explode process has been completed.16.
16
If the metadata_set parameter has not been set in versions 2.70 and above, or if you are using version 2.6x, you will first
be prompted to add, merge or ignore each of the CDS/ISIS fields through a dialogue box. For each metadata element, click
on the Add button to assign data to it, the Merge button to combine this data with a Target metadata element, or the
Ignore button to ignore the element. Then click on the OK button when informed that the explode process has been
completed.
At this point the full-text document file corresponding to each record will have been copied into
the "Greenstone\collection\xxx\import\YYY\" directory, where xxx is the name of the
Greenstone database (in this case "cds") and YYY is the name of the CDS/ISIS database (in this
case "CDS"). The metadata for the records has been written to a new "metadata.xml" file in the
"Greenstone\collection\xxx\import\YYY" directory, and the metadata for each record is
available for editing in the Enrich panel; the metadata elements will have the same names as the
corresponding CDS/ISIS fields, preceded by the prefix "exp." (as opposed to ".ex" when an "as
is" conversion is done).17
B- Creation and replacement of dummy documents
If the user finds it inconvenient to place the paths and filenames of all or some of the associated
electronic documents in the CDS/ISIS database,18 Greenstone can substitute the missing
documents by dummy document files (files with zero length and ".nul" extension). In this case,
the bibliographic metadata are attached to the dummy file. As and when the full documents
become available, the "replace" function can be used to copy them into the collection to replace
the corresponding dummy files.
The procedure is essentially the same as in Section A above. If the full document file path
(concatenating document_prefix, document_field and document_suffix) is not valid, a dummy
file will be created with filename derived from the concatenation and "nul" extension.19 If the
concatenation is a null string (no data in document_prefix, document_field or
document_suffix), dummy files will be sequentially created for the concerned records with
filenames names 0001.nul, 0002.nul, etc. As before the metadata for each record is available for
editing in the Enrich panel; the metadata elements will have the same names as the
corresponding CDS/ISIS fields.
The library can now be configured, built and used just as if it contained actual documents (The
NULPlug plugin must be loaded to process dummy documents, but this will normally not
require action since NULPlug is loaded by default unless the collection is modeled on one
without it.). When the document corresponding to a dummy file is available, one should rightclick on the dummy file and then left-click on "Replace" as shown in Figure 10.20
17
Prior to version 2.70 the exploded metadata was not automatically fixed into an editable metadata set. In versions 2.6x
use the following method to be able to edit the metadata: Open the separate Greenstone Editor for Metadata Sets (GEMS)
program and open a new metadata set (File/New... main menu item). Give it a full Name and a unique short name
(Namespace) and click OK. Then select the metadata set in the left panel and click on the Save item in the File menu. A
blank metadata set will be saved in a file named Namespace.mds (in this case, cds.mds). Now go back to your Greenstone
collection in GLI and add the newly created blank metadata set in the Metadata Sets view of the Design panel. Add all of
the extracted metadata set items one by one as prompted to the new dataset. The metadata with elements named
Namespace.fieldname will now be editable in the Enrich panel.
18
For example, because the user wishes to set up a bibliographic database in Greenstone with the intention of gradually
incorporating the associated documents, or simply because it is inconvenient the automate the transfer due to documents
scattered among different storage units and directories.
19
In Greenstone versions 2.6x, there is an additional parameter called filename_field in the Explode Metadata Database
window which is used to generate the dummy file names.
20
This function is only available starting in version 2.70. In versions 2.6x it is necessary to delete the dummy file in the
Collection pane of the Gather panel and drag in the document file. Then, before building, the user must use a text editor
like WordPad to change the line "<FileName>filename\.nul</FileName>" in the metadata.xml file (in the Program
Figure 10: Menu presented after right click on a dummy file to be replaced
A browsing window (see Figure 11) will then enable the selection of the document file to
replace the dummy file.
Files\Greenstone\collect\xxx\import\YYY directory) by replacing "filename\.nul" by the full file name (name and
extension, e.g. "actualfilename\.doc") of the actual electronic document.
Figure 11: Choosing the document file to replace the dummy file
The collection can then be built, making sure in the Document Plugins view of the Design panel that
the plugins needed to process the new documents (e.g. WordPlug and HTMLPlug for Word
documents) have been loaded.
After the explode step as in either Section A or Section B above, you will be able to search and to
browse the collection using the default interface. The collection can be finalized by configuring the
search types, search indexes, browsing classifiers and format features in the Design panel (see Part 3).
It is possible to explode more than one CDS/ISIS databases into a single Greenstone collection,
combining the documents of each and their metadata records. To do this, simply drag the files of an
additional database (which can have different metadata structures) into the Collection pane and
explode it. This technique can be used to update an existing collection with new documents (without
having to rebuild the entire collection as is necessary when adding an additional database to an "as is"
collection).
3- CONFIGURING THE USER INTERFACE
This guide cannot go into all of the details of how to configure the end-user interface for your
collection converted from CDS/ISIS. This part will provide only guidance for obtaining a basic
acceptable configuration of search types, search indexes, browsing classifiers and format features, as
well as a list of Greenstone documentation for more detailed or advanced configuration. The
discussion that follows will refer to the default configuration parameters that are obtained by creating
a new "as is" collection (see step 1.A.) or exploded collection. If you base your collection on an
existing collection, the parameters will be those of the model collection (and thus in principle will be
closer to those required for your collection and will require a lesser degree of modification).
Remember that, in Greenstone, search indexes and browsing classifiers (browsing lists) are
different and must be specified separately. Any given metadata element may be indexed and/or
be presented in a browsing classifier.
As shown in Figure 12, the search button is always at the upper left on the function bar of the
collection homepage, and the browsing classifier buttons are to its right.
Figure 12: Homepage of the "cds" collection
A- Search Types
The default configuration is simple search (all search fields in the same index) and plain search type (a
single box for search terms). In order to configure for advanced (multi-field) search with a the multifield search form as default for the end user, go to the Search Types view of the Design panel and
check the Enable Advanced Searches box. Then click on the Add Search Type button to add "form"
search. Select "form" in the Currently Assigned Search types and click the Move Up button. You will
then have the correct configuration shown in Figure 13.
Figure 13: Parameters set for form search as default using multi-field searching
B- Available Metadata
To be able to follow the instructions in the following sections it is necessary to be able to recognize
the metadata elements made available by Greenstone for the search indexes, browsing classifiers and
display formats. For a given CDS/ISIS fieldname, the metadata extracted in an "as is" conversion have
the prefix "ex" (e.g. ex.fieldname) and exploded metadata have the prefix "exp" (e.g. exp.fieldname).
In the case of a CDS/ISIS repeatable field, the following metadata elements are generated:
ex.fieldname (or exp.fieldname):
The individual occurrences of fieldname
ex.fieldname^all (or exp.fieldname^all):
Delimited list of all of the occurrences
In the case of a CDS/ISIS field with subfields, the following metadata elements are generated:
ex.fieldname^a (or exp.fieldname^a):
Subfield "a"
ex.fieldname (or exp.fieldname):
Delimited list of all of the subfields
ex.fieldname^all (or exp.fieldname^all):
Same as above
In the case of a CDS/ISIS "pseudo-repeatable" field, the following metadata elements are generated:
ex.fieldname^sub (or exp.fieldname^sub): The individual delimited terms in fieldname
ex.fieldname (or exp.fieldname):
The raw total content of fieldname
ex.fieldname^all (or exp.fieldname^all):
Same as above
C- Search Indexes
Go to the Search Indexes view of Gather panel.
The Assigned Indexes by default will be (see Figure 14, but attention, if you have not enabled
advanced searches as described under point A above, the screen will look different):
text "text"
[index on the text of the record (in "as is" conversion) or of the linked
document (in exploded conversion)]
ex.Title "Title"
[index on the extracted title - this is only assured to be the real title if
you have a CDS/ISIS field called Title and your collection has not be
exploded]
ex.Source "Source" [index on the source file name (for an "as is" conversion it is YYY.MST
for all records, where YYY is the name of the CDS/ISIS database, and
thus useless)]
Figure 14: The view for setting search indexes
For any index, you can change the "Index Name" (presented in quotes in the corresponding line in the
Assigned Indexes box) and/or "Build index on" (the metadata element to be indexed) by selecting the
target line in the Assigned Indexes box, and then changing the data in the two corresponding spaces
below it (NOTE that the Add Index and/or Replace Index buttons only become active when you have
made a change in "Index Name" or "Build index on" parameters).
For an "as is" conversion or if your library has been exploded to contain textual documents, you will
normally keep the text index line to index the full record or the full associated document.
For an "as is" conversion, ex.Title should be kept for if there is a CDS/ISIS field called title; otherwise
you should change to the element which does represent the title (e.g. "ex.Name"). For an exploded
conversion, ex.Title will normally be useless and should be changed to "exp.Name" where Name is
the CDS/ISIS field name containing the title of the document.
If you wish to search on file names in the case of an exploded database, then you may keep the
ex.Source line.
For an exploded conversion, the list of metadata elements presented for selection as indexes includes
the basic Greenstone extracted elements (ex.Title and ex.Source and the elements of the "exploded"
metadata set (exp.zzz where zzz is the name of a CDS/ISIS field). In addition, if the metadata_set
parameter has not been set (see Part 2, Section A) or for Greenstone versions prior to 2.70, you may
also see other elements extracted by ISISPlug (ex.zzz where zzz is the name of a CDS/ISIS field). In
that case do not specify the ex.zzz elements which are not operative; use the exp.zzz elements
instead.
D- Browsing Classifiers
The classifiers are configured by selecting the Browsing Classifiers view in the Design panel which
is shown in Figure 15.
Figure 15: Browsing Classifiers view showing default classifiers
The classifiers proposed by default are:
classify AZList -metadata ex.Title
classify AZList -metadata ex.Source
[alphabetically sorted list ordered according to
the extracted title - this is only assured to be the
real title if you have a CDS/ISIS field called Title
and your collection has not been exploded]
[alphabetically sorted list ordered according to
the source file name (for an "as is" conversion it
is YYY.MST for all records, where YYY is the
name of the CDS/ISIS database, and thus
useless)]
There are numerous classifier types available in Greenstone but for simplicity this guide will refer
only the AZList (display of simple vertical list of records in alphabetical order) and AZCompactList
(display of an alphabetically sorted vertical list of metadata values - clicking on one of the values
yields a vertical list of the corresponding records in alphabetical order, similar to the list provided by
AZList). The AZCompactList is used to browse metadata for which the same value can occur in
several records, such as for authors and keywords.
For an exploded conversion, the list of metadata elements presented for selection as classifiers
includes the basic Greenstone extracted elements (ex.Title, ex.Source, ex.Encoding and
ex.Language) and the elements of the "exploded" metadata set (exp.zzz where zzz is the name of a
CDS/ISIS field). In addition, if the metadata_set parameter has not been set (see Part 2, Section A) or
for Greenstone versions prior to 2.70, you may also see other elements extracted by ISISPlug (ex.zzz
where zzz is the name of a CDS/ISIS field). In that case do not specify the ex.zzz elements which
are not operative; use the exp.zzz elements instead.
Classifiers are added, configured or removed using the Browsing Classifiers view (Figure 15). As a
model, we will assume that the user wishes to enable browsing on title, authors and keywords, for
which the following steps should be followed (in any order):
Remove the source file browser by selecting the ex.Source line in the Currently Assigned
Classifiers box and clicking on the Remove Classifier button.
If the collection has been exploded or if the name of the title field of your CDS/ISIS
database is other than "Title", then change the metadata element to be browsed in the title
classifier line to the correct metadata name (e.g. if the title field in CDS/ISIS is "Name", then
change the metadata element from. ex.Title to ex.Name for an "as is" conversion or to
exp.Name for an exploded conversion). This is done by selecting the line specifying the
desired element in the Currently Assigned Classifiers box and clicking on the Configure
Classifier button to display the "Configuring Arguments" window (Figure 16):
Figure 16: Configuration window for AZList classifier
Then you change the name of the metadata element to be browsed on in the top field and, if
you want the browsing classifier to be given a name other than the metadata element name
minus the prefix (in this case "Title"), check the buttonname box and type in the desired
name. The click OK.
Add the additional authors and keywords fields using the AZCompactList classifier type. For
each classifier, Select AZCompactList in the Select classifier to add field of the Browsing
Classifiers view (Figure 15), then click on the Add Classifier button to get the "Configuring
Arguments" window (Figure 17). Select the name of the metadata element to be browsed on
in the top field (if the field is repeatable or pseudo-repeatable, choose the occurrence
metadata element rather than the entire field, e.g. ex.PersonalAuthors or "ex.Keywords^sub"
rather than ex.PersonalAuthors^all or "ex.Keywords^all"). Set the mingroup parameter to
"1" and, if you want the browsing classifier to be given a name other than the metadata
element name minus the prefix (in this case "Personal Authors" instead of
"PersonalAuthors"), check the buttonname box and type in the desired name. Then click
OK.
Figure 17: Configuration window for AZCompactList classifier
If the collection is rebuilt and previewed in the Create view, the new browser structure will appear in
the homepage of the collection as seen in Figure 18.21 The order of the browser classifiers can be
changed by selecting a line in the Currently Assigned Classifiers box, clicking on the Move Up or
Move Down buttons as appropriate, and rebuilding the collection.
21
In Greenstone versions prior to 2.63, specifying the buttonname parameter may cause the changed classifier names to
appear as underlined text rather than as buttons, because there is no button in Greenstone corresponding to the names of
the classifiers (here PersonalAuthors and Keywords). Buttons are available for all of the metadata elements of the
metadata sets provided with Greenstone (one can see the elements of any metadata set by temporarily adding it in the
Metadata Sets view of the Design panel, and then removing it after review, or by using the Greenstone Editor for Metadata
Sets (GEMS)). For example, you will see that "Keyword" rather than "Keywords" exists in the Development Library
Subset (dls) metadata set, and knowing this, you can set the buttonname parameter in the classifier configuration window
to "Keyword" and rebuild to get this button on the collection homepage. If you want to insert a button with an unsupported
name, there is a page on the Greenstone website that can be used to generate a new button in the default Greenstone style
(http://www.cs.waikato.ac.nz/~mdewsnip/greenstone/make-images.html).
Figure 18: Modified browsing classifiers on the homepage of the "cds" collection
E- Format Features
Greenstone uses six principal display formats in Greenstone formatting language (modified html) to
present metadata and documents to the end user. These display formats can be edited in the Format
Features view of the Design view (note that they can be changed and previewed in GLI without
rebuilding the collection).
Four of the display formats (DateList, Hlist, VList, and DocumentButtons) determine the display of
the record references in browsing lists and search results, while the two others (DocumentHeading
and DocumentText) determine the display of the text of the full record (in "as is" conversion) or of
the associated full-text document (in exploded conversion).
In most cases of conversions discussed in this guide, the user will find default display formats set by
Greenstone to be acceptable. The two formats which users are most likely to wish to change are VList
and DocumentText, which will be treated as examples below.
A third relevant formatting point covered below is the display of repeatable fields, fields with
subfields, and "pseudo-repeatable" fields.
For more detailed formatting needs, the user is referred to the resources in Section F.
VList is a format which determines how the record reference (including the title and other
metadata determined by the user) is displayed vertically in the search results and browsing
lists. It can be edited by selecting the line starting with "format VList" in the main Format
Features box (DO NOT select it in the "Affected Component" field which is for adding new
formats rather than modifying existing ones). The box with VList selected for editing is
shown in Figure 19 (when working in Library Systems Specialist or Expert mode, MAKE
SURE to expand the window to full screen to see the contents of the currently assigned
format features).
Figure 19: Format Features window ready for the editing of VList
VList can now be edited in the HTML Format String box by simply typing in the box
and/or inserting specified metadata elements or standard format elements by choosing them
in the drop-down list of Variables and clicking on the Insert button. When the editing is
complete, click on the Replace Format button.
The default version of VList is:
<td valign=top>[link][icon][/link]</td>
<td valign=top>[ex.srclink]{Or}{[ex.thumbicon],[ex.srcicon]}[ex./srclink]</td>
<td valign=top>[highlight]
{Or}{[dls.Title],[dc.Title],[ex.Title],Untitled}
[/highlight]{If}{[ex.Source],<br><i>([ex.Source])</i>}</td>
For example, if one wants the list of authors in parentheses instead of the source file name in
parentheses, the last line may be changed to:
[/highlight]{If}{[ex.PersonalAuthors^all],<br><i>([ex.PersonalAuthors^all])</i>}</td>
The only major problem with the default VList format would be if the CDS/ISIS title field is
called something other than "Title". For example if this field is called "Name", the fourth
line of the Vlist format should be changed to the following:
{Or}{[ex.Name],Untitled}
[This displays the value of ex.Name if this field exists,
else the mention "Untitled".]
To get back the default setting of the format, remove the format, then reopen the collection
clicking on the File/Open... main menu item
The DocumentText format displays the full text associated with a selected record (the full
CDS/ISIS record in the case of "as is" conversion, or the full electronic document if it has
been imported through the explode method). If an electronic document has been imported,
then the default value of this format will normally suffice.
However, if the display text is intended to be the CDS/ISIS record (not the associated
document), the user may wish to modify the display. In an "as is" conversion this is less
likely since the default is a specifically designed text metadata element generated by
ISISPlug from the raw CDS/ISIS record (named ex.ISISRawRecord and searchable as raw
record).22 However, in the case of an exploded conversion in which there are dummy
documents (for which the text metadata will be null), the DocumentText format should be
edited (in the same way as was done for VList above) to show the metadata elements in the
desired way.
For example, for an exploded conversion, if the default format ([Text]) is changed as
follows:
Title: [exp.Title]<br>Authors: [exp.PersonalAuthors^all]<br>Publisher:
[exp.Imprint^all]<br>Keywords: [exp.Keywords^all]<br>[Text]
the text of one specific record would display as:
Title: Policy Guidelines for the Development and Promotion of Governmental Public Domain Information
Authors: Uhlir, P.F.
Publisher: Paris, UNESCO, 2004
Keywords: public domain, digital information, open access, copyright
followed by the full text of the associated document if it is in the collection.
22
The ISISPlug plugin has two formatting parameters which affect the display of repeatable
field and subfield metadata. These are the entry_separator and subfield_separator
However, in Greenstone versions prior to 2.70, text contains the raw record which the user is likely to want to modify.
paramaters which can be edited by checking the corresponding boxes in the "Configuring
Arguments" window for ISISPlug (Figure 20)23 which is obtained by selecting ISISPlug in
the Document Plugins view of the Design panel, and then clicking on the Configure Plugin
button (see Figure 3). These parameters are useful in changing the content of metadata
element for full field in the case of repeatable fields and fields with subfields.
Figure 20: Formatting parameters selected in ISISPlug
The entry_separator parameter controls how the combined content of a repeatable field
(designated in Greenstone as ex.fieldname^all) is derived from the individual occurrences;
the default is <br>24 which generates a combined field with the a new line between
occurrences.
The subfield_separator controls how combined content of a field with subfields (the
identical metadata elements designated as ex.fieldname and ex.fieldname^all) is derived
from the individual subfields; the default value is a comma followed by a space (the space is
entered in the parameter but not explicitly displayed in the input line), which generates a
combined field consisting of the subfields separated by comma-space.
For "pseudo-repeatable" fields there is no metadata element for delimited occurrences
(ex.fieldname and ex.fieldname^all contain the raw field with delimiters). One can generate
a string of the occurrences with a chosen separator (e.g. " - ") by using the following format:
[sibling(All' - '):ex.fieldname^sub]
23
When a parameter's box is not checked, the values shown in gray characters on gray background are active but cannot be
edited.
24
In version 2.63 and before, this has to be written as "&lt;br&gt;" using the sequences to represent the" less than" (<) and
"greater than" (>) brackets in HTML.
F- Resources for detailed guidance
The following resources may be consulted for more complete/advanced guidance on configuring
Greenstone search types, search indexes, browsing classifiers and format features.
o A summary of all formatting features and commands:
http://greenstone.sourceforge.net/wiki/index.php/How_to_format_the_output_of_your_collection
o Some example collections which have documentation about their configuration:
http://greenstone.sourceforge.net/wiki/index.php/Example_collections
o Section 2.3 of the Greenstone Developer's Guide:
http://prdownloads.sourceforge.net/greenstone/Develop-en.pdf
o Fiji workshop, greenstone tutorials, downloadable from:
http://greenstone.sourceforge.net/wiki/index.php/Tutorial_exercises